Beheben Sie, dass die SD-Karte keine Daten speichert und verhindern Sie Datenverlust
Fix Sd Card Not Storing Data Prevent Data From Loss
Bei der Verwendung Ihrer Datenspeichergeräte können verschiedene Probleme auftreten. Ist Ihnen schon einmal der Fehler aufgefallen, dass Ihre SD-Karte keine Daten speichert? Warum können Dateien nicht auf der SD-Karte gespeichert werden? Wie kann dieses Problem behoben werden? Dieser Beitrag am MiniTool wird Sie durch einen vollständigen Leitfaden führen.Wenn Sie feststellen, dass Ihre SD-Karte keine Daten speichert, können Sie zunächst prüfen, ob der SD-Kartenspeicher voll ist. Neben diesem Grund gibt es noch weitere mögliche Ursachen:
- Die SD-Karte ist schreibgeschützt.
- Das Dateisystem der SD-Karte wird vom Computer nicht unterstützt.
- Die SD-Karte ist nicht richtig formatiert.
- Die SD-Karte ist mit einem Virus infiziert.
- Usw.
Hier sind mehrere Methoden, die Ihnen helfen, das Problem zu beheben, dass die SD-Karte keine Dateien annimmt. Denn unterschiedliche Ursachen erfordern unterschiedliche Lösungen. Sie können diese Methoden einzeln ausprobieren, um eine zu finden, die zu Ihrer Situation passt.
Lösung 1: Überprüfen Sie die Verbindung der SD-Karte
Neben der Überprüfung des Speichers der SD-Karte müssen Sie auch prüfen, ob die SD-Karte richtig angeschlossen ist. Sie können einen anderen SD-Kartenleser oder USB-Anschluss ausprobieren. Alternativ können Sie die SD-Karte in ein anderes Gerät einlegen und prüfen, ob sie ordnungsgemäß funktioniert. Dadurch können Sie herausfinden, ob das Problem an der SD-Karte oder am Gerät liegt.
Lösung 2: Entfernen Sie den Schreibschutz auf der SD-Karte
Ein weiterer möglicher Grund ist, dass die SD-Karte schreibgeschützt ist. Mit dieser Funktion können Sie auf der SD-Karte gespeicherte Dateien nur lesen, sie jedoch nicht speichern oder ändern. Sie können die SD-Karte mit den folgenden Schritten entsperren.
#1. Entsperren Sie die SD-Karte physisch
Schritt 1: Werfen Sie die SD-Karte aus dem Gerät aus.
Schritt 2: Sie finden die Sperrschalter auf der Seite der SD-Karte. Sie können den Schieber bewegen, um Ihre SD-Karte physisch zu entsperren.
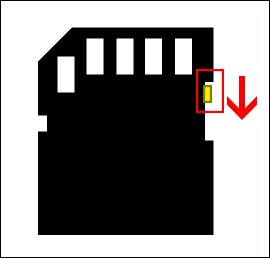
#2. Entsperren Sie die SD-Karte über die Eingabeaufforderung
Wenn der Sperrschalter Ihrer SD-Karte defekt ist oder Sie diesen Schalter aus anderen Gründen nicht verwenden können, können Sie diesen Befehl ausführen, um die Schreibschutzfunktion zu entfernen.
Schritt 1: Geben Sie ein Eingabeaufforderung Geben Sie es in die Windows-Suchleiste ein und klicken Sie mit der rechten Maustaste auf das am besten passende Ergebnis, um es auszuwählen Als Administrator ausführen .
Schritt 2: Geben Sie die folgenden Befehlszeilen ein und klicken Sie Eingeben am Ende jedes Befehls.
- diskpart
- Listendiskette
- Wählen Sie Datenträger x aus (x in die Nummer der SD-Karte ändern)
- Attribut Datenträger löschen, schreibgeschützt
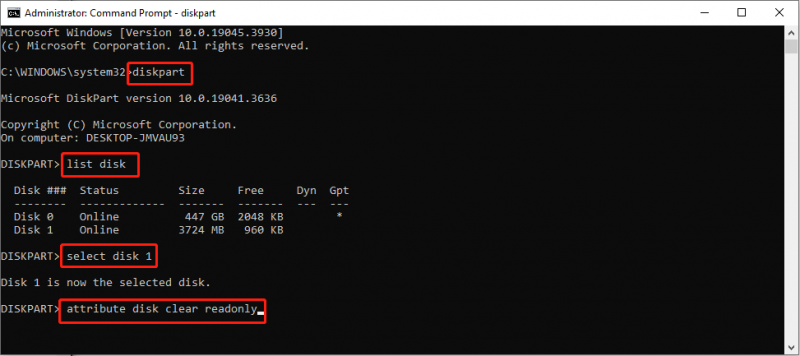
Lösung 3: Führen Sie einen Virenscan durch
Wenn der Fehler, dass die SD-Karte die Änderungen nicht speichert, aufgrund eines Virenbefalls auftritt, können Sie dies tun Verwenden Sie Windows Defender oder Antivirensoftware eines Drittanbieters zum Scannen der SD-Karte.
Lösung 4: Führen Sie den CheckDisk-Befehl aus
Manchmal können auch ein beschädigtes Dateisystem oder andere logische Fehler auf Ihrer SD-Karte dazu führen, dass die SD-Karte keine Daten speichert. Sie können das in Windows eingebettete Dienstprogramm verwenden, um die beschädigte SD-Karte zu finden und zu reparieren.
Schritt 1: Drücken Sie Sieg + R , um das Fenster „Ausführen“ zu öffnen.
Schritt 2: Geben Sie ein cmd in das Textfeld ein und drücken Sie Umschalt + Strg + Eingabetaste um die Eingabeaufforderung als Administrator auszuführen.
Schritt 3: Geben Sie ein CHKDSK X: /r und schlagen Eingeben um den Befehl auszuführen. Du musst dich ändern X zum Laufwerksbuchstaben Ihrer SD-Karte.
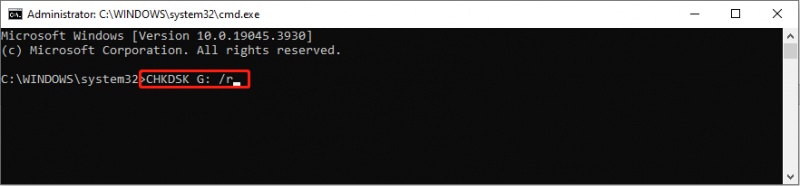
Lösung 5: Formatieren Sie die SD-Karte
Wenn die oben genannten Methoden bei Ihnen nicht funktionieren, können Sie die SD-Karte formatieren. Im Allgemeinen können die meisten Probleme durch Formatieren der SD-Karte behoben werden. Hier sind die Schritte zum Durchführen einer Schnellformatierung.
Schritt 1: Drücken Sie Sieg + E um den Datei-Explorer zu öffnen.
Schritt 2: Navigieren Sie zu Dieser PC Klicken Sie auf die Registerkarte und Sie können die problematische SD-Karte im rechten Bereich finden und mit der rechten Maustaste darauf klicken.
Schritt 3: Wählen Sie Format aus dem Kontextmenü.
Schritt 4: Sie müssen ein kompatibles auswählen Dateisystem und ankreuzen Schnellformatierung . Klicken Sie dann auf Start Klicken Sie auf die Schaltfläche, um mit der Formatierung zu beginnen.
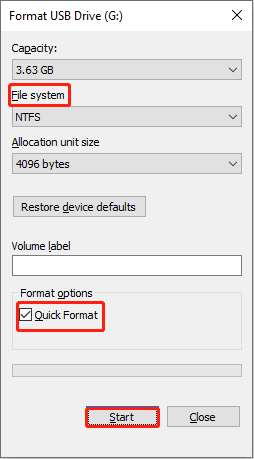
Weiterführende Literatur: Wiederherstellen von Dateien von der SD-Karte nach dem Formatieren
Da durch die Formatierung alle Ihre Daten auf der SD-Karte gelöscht werden, was zu Datenverlust führt, müssen Sie sich fragen, wie Sie Dateien von der formatierten SD-Karte wiederherstellen können. In dieser Situation müssen Sie Hilfe von einer professionellen Datenwiederherstellungssoftware in Anspruch nehmen MiniTool Power Data Recovery , um Dateien zurückzubekommen.
MiniTool Power Data Recovery ist eines der Top-Programme sichere Datenwiederherstellungsdienste , das in der Lage ist, verlorene Dateien von verschiedenen Geräten wiederherzustellen, darunter formatierte SD-Karten, abgestürzte Computer, nicht erkannte Festplatten und mehr. Bei Bedarf können Sie es herunterladen und installieren MiniTool Power Data Recovery kostenlos um es zu versuchen. Mit der Free Edition können Sie kostenlos einen Tiefenscan durchführen und 1 GB an Dateien wiederherstellen.
MiniTool Power Data Recovery kostenlos Klicken Sie hier zum Herunterladen 100% Sauber und sicher
Endeffekt
Dies ist das Ende dieses Beitrags. Sie sollten wissen, wie Sie das Problem, dass die SD-Karte keine Daten speichert, mit den fünf Lösungen beheben können. Machen Sie sich keine Sorgen über Datenverlust. Sie können MiniTool Power Data Recovery ausführen, um Dateien sicher und effektiv wiederherzustellen.

![Können Sie keine Fotos vom iPhone in Windows 10 importieren? Korrekturen für Sie! [MiniTool News]](https://gov-civil-setubal.pt/img/minitool-news-center/98/can-t-import-photos-from-iphone-windows-10.png)


![HKEY_LOCAL_MACHINE (HKLM): Definition, Speicherort, Registrierungsunterschlüssel [MiniTool News]](https://gov-civil-setubal.pt/img/minitool-news-center/71/hkey_local_machine.jpg)
![Umgang mit nicht formatierten Micro-SD-Karten - siehe hier [MiniTool-Tipps]](https://gov-civil-setubal.pt/img/data-recovery-tips/99/how-deal-with-micro-sd-card-not-formatted-error-look-here.png)
![Wiederherstellen / Zurücksetzen / Festlegen eines BIOS- oder UEFI-Kennworts unter Windows [MiniTool News]](https://gov-civil-setubal.pt/img/minitool-news-center/72/how-recover-reset-set-bios.png)




![So beheben Sie das Windows-Setup: Windows-Fehler konnte nicht konfiguriert werden [MiniTool News]](https://gov-civil-setubal.pt/img/minitool-news-center/35/how-fix-windows-setup-could-not-configure-windows-error.png)







