So beheben Sie den Fehler bei der Kernel-Dateneingabe 0x0000007a Windows 10/8 / 8.1 / 7 [MiniTool-Tipps]
How Fix Kernel Data Inpage Error 0x0000007a Windows 10 8 8
Zusammenfassung :

Überprüfen Sie die 10 Lösungen, um den Kernel Data Inpage-Fehler zu beheben, einen Windows-Bluescreen-Stoppfehler, der möglicherweise den Fehlercode 0x0000007a enthält. Jede Methode zum Beheben des Kernel Data Inpage-Fehlers 0x0000007a enthält eine detaillierte Schritt-für-Schritt-Anleitung. Wenn Sie aufgrund eines 0x0000007a-Fehlers bereits einen Datenverlust erlitten haben, wird auch eine einfache und kostenlose Anleitung zur Datenwiederherstellung bereitgestellt.
Schnelle Navigation :
Dieser Beitrag soll Ihnen helfen, Windows 10/8/7 0x0000007a Kernel Data Inpage Error schnell zu beheben, indem 10 Lösungen angeboten werden. Es bietet auch den einfachsten Weg zu Wiederherstellen möglicher verlorener Daten und Dateien wegen dieses Fehlers.
Überprüfen Sie weiterhin, was ein Kernel Data Inpage-Fehler ist und wie Sie den 0x0000007a Kernel Data Inpage-Fehler auf einem Windows 10/8 / 8.1 / 7-Computer beheben können, damit Ihr Computer wieder normal funktioniert.
0x0000007a Kernel Data Inpage Error
Was ist ein Kernel Data Inpage Error? Kernel Data Inpage Error ist eine Art von Windows Blauer Bildschirm des Todes (BSOD) Stop-Fehler, häufig mit dem Fehlercode 0x0000007a.
Ihr Computer stürzt ab und funktioniert aufgrund eines 0x0000007a-Fehlers nicht mehr. Auf dem Fehlerbildschirm 0x0000007a werden möglicherweise Meldungen wie diese angezeigt.
„Es wurde ein Problem festgestellt und Windows wurde heruntergefahren, um Schäden an Ihrem Computer zu vermeiden. KERNEL_DATA_INPAGE_ERROR… ”
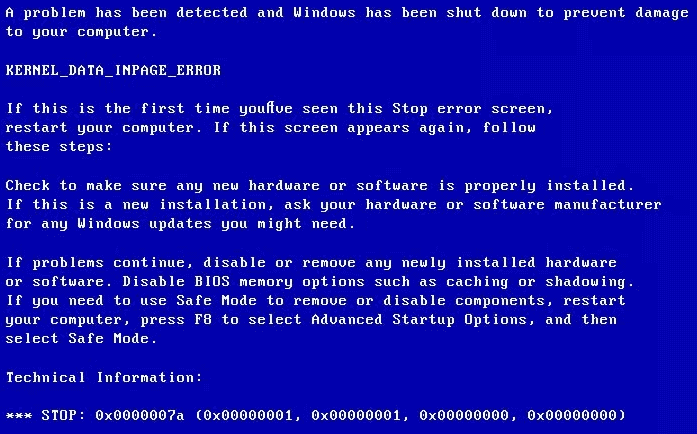
'Auf Ihrem PC ist ein Problem aufgetreten, das nicht behoben werden konnte. Jetzt muss er neu gestartet werden. Sie können online nach dem Fehler suchen: KERNEL DATA INPAGE ERROR (Msfs.SYS) ”
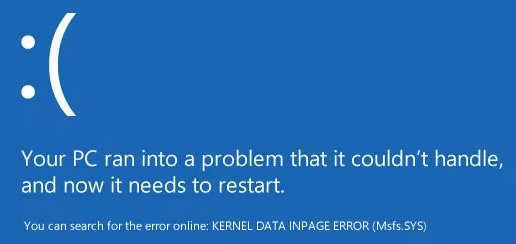
Der Kernel Data Inpage-Fehler kann durch eine Virusinfektion verursacht werden. schlechter Sektor , Festplattenfehler, Fehler im Festplattendateisystem, fehlerhafter RAM-Speicher, Gerätetreiberproblem, Dateibeschädigung, inkompatible oder beschädigte Softwareinstallationen usw. Gibt es Lösungen zur Lösung dieses Windows-Bluescreen-Problems?
Machen Sie sich keine Sorgen, wenn Sie auf diesen BSOD-Kernel-Daten-Inpage-Fehler 0x0000007a stoßen. Sie können einige Schritte ausführen, um den Kernel-Daten-Inpage-Fehler Windows 10/8 / 8.1 / 7 zu beheben und verlorene Daten und Dateien mit einfach wiederherzustellen beste kostenlose Datenrettungssoftware .
10 Möglichkeiten zur Behebung des Kernel Data Inpage-Fehlers Windows 10/8/7
- Starte den Computer neu
- Führen Sie CHKDSK aus
- Führen Sie das Speicherdiagnose-Tool für eine RAM-Überprüfung aus
- Führen Sie Antivirus Scan aus
- Überprüfen Sie das Systemprotokoll
- Gerätetreiber aktualisieren
- Deinstallieren Sie inkompatible Software
- Führen Sie sfc / scannow aus
- Überprüfen Sie die Hardware- und IDE / SATA-Kabelverbindungen
- Starten Sie Windows im abgesicherten Modus neu
So beheben Sie den Kernel Data Inpage-Fehler 0x0000007a - 10 Lösungen
Sie können die folgenden 10 Lösungen ausprobieren, um den BSOD-Kernel-Daten-Inpage-Fehler 0x0000007a zu beheben. Auf jede Methode folgt eine Schritt-für-Schritt-Anleitung.
1. Starten Sie den Computer neu
Wenn Sie zum ersten Mal auf Kernel Data Inpage Error BSOD stoßen, können Sie zunächst versuchen, Ihren Windows-Computer neu zu starten. Ein Neustart des Computers kann manchmal viele kleinere Probleme lösen.
Wenn ein Neustart des Computers den Kernel Data Inpage-Fehler nicht beheben kann, fahren Sie mit den folgenden Lösungen fort.
2. Beheben Sie den Kernel Data Inpage-Fehler mit CHKDSK
Windows CHKDSK Das Dienstprogramm kann die Integrität des Dateisystems überprüfen, verschiedene Dateisystemfehler scannen und beheben Festplatte reparieren schlechte Sektoren und viele andere Fehler. Wenn der Fehler 0x0000007a durch einen fehlerhaften Sektor- oder Dateisystemfehler verursacht wird, können Sie die CHKDSK-Befehlszeile verwenden, um den Kernel Data Inpage-Fehler unter Windows 10/8/7 zu beheben. Überprüfen Sie die folgenden detaillierten Schritte.
Schritt 1. Öffnen Sie das Eingabeaufforderungsfenster
Sie können drücken Windows und R. Tasten gleichzeitig auf der Computertastatur, um Windows zu öffnen LAUF Fenster.
Geben Sie dann ein cmd im Suchfeld und drücken Sie Eingeben . Klicken in Ordnung Eingabeaufforderung ausführen als Administrator .
Schritt 2. RUN CHKDSK C F R Windows 10/8/7
Als nächstes können Sie diese Befehlszeile eingeben: chkdsk c: / f / r und getroffen Eingeben . Sie sollten 'c' durch den genauen Laufwerksbuchstaben des Betriebssystemlaufwerks ersetzen.
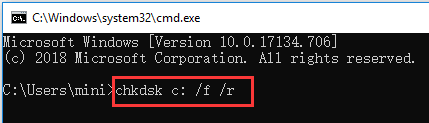
3. Führen Sie das Speicherdiagnose-Tool für eine RAM-Überprüfung aus
Wenn das Problem mit dem Kernel Data Inpage Error häufig auftritt und das Ausführen von CHKDSK unter Windows 10/8/7 das Problem nicht behebt, können Sie die RAM-Speicherprobleme des Computers weiter überprüfen.
Schritt 1. Öffnen Sie das Windows-Speicherdiagnose-Tool
Drücken Sie Windows + R. Taste auf der Tastatur. Art mdsched.exe im RUN-Fenster und drücken Sie Eingeben um das Windows-Speicherdiagnosetool auszuführen.
Schritt 2. Überprüfen Sie die Probleme mit dem Computerspeicher
Anschließend können Sie Ihren Computer auf Speicherprobleme überprüfen, indem Sie auf eine der beiden Optionen klicken: Starten Sie jetzt neu und suchen Sie nach Problemen (empfehlen) , oder Suchen Sie beim nächsten Start meines Computers nach Problemen .
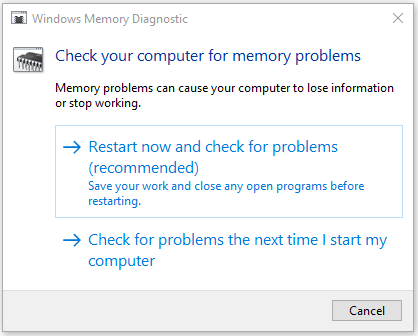
Sobald Sie auf die erste Option klicken, wird Ihr Computer neu gestartet und das Windows-Speicherdiagnose-Tool erkennt die Speicherprobleme.
Wenn keine Probleme gefunden werden, herzlichen Glückwunsch, der Arbeitsspeicher Ihres Computers ist nicht für den Kernel Data Inpage Error verantwortlich. Wenn jedoch Fehler gefunden werden, bedeutet dies, dass der RAM des Computers defekt ist. Sie müssen einen neuen RAM ersetzen.
4. Führen Sie Antivirus Scan aus, um den Fehler bei der Kernel-Dateneingabe zu beheben
Eine Infektion mit Viren oder Malware kann auch zu Dateibeschädigungen und Kernel Data Inpage Error führen. Sie können das in Windows integrierte Antiviren-Tool ausführen Windows Defender um potenzielle Viren oder Malware auf dem PC zu scannen und zu töten. Sie können auch ein Antiviren-Tool eines Drittanbieters verwenden, um einen umfassenden Virenscan durchzuführen. Dies kann 0x0000007a Kernel Data Inpage Error Windows 10/8/7 beheben.
Es muss erwähnt werden, dass mit Viren infizierte Daten und Dateien möglicherweise bereinigt oder vollständig gelöscht werden. Dies kann zu einem enormen Datenverlust führen. Glücklicherweise können Sie gelöschte Dateien oder verlorene Daten mit der besten kostenlosen Datenwiederherstellungssoftware problemlos wiederherstellen. MiniTool Power Data Recovery . Die ausführliche Anleitung zur Datenwiederherstellung in drei Schritten finden Sie am Ende des Artikels.
5. Überprüfen Sie das Systemprotokoll, um den Fehler 0x0000007a Kernel Data Inpage zu beheben
Sie können auch das Windows Event Viewer-Tool verwenden, um zu überprüfen, welches Gerät, welche Anwendung oder welches Ereignis möglicherweise einen Fehler aufweist und zu dem Fehler 'Kernel Data Inpage' unter Windows 10/8 / 8.1 / 7 führt. Überprüfen Sie die folgenden detaillierten Schritte.
Schritt 1. Öffnen Sie das Windows Event Viewer Tool
Sie haben drei Möglichkeiten, das Ereignisanzeige-Tool auf einem Windows 10/8/7 PC zu öffnen.
- Klicken Start auf dem PC und Typ Veranstaltung oder Ereignisanzeige Wählen Sie Ereignisanzeige. Dies ist der schnellste Weg.
- Drücken Sie Windows + R. Taste auf der Tastatur, dann geben Sie ein % SystemRoot% / system32 / eventvwr.msc / s oder eventvwr im Suchfeld.
- Klicken Schalttafel Tastenkombination auf dem Computerbildschirm oder drücken Sie Windows + R. und Eingabe Schalttafel Klicken Sie dann auf System & Sicherheit -> Verwaltung -> Ereignisanzeige .
Schritt 2. Überprüfen Sie das Systemprotokoll in der Ereignisanzeige
Nachdem Sie das Windows Event Viewer-Tool geöffnet haben, können Sie auf klicken Windows-Protokoll und doppelklicken Sie System. Anschließend können Sie alle Systemereignisse durchsuchen, um zu überprüfen, ob Fehlermeldungen vorliegen, die den Kernel Data Inpage-Fehler verursachen können.
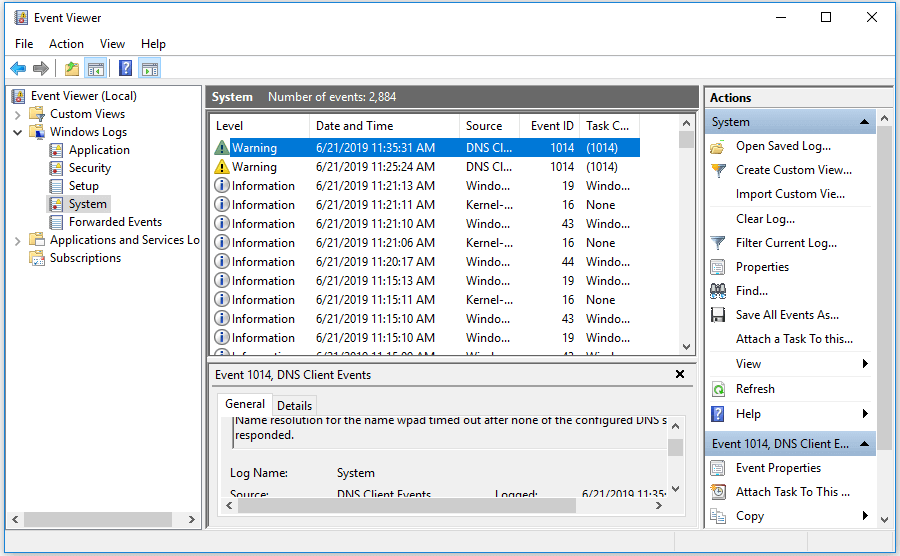
6. Aktualisieren Sie die Gerätetreiber
Inkompatible oder veraltete Gerätetreiber können auch den Stoppcode BSOD 0x0000007a verursachen. Sie können versuchen, alle Gerätetreiber zu aktualisieren, um den Kernel Data Inpage-Fehler zu beheben.
Schritt 1. Drücken Sie Windows + X. Tasten gleichzeitig auf der Tastatur und klicken Sie auf Gerätemanager .
Schritt 2. Klicken Sie auf Laufwerke . Klicken Sie mit der rechten Maustaste auf die Festplatte des Computers und klicken Sie auf Eigenschaften .
Schritt 3. Klicken Sie auf Treiber Registerkarte und Treiber aktualisieren um den Treiber für die PC-Festplatte zu aktualisieren.
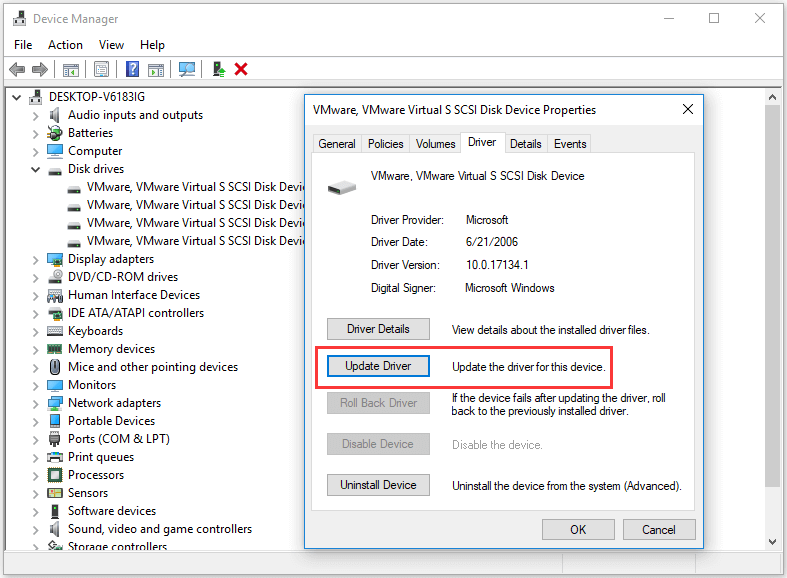
7. Deinstallieren Sie inkompatible Software
Wenn bei neu installierter Software oder Anwendungen von Drittanbietern Inkompatibilitätsprobleme mit dem PC auftreten, kann auch der BSOD-Kernel-Dateninpage-Fehler 0x0000007a auftreten. Sie können die verdächtige Software deinstallieren, um festzustellen, ob der Fehler 'Kernel Data Inpage' behoben werden kann.
- Um Programme zu deinstallieren, klicken Sie auf Schalttafel Tastenkombination auf dem Computerbildschirm oder drücken Sie Windows + R. und Eingabe Schalttafel im RUN-Fenster.
- Dann klick Programme -> Programme und Funktionen -> Programm deinstallieren Zielprogramme deinstallieren . Sie können klicken Installiert auf um das Installationsdatum der Programme in absteigender Reihenfolge festzulegen, um die zuletzt installierten Programme zu finden.
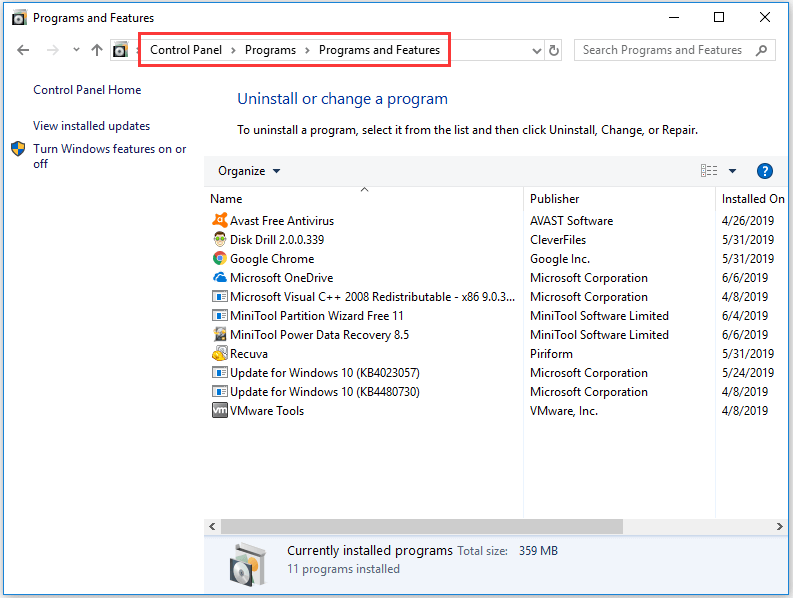
8. Führen Sie sfc / scannow aus, um den Kernel Data Inpage-Fehler zu beheben
SFC (System File Checker) ist auch ein in Windows integriertes Tool, das scannen und Beheben Sie die beschädigten oder fehlenden Systemdateien auf dem PC. Sie können auch versuchen, den 0x0000007a Kernel Data Inpage-Fehler Windows 10/8/7 mithilfe von sfc / scannow zu beheben.
- Sie können entweder drücken Windows + R. oder Windows + S. und Typ cmd und getroffen Eingeben zu öffnen Eingabeaufforderung Denken Sie daran, die Eingabeaufforderung als Administrator auszuführen.
- Dann können Sie diese Befehlszeile eingeben: sfc / scannow und getroffen Eingeben Verpassen Sie nicht das Leerzeichen in der Befehlszeile.
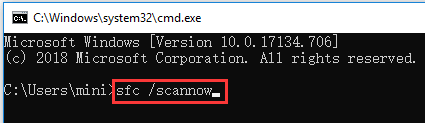
9. Überprüfen Sie die Hardware- und IDE / SATA-Kabelverbindungen
Andere mögliche Ursachen für Kernel Data Inpage Error können lose oder fehlerhafte IDE / SATA-Kabel oder die angeschlossenen externen Geräte am PC sein.
Sie können versuchen, alle angeschlossenen externen Geräte wie Drucker, externe Festplatte, USB usw. zu entfernen und sicherzustellen, dass das IDE / SATA-Kabel an beiden Enden gut angeschlossen ist. Starten Sie dann Ihren PC neu, um festzustellen, ob er den 0x0000007a-Fehler Windows 10/8/7 beheben kann.
10. Starten Sie Windows im abgesicherten Modus neu
Windows Sicherheitsmodus ist sehr nützlich bei der Behebung von Computerhardware- oder -softwareproblemen. Wenn Ihnen keine der oben genannten Korrekturen bei der Behebung des Kernel Data Inpage-Fehlers Windows 10/8 / 8.1 / 7 helfen kann, können Sie den letzten Tipp zur Fehlerbehebung ausprobieren: Starten Sie Windows im abgesicherten Modus. Überprüfen Sie die Anleitung unten.
Starten Sie Windows im abgesicherten Modus über die Funktionstaste F8:
- In Windows 7 können Sie den PC ausschalten, den PC erneut starten und ständig drücken F8 Geben Sie den PC-Startvorgang ein.
- Nachdem Sie sehen Erweiterte Startoptionen können Sie drei Optionen für den abgesicherten Modus sehen: Aktivieren Sie den abgesicherten Modus, aktivieren Sie den abgesicherten Modus mit Netzwerk, aktivieren Sie den abgesicherten Modus mit Eingabeaufforderung .
- Drücken Sie F4, F5 oder F6 Um eine Option für den abgesicherten Modus zu wählen, müssen Sie Windows im abgesicherten Modus starten.
Windows 10 und 8 / 8.1 werden sehr schnell gestartet, sodass Sie möglicherweise keine Zeit haben, die Taste F8 zu drücken. Sie können jedoch die beiden folgenden Methoden verwenden, um Windows im abgesicherten Modus zu starten und den Kernel Data Inpage-Fehler in Windows 10 oder 8 zu beheben.
Starten Sie Windows im abgesicherten Modus über das Startmenü:
- Klicken Start -> Einstellungen -> Update & Sicherheit -> Wiederherstellung -> Jetzt neu starten .
- Nachdem Sie Windows RE (Wiederherstellungsumgebung) eingegeben haben, können Sie auf klicken Fehlerbehebung -> Erweiterte Optionen - Starteinstellungen -> Neustart .
- Jetzt können Sie im Fenster Starteinstellungen eine der drei Optionen im abgesicherten Modus auswählen.
Starten Sie Windows im abgesicherten Modus mit msconfig:
- Drücken Sie Windows + R. , Art msconfig in dem LAUF Fenster und schlagen Eingeben um das Systemkonfigurationsfenster zu öffnen.
- Klicken Booten und Sicherer Start . Wählen Sie einen bevorzugten abgesicherten Modus und klicken Sie auf in Ordnung .
- Klicken Neu starten im Popup-Fenster und Ihr PC startet im abgesicherten Modus.
- Mit dieser Methode wird Ihr PC bei jedem Start des PCs im abgesicherten Modus gestartet. Um diese Einstellung zu ändern, können Sie dieselbe Anweisung befolgen, um die Systemkonfiguration aufzurufen und das Kontrollkästchen zu deaktivieren Sicherer Start
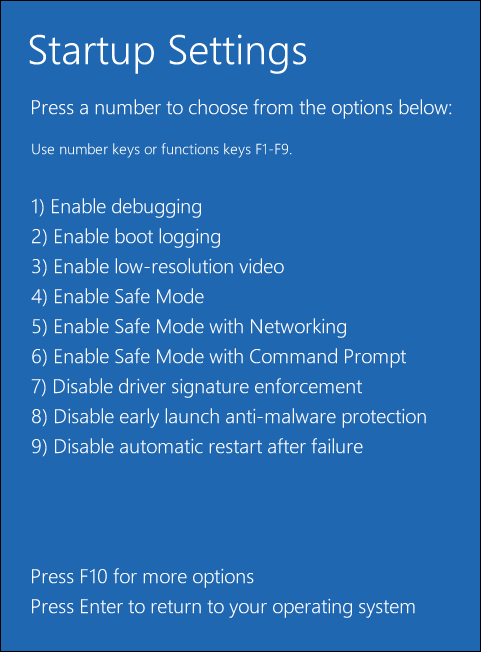
![Was tun mit alten Computern? 3 Situationen für Sie hier! [MiniTool-Tipps]](https://gov-civil-setubal.pt/img/backup-tips/81/what-do-with-old-computers.png)




![So überprüfen/überwachen Sie den Batteriezustand des Android-Telefons [MiniTool News]](https://gov-civil-setubal.pt/img/minitool-news-center/51/how-check-monitor-battery-health-android-phone.png)







![[Gelöst] Wie deaktiviere ich Overtype durch Deaktivieren des Einfügeschlüssels? [MiniTool News]](https://gov-civil-setubal.pt/img/minitool-news-center/47/how-turn-off-overtype-disabling-insert-key.jpg)


![So entfernen Sie Ihr Browserfenster, um diese Geschichte zu sehen [MiniTool News]](https://gov-civil-setubal.pt/img/minitool-news-center/14/how-get-rid-expand-your-browser-window-see-this-story.jpg)
![Wie behebt man den Systemwiederherstellungsfehler 0x81000204 Windows 10/11? [MiniTool-Tipps]](https://gov-civil-setubal.pt/img/backup-tips/93/how-to-fix-system-restore-failure-0x81000204-windows-10/11-minitool-tips-1.png)

