Hier sind vier einfache Methoden zum Planen des Herunterfahrens in Windows 10 [MiniTool News]
Here Are Four Easy Methods Schedule Shutdown Windows 10
Zusammenfassung :
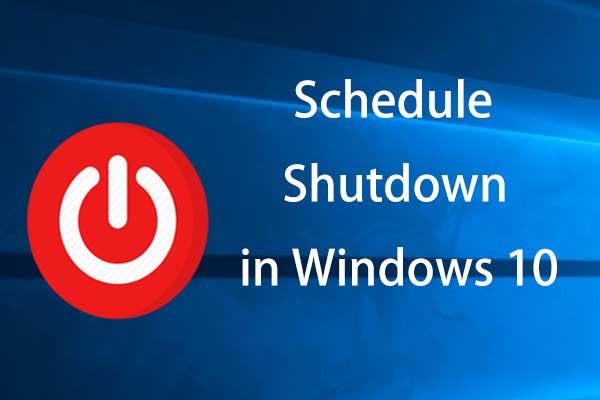
Gelegentlich möchten Sie möglicherweise, dass Ihr Computer zu einem bestimmten Zeitpunkt automatisch heruntergefahren wird, z. B. wenn einige Downloadvorgänge noch nicht abgeschlossen sind, Sie jedoch den PC verlassen müssen. In diesem Beitrag MiniTool-Lösung wird vier Methoden zum Planen des Herunterfahrens von Windows 10 einführen.
Es ist weiterhin wichtig, Ihren Computer zu warten, und Sie können viele Methoden ausprobieren, um den Zustand des Systems sicherzustellen, insbesondere den Akku. Sie können beispielsweise Ihren PC herunterfahren, um Strom zu sparen, wenn Sie ihn nicht verwenden.
Manchmal denken Sie jedoch möglicherweise nicht daran, es auszuschalten, wenn Sie den PC verlassen, um einige Aufgaben zu erledigen. Oder Sie müssen gehen, obwohl einige Prozesse nicht abgeschlossen sind. Glücklicherweise können Sie auf viele Arten versuchen, das automatische Herunterfahren auf Ihrem Windows-Computer so einzustellen, dass der Computer wie erwartet ausgeschaltet wird.
Schauen wir uns nun an, wie Sie den Computer so einstellen, dass er zu einem bestimmten Zeitpunkt in Windows 10 ausgeschaltet wird.
 Gestört von Windows 10 Langsames Herunterfahren? Versuchen Sie, die Abschaltzeit zu beschleunigen!
Gestört von Windows 10 Langsames Herunterfahren? Versuchen Sie, die Abschaltzeit zu beschleunigen! Stört Sie das langsame Herunterfahren von Windows? Dieser Beitrag zeigt Ihnen, wie Sie die Abschaltzeit in Windows 10 mühelos beschleunigen können!
Weiterlesen4 Möglichkeiten zum Einstellen des automatischen Herunterfahrens Windows 10
Planen Sie das Herunterfahren von Windows 10 CMD
Schritt 1: Eingabe cmd im Suchfeld und klicken Sie mit der rechten Maustaste auf Eingabeaufforderung wählen Als Administrator ausführen .
Schritt 2: Geben Sie ein Herunterfahren –s –t Nummer und drücke Eingeben . Wenn Sie 3600 eingeben, bedeutet dies, dass Ihr Computer nach 60 Minuten, dh 1 Stunde, automatisch heruntergefahren wird.
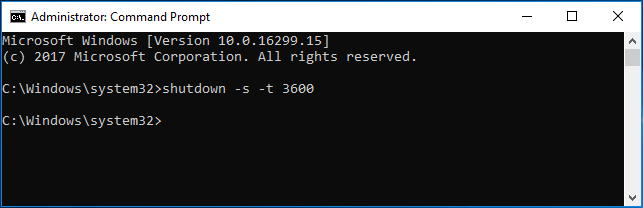
Stellen Sie das automatische Herunterfahren von Windows 10 über Ausführen ein
Schritt 1: Drücken Sie zwei Tasten gleichzeitig - Windows-Logo und R. zu öffnen Lauf Dialogbox.
Schritt 2: Eingabe Herunterfahren –s –t Nummer , zum Beispiel, Herunterfahren –s –t 3600 und drücke Eingeben .
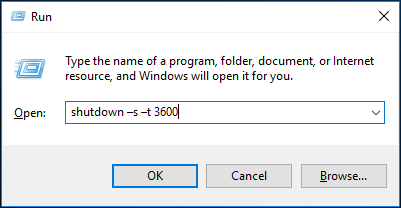
Festlegen des geplanten Herunterfahrens von Windows 10 in Windows PowerShell
Schritt 1: Klicken Sie mit der rechten Maustaste auf Start Schaltfläche wählen Windows PowerShell (Admin) und klicken Sie auf Ja um dieses Dienstprogramm zu öffnen.
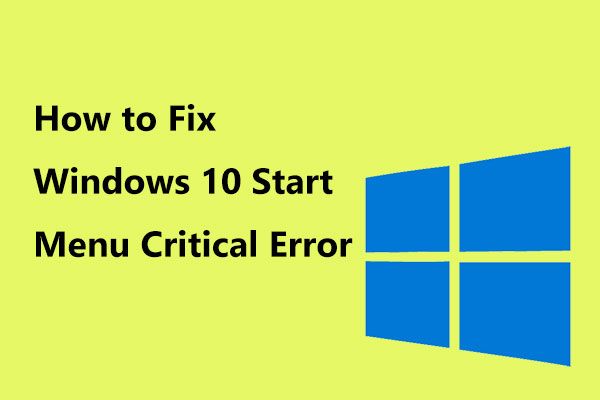 Hier sind nützliche Lösungen für Windows 10 Startmenü Kritischer Fehler!
Hier sind nützliche Lösungen für Windows 10 Startmenü Kritischer Fehler! Haben Sie die Meldung 'Startmenü für kritische Fehler funktioniert nicht' erhalten? Dieser Beitrag führt Sie durch einige effektive Korrekturen für den Startmenüfehler.
WeiterlesenSchritt 2: Geben Sie ein Herunterfahren –s –t Nummer und drücke Eingeben .
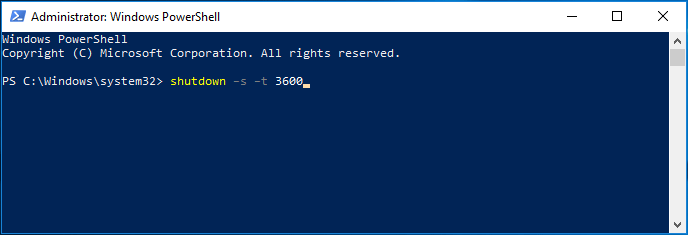
Planen Sie das Herunterfahren von Windows 10 über den Windows Task-Manager
In Windows 10 gibt es ein Tool namens Task Scheduler, mit dem Sie jede Aufgabe auf Ihrem Computer planen können. Damit können Sie das geplante Herunterfahren von Windows 10 einfach festlegen.
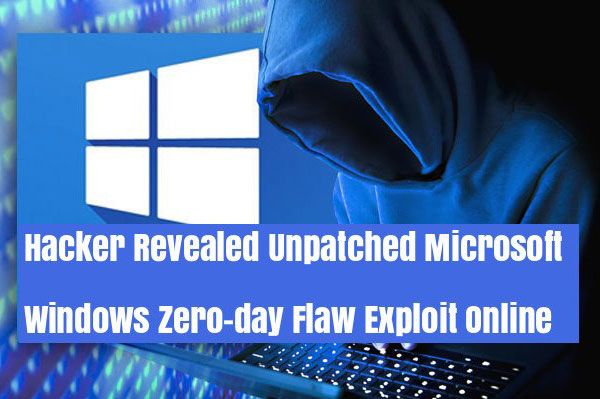 Im Windows Task Scheduler wurde eine schwerwiegende Sicherheitsanfälligkeit festgestellt
Im Windows Task Scheduler wurde eine schwerwiegende Sicherheitsanfälligkeit festgestellt Die Sicherheitsanfälligkeit im Windows Task Scheduler erleichtert Hackern den Zugriff auf ein Windows-System.
WeiterlesenSchritt 1: Geben Sie den Taskplaner in das Suchfeld ein und öffnen Sie diese App.
Schritt 2: Wählen Sie Grundlegende Aufgabe erstellen von rechts Aktionen Panel.
Schritt 3: Geben Sie den Namen der Aufgabe ein, z. B. Herunterfahren.
Schritt 4: Wählen Sie aus, wann die Aufgabe zum automatischen Herunterfahren gestartet werden soll. Hier wählen wir Einmal als Beispiel.
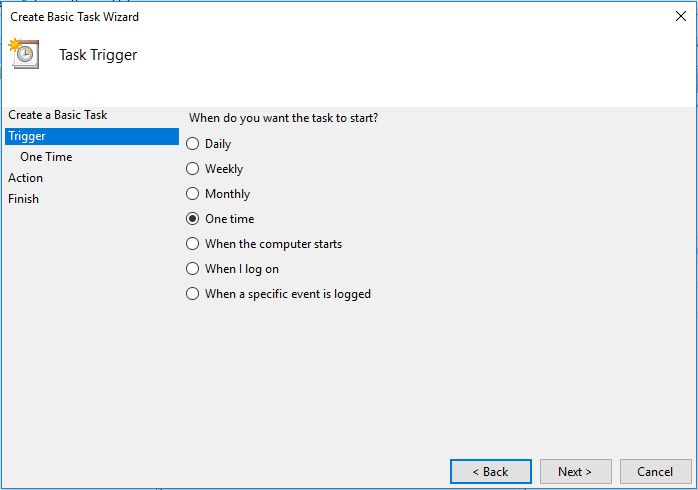
Schritt 5: Legen Sie die bestimmte Zeit fest, zu der Windows 10 automatisch ausgeschaltet werden soll.
Schritt 6: Entscheiden Sie, welche Aktion die Aufgabe ausführen soll, z. B. starten Sie ein Programm.
Schritt 7: Klicken Sie auf Durchsuche , gehe zu C: Windows System32 und suchen Sie die App zum Herunterfahren, um sie zu öffnen.
Schritt 8: Klicken Sie auf –S Hinter Argumente hinzufügen Abschnitt und klicken Nächster .
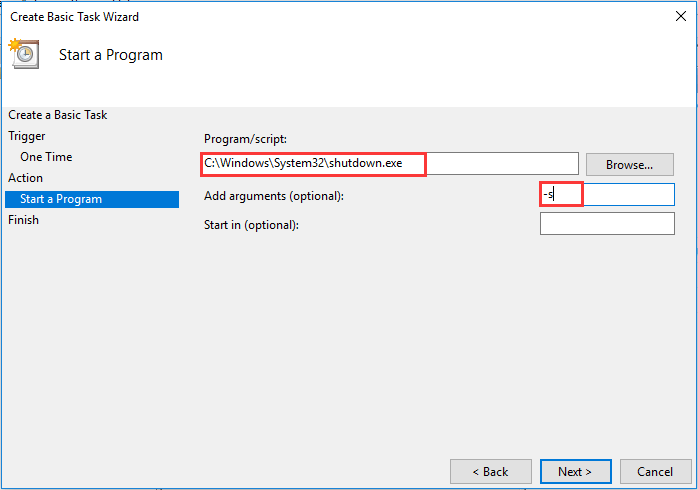
Schritt 9: Klicken Sie abschließend auf Fertig . Dann wird Windows 10 zum angegebenen Zeitpunkt von selbst heruntergefahren.
Trinkgeld: Zusätzlich zu den oben genannten Möglichkeiten, den Computer so einzustellen, dass er zu einem bestimmten Zeitpunkt ausgeschaltet wird, können Sie auch einen professionellen Shutdown-Timer für Windows 10 - Windows Shutdown Assistant auswählen. Mit diesem Tool können Sie verschiedene Aktionen auswählen, z. B. Abmelden, Neustart, Ruhezustand, Bildschirmschoner ausführen, Herunterfahren usw. Probieren Sie es einfach aus, wenn Sie daran interessiert sind.Letzte Worte
Hier finden Sie alle effektiven Methoden zum Planen des Herunterfahrens in Windows 10. Probieren Sie eines davon aus, wenn Sie es brauchen. Hoffe, dieser Beitrag ist hilfreich für Sie.



![Behoben - Viren- und Bedrohungsschutz wird von Ihrer Organisation verwaltet [MiniTool-Tipps]](https://gov-civil-setubal.pt/img/backup-tips/58/fixed-virus-threat-protection-is-managed-your-organization.png)





![7 Möglichkeiten, um Spielstottern zu beheben Windows 10 [Update 2021] [MiniTool News]](https://gov-civil-setubal.pt/img/minitool-news-center/28/7-ways-fix-game-stuttering-windows-10.png)
![So blockieren Sie ein Programm mit der Windows-Firewall in Windows 10 [MiniTool News]](https://gov-civil-setubal.pt/img/minitool-news-center/42/how-block-program-with-windows-firewall-windows-10.jpg)
![4 Lösungen für den Windows Security Center-Dienst können nicht gestartet werden [MiniTool-Tipps]](https://gov-civil-setubal.pt/img/blog/74/4-solutions-pour-le-service-du-centre-de-s-curit-windows-ne-peut-tre-d-marr.jpg)




![So reparieren Sie Outlook (365) unter Windows 10/11 – 8 Lösungen [MiniTool]](https://gov-civil-setubal.pt/img/data-recovery/86/how-to-repair-outlook-365-in-windows-10/11-8-solutions-minitool-tips-1.png)
![Fix My Phone SD Free: Beschädigte SD-Karte reparieren und Daten auf 5 Arten wiederherstellen [MiniTool-Tipps]](https://gov-civil-setubal.pt/img/data-recovery-tips/56/fix-my-phone-sd-free.jpg)
![Was ist Video RAM (VRAM) und wie wird VRAM Windows 10 überprüft? [MiniTool Wiki]](https://gov-civil-setubal.pt/img/minitool-wiki-library/49/what-is-video-ram.png)
![So beheben Sie, dass der PDF-Vorschau-Handler nicht funktioniert [4 Möglichkeiten]](https://gov-civil-setubal.pt/img/blog/46/how-fix-pdf-preview-handler-not-working.png)