So deaktivieren Sie OneDrive-Benachrichtigungen Windows 11 10
How To Turn Off Onedrive Notifications Windows 11 10
Sind Sie es leid, unter Windows 11/10 endlose Benachrichtigungen von OneDrive zu erhalten? Hier dieses Tutorial MiniTool Wird dir zeigen So deaktivieren Sie OneDrive-Benachrichtigungen über die OneDrive-Einstellungen, OneDrive Web, Windows-Einstellungen und mithilfe des Registrierungseditors.OneDrive hat sich aufgrund seines kostenlosen 5-GB-Speicherplatzes und seiner leistungsstarken Datensynchronisierungs- und Sicherungsfunktionen zu einem der beliebtesten Cloud-Speicherdienste entwickelt. Viele Benutzer beschweren sich jedoch darüber, dass sie während der Arbeitszeit immer irrelevante OneDrive-Benachrichtigungen erhalten, beispielsweise die „An diesem Tag“-Benachrichtigung, die sie auffordert, auf ihre Erinnerungen zurückzublicken.
Aus diesem Grund schreiben wir diesen Beitrag, um zu erklären, wie Sie OneDrive-Benachrichtigungen deaktivieren. Lesen Sie weiter, um die detaillierten Anweisungen zu finden.
Wie deaktiviere ich OneDrive-Benachrichtigungen unter Windows 11/10?
Weg 1. Stoppen Sie OneDrive-Benachrichtigungen in den OneDrive-Einstellungen
In OneDrive sind standardmäßig mehrere Benachrichtigungsoptionen aktiviert. Sie können diese Benachrichtigungsoptionen in den OneDrive-Einstellungen anpassen.
Schritt 1. Öffnen Sie OneDrive und melden Sie sich bei Ihrem Konto an. Hier könnte Sie dieser Beitrag interessieren: OneDrive Beim Anmelden ist ein Problem aufgetreten .
Schritt 2. Klicken Sie das OneDrive-Symbol in der Taskleiste zum Klicken das Zahnradsymbol > Einstellungen .
Schritt 3. Fahren Sie im Fenster „OneDrive-Einstellungen“ mit dem fort Benachrichtigungen Klicken Sie auf die Registerkarte und passen Sie dann die Benachrichtigungsoptionen im rechten Bereich an.
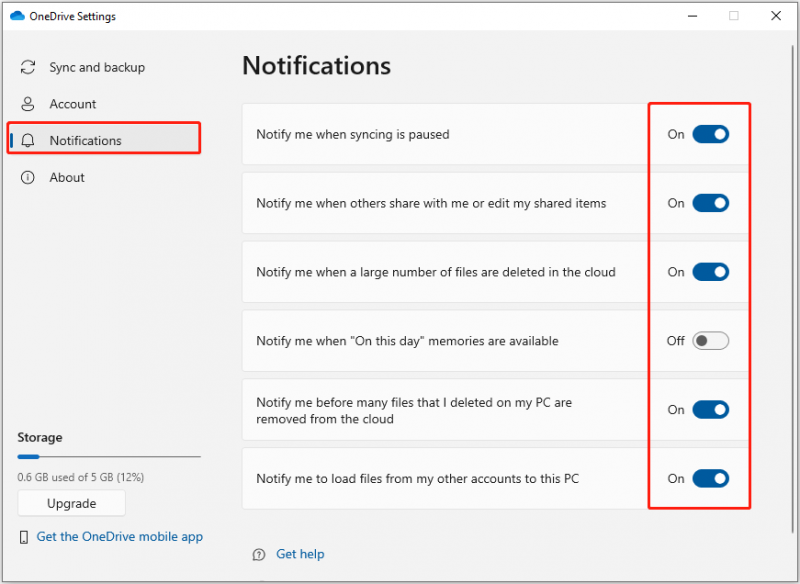 Tipps: Gelegentlich, OneDrive löscht Dateien automatisch . Solange diese Dateien lokal synchronisiert sind, können Sie MiniTool Power Data Recovery Free verwenden, um die gelöschten Dateien wiederherzustellen. Das kostenlose Dateiwiederherstellungssoftware zeichnet sich durch die Wiederherstellung fast aller Dateitypen aus, wie z. B. Office-Dokumente, Bilder, Videos, Audio, E-Mails usw.
Tipps: Gelegentlich, OneDrive löscht Dateien automatisch . Solange diese Dateien lokal synchronisiert sind, können Sie MiniTool Power Data Recovery Free verwenden, um die gelöschten Dateien wiederherzustellen. Das kostenlose Dateiwiederherstellungssoftware zeichnet sich durch die Wiederherstellung fast aller Dateitypen aus, wie z. B. Office-Dokumente, Bilder, Videos, Audio, E-Mails usw.MiniTool Power Data Recovery kostenlos Klicken Sie hier zum Herunterladen 100% Sauber und sicher
Weg 2. OneDrive-Benachrichtigungen von OneDrive Web stoppen
Wenn Sie die Webversion von OneDrive gewohnt sind, können Sie OneDrive-Benachrichtigungen auch in Ihrem Browser deaktivieren.
Erste, Melden Sie sich bei Ihrem OneDrive-Konto an .
Zweitens klicken Sie Einstellungen > Optionen > Benachrichtigungen . Auf der Benachrichtigungsseite können Sie die unerwünschten Benachrichtigungs-E-Mails deaktivieren und dann auf klicken Speichern Klicken Sie auf die Schaltfläche, damit diese Änderung wirksam wird.
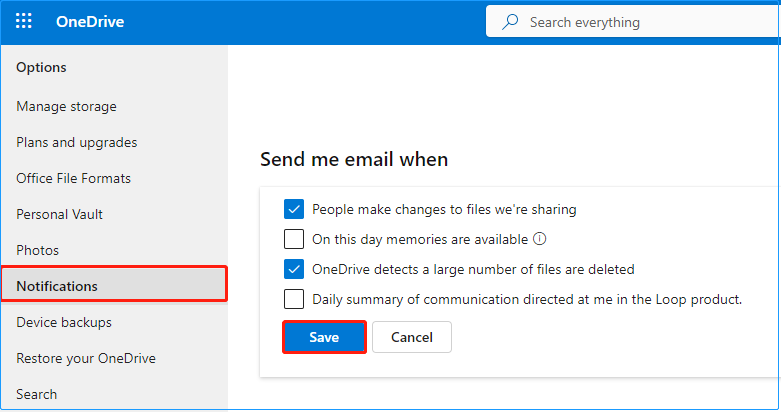
Weg 3. Stoppen Sie OneDrive-Benachrichtigungen mit dem Registrierungseditor
Um die „An diesem Tag“-Benachrichtigung von OneDrive zu deaktivieren, können Sie die Windows-Registrierungen mithilfe des Registrierungseditors optimieren.
Notiz: Bevor Sie mit den folgenden Schritten fortfahren, wird dringend empfohlen, dass Sie Erstellen Sie einen Systemwiederherstellungspunkt oder eine volle machen Systemsicherung durch die Verwendung der MiniTool ShadowMaker-Testversion (30-tägige kostenlose Testversion). Dies liegt daran, dass fehlerhafte Vorgänge in den Registern zu schwerwiegenden Schäden am Windows-System führen können.MiniTool ShadowMaker-Testversion Klicken Sie hier zum Herunterladen 100% Sauber und sicher
Wie kann ich OneDrive-Benachrichtigungen durch Bearbeiten von Registrierungen deaktivieren? Folge den Anweisungen unten.
Schritt 1. Drücken Sie die Taste Windows + R Tastenkombination. Geben Sie dann ein regedit in das Textfeld ein und drücken Sie Eingeben .
Schritt 2. Wenn ein UAC-Fenster erscheint, wählen Sie das aus Ja Möglichkeit.
Schritt 3. Navigieren Sie im Registrierungseditor zum folgenden Pfad:
Computer\HKEY_CURRENT_USER\SOFTWARE\Microsoft\OneDrive\Accounts\Personal
Schritt 4. Klicken Sie mit der rechten Maustaste auf persönlich Ordner auswählen und auswählen Neu > DWORD-Wert (32-Bit). . Benennen Sie den neu erstellten Wert mit OnThisDayPhotoNotificationDisabled .
Schritt 5. Doppelklicken OnThisDayPhotoNotificationDisabled und richten Sie seine Wertdaten ein 1 . Klicken Sie anschließend auf OK .
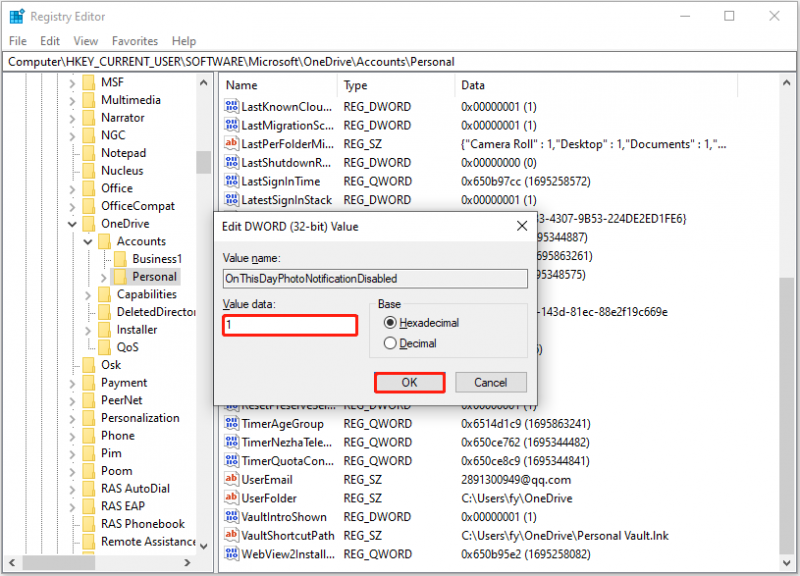
Weg 4. Stoppen Sie OneDrive-Benachrichtigungen in den Windows-Einstellungen
Alternativ können Sie OneDrive-Benachrichtigungen in den Windows-Einstellungen deaktivieren. Auf diese Weise können Sie auch Benachrichtigungen anderer Anwendungen deaktivieren. Die wichtigsten Schritte sind wie folgt.
Schritt 1. Drücken Sie die Taste Windows + I Tastenkombination zum Öffnen der Windows-Einstellungen. Wähle aus System Möglichkeit.
Schritt 2. Gehen Sie zu Benachrichtigungen und Aktionen Registerkarte, unter der Erhalten Sie Benachrichtigungen von diesen Absendern Abschnitt, schalten Sie die Schaltfläche neben Microsoft OneDrive Zu Aus .
Weg 5. Deaktivieren Sie OneDrive beim Start
Um zu verhindern, dass OneDrive Ihnen bei jedem Start von Windows automatisch Benachrichtigungen sendet, können Sie OneDrive beim Start deaktivieren.
Schritt 1. Öffnen Windows-Einstellungen durch Drücken Windows + I oder über das Windows-Suchfeld.
Schritt 2. Klicken Sie Apps > Start-up .
Schritt 3. Suchen Sie im rechten Bereich nach Microsoft OneDrive und schalten Sie den Knopf daneben auf Aus .
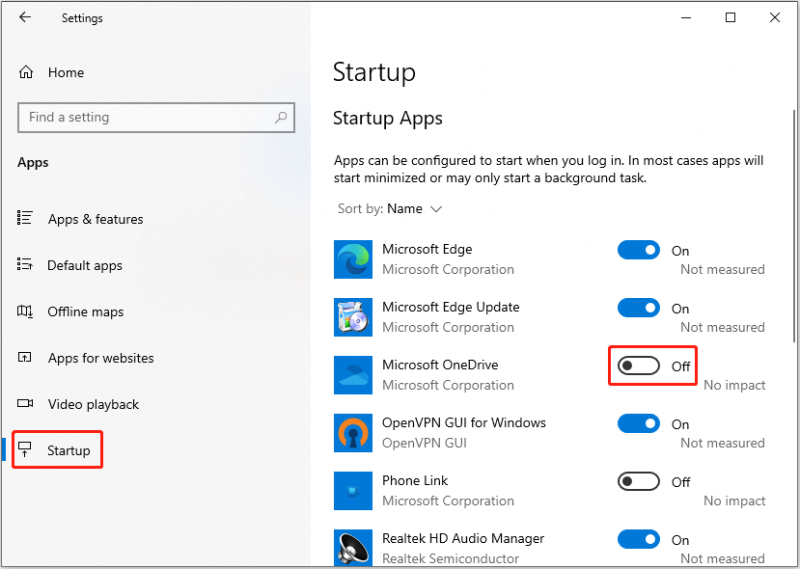
Siehe auch: Wie deaktiviere ich Startprogramme von Windows? Hier sind Antworten
Endeffekt
Zusammenfassend stellt dieser Artikel vor, wie man OneDrive-Benachrichtigungen unter Windows 11/10 deaktiviert. Ich hoffe, diese Möglichkeiten können Ihnen dabei helfen, OneDrive-Benachrichtigungen effektiv zu stoppen.
Sollten Ihre Dateien versehentlich gelöscht werden, können Sie dies übrigens mit MiniTool Power Data Recovery Free tun gelöschte Dateien wiederherstellen .
MiniTool Power Data Recovery kostenlos Klicken Sie hier zum Herunterladen 100% Sauber und sicher


![Was ist Cleanmgr.exe und ist es sicher und wie wird es verwendet? [Beantwortet] [MiniTool-Tipps]](https://gov-civil-setubal.pt/img/partition-disk/83/what-is-cleanmgr-exe-is-it-safe-how-to-use-it-answered-minitool-tips-1.png)
![Medienspeicher Android: Löschen von Medienspeicherdaten und Wiederherstellen von Dateien [MiniTool-Tipps]](https://gov-civil-setubal.pt/img/data-recovery-tips/86/media-storage-android.jpg)

![Download/Neuinstallation der Microsoft Photos-App unter Windows 10 [MiniTool-Neuigkeiten]](https://gov-civil-setubal.pt/img/minitool-news-center/88/microsoft-photos-app-download-reinstall-windows-10.png)
![Fix - Sie können Windows 10 nicht mit Setup [MiniTool News] auf einem USB-Laufwerk installieren.](https://gov-civil-setubal.pt/img/minitool-news-center/71/fix-you-can-t-install-windows-10-usb-drive-using-setup.png)


![Wie stoppe ich die Lieferoptimierung in Win 10? Hier ist eine Anleitung [MiniTool News]](https://gov-civil-setubal.pt/img/minitool-news-center/29/how-stop-delivery-optimization-win-10.jpg)



![Discord-Stream kein Ton? Mit 10 Lösungen behoben [MiniTool News]](https://gov-civil-setubal.pt/img/minitool-news-center/04/discord-stream-no-sound.png)
![So entfernen Sie Ihr Browserfenster, um diese Geschichte zu sehen [MiniTool News]](https://gov-civil-setubal.pt/img/minitool-news-center/14/how-get-rid-expand-your-browser-window-see-this-story.jpg)
![4 Möglichkeiten zur Behebung des Fehlers 0xc00d5212 bei der Wiedergabe von AVI-Videos [MiniTool News]](https://gov-civil-setubal.pt/img/minitool-news-center/30/4-ways-fix-error-0xc00d5212-when-playing-avi-video.png)


![Was kann bei der Datenträgerbereinigung sicher gelöscht werden? Hier ist die Antwort [MiniTool-Tipps]](https://gov-civil-setubal.pt/img/data-recovery-tips/02/what-is-safe-delete-disk-cleanup.jpg)
![Was ist Microsoft Sound Mapper und wie wird fehlender Mapper behoben? [MiniTool News]](https://gov-civil-setubal.pt/img/minitool-news-center/71/what-is-microsoft-sound-mapper.png)