Zwietracht schneidet unter Windows weiter aus? Probieren Sie diese Lösungen aus! [MiniTool News]
Discord Keeps Cutting Out Windows
Zusammenfassung :
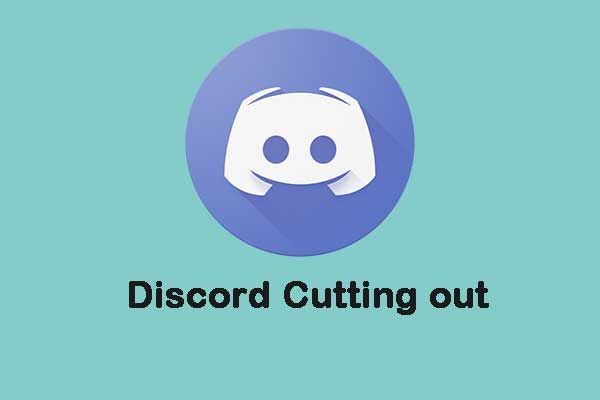
Wenn Discord weiterhin ausfällt, bedeutet dies, dass Sie nicht effektiv mit Ihren Teamkollegen kommunizieren können. Es ist üblich, auf das Problem zu stoßen. Jetzt können Sie diesen Beitrag von lesen MiniTool um das Problem „Discord Cut-out“ zu beheben. Lesen Sie jetzt weiter.
Wenn Sie ein Fan von Online-Spielen sind, ist Discord eine sehr nützliche Anwendung und kann Ihnen helfen, während des Spiels mit Ihren Teamkollegen zu kommunizieren. Vielleicht interessieren Sie sich für diesen Beitrag - So nehmen Sie Discord Audio auf - Gelöst .
Viele Menschen berichten jedoch, dass sie während der Verwendung von Discord auf das Problem des Ausschneidens von Zwietracht stoßen. Dieses Problem kann verschiedene Gründe haben. Lassen Sie uns nun sehen, wie Sie das Problem 'Discord Audio Cutout' unter Windows 10 beheben können.
Siehe auch: Discord Mic funktioniert nicht? Hier sind die Top 4 Lösungen
Fix 1: Starten Sie die Discord-Anwendung neu
Wenn Sie auf das Problem „Discord-Ausschneiden“ stoßen, sollten Sie zunächst versuchen, die Discord-Anwendung neu zu starten. Sie müssen es nur schließen Taskmanager und starten Sie es neu. Überprüfen Sie danach, ob das Problem mit dem Ausschneiden von Zwietracht behoben ist. Wenn nicht, versuchen Sie die nächsten Lösungen.
Fix 2: Aktualisieren Sie die Windows 10-Audiotreiber
Sie können die Windows 10-Audiotreiber auch über den Geräte-Manager aktualisieren, um das Problem „Discord-Audioausschnitt“ zu beheben. Folgen Sie den unteren Schritten:
Schritt 1: Oen Geräte-Manager .
Schritt 2: Navigieren Sie zu AMD High Definition Audio Gerät und klicken Sie mit der rechten Maustaste darauf, um auszuwählen Treibersoftware aktualisieren... .
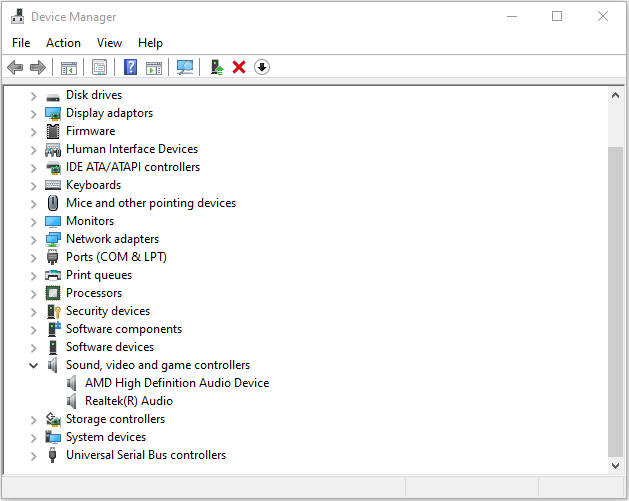
Schritt 3: Klicken Suchen Sie automatisch nach aktualisierter Treibersoftware . Dann sucht und findet Windows den Treiber für Sie.
Starten Sie Ihren Computer neu und prüfen Sie, ob das Problem mit dem Ausschneiden von Zwietracht behoben ist.
Fix 3: Ändern Sie die Regionseinstellungen in Discord
Sie können auch versuchen, die Regionseinstellungen in Discord zu ändern, um das Problem des Ausschneidens von Discord zu beheben. So geht's:
Schritt 1: Klicken Sie mit der rechten Maustaste auf Discord und klicken Sie auf Als Administrator ausführen, um es zu öffnen.
Schritt 2: Klicken Sie auf den Abwärtspfeil in Discord.
Schritt 3: Wähle aus Server Die Einstellungen. In der Serverregion Klicken Sie auf die Registerkarte Veränderung Taste.
Probieren Sie verschiedene Optionen aus. Dann sollte das Problem „Discord Audio Cutout“ behoben werden.
Fix 4: Discord neu installieren
Wenn alle oben genannten Methoden das Problem „Discord Voice Cutout“ für Sie nicht beheben können, müssen Sie möglicherweise Ihren Discord neu installieren, was ebenfalls einfach zu bedienen ist. Sie müssen nur die folgenden Schritte ausführen:
Schritt 1 : Drücken Sie Windows + R. öffnen der Lauf Dialog.
Schritt 2 : Eingabe appwiz.cpl und klicken Sie auf in Ordnung zu öffnen Programme und Funktionen Fenster.
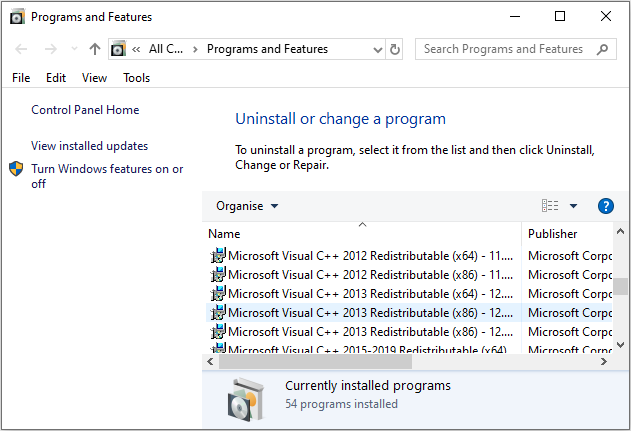
Schritt 3 : Wählen Zwietracht und klicken Sie auf Deinstallieren Taste zu Entfernen Sie dieses Programm .
Schritt 4 : Eingabe %Anwendungsdaten% in dem Lauf Dialog und drücken Sie Eingeben . Klicken Sie mit der rechten Maustaste auf Zwietracht Ordner und wählen Löschen um alle zugehörigen Daten von Ihrem Computer zu entfernen.
Schritt 5 : Besuchen Sie die offizielle Website von Discord, um die neueste Version herunterzuladen und gemäß den angegebenen Anweisungen zu installieren.
Starten Sie anschließend den neu installierten Discord und überprüfen Sie, ob das Problem 'Discord schneidet weiter aus' behoben wurde.
In Verbindung stehender Artikel: 5 Lösungen zur Behebung des Problems mit dem fehlgeschlagenen Discord-Update in Windows 10
Letzte Worte
Stört Sie das Problem „Discord Cut-out“ unter Windows 10? Nehmen Sie es einfach und jetzt können Sie diese Methoden oben ausprobieren, um Ihr Problem einfach zu beheben. Ich hoffe, dass dieser Beitrag für Sie nützlich sein kann.

![4 Lösungen zur Behebung der Unarc.dll haben einen Fehlercode zurückgegeben [MiniTool News]](https://gov-civil-setubal.pt/img/minitool-news-center/08/4-solutions-fix-unarc.png)
![So erhöhen oder erhöhen Sie die Mikrofonlautstärke Windows 10 PC - 4 Schritte [MiniTool News]](https://gov-civil-setubal.pt/img/minitool-news-center/69/how-turn-up-boost-mic-volume-windows-10-pc-4-steps.jpg)

![Windows 10 Local Account VS Microsoft Account, welches soll verwendet werden? [MiniTool News]](https://gov-civil-setubal.pt/img/minitool-news-center/91/windows-10-local-account-vs-microsoft-account.png)


![Ändern der Suchoptionen unter Windows 10 für Dateien und Ordner [MiniTool News]](https://gov-civil-setubal.pt/img/minitool-news-center/38/change-search-options-windows-10.jpg)



![So überprüfen Sie die Grafikkarte auf einem Windows 10/8/7 PC - 5 Möglichkeiten [MiniTool News]](https://gov-civil-setubal.pt/img/minitool-news-center/51/how-check-graphics-card-windows-10-8-7-pc-5-ways.jpg)

![Wie behebt man, dass der Elden Ring-Controller auf dem PC nicht funktioniert? [Gelöst]](https://gov-civil-setubal.pt/img/news/65/how-fix-elden-ring-controller-not-working-pc.png)


![Fix Microsoft Security Client OOBE aufgrund von 0xC000000D gestoppt [MiniTool News]](https://gov-civil-setubal.pt/img/minitool-news-center/65/fix-microsoft-security-client-oobe-stopped-due-0xc000000d.png)
![3 Möglichkeiten - Ein oder mehrere Audiodienste werden nicht ausgeführt [MiniTool News]](https://gov-civil-setubal.pt/img/minitool-news-center/97/3-ways-one-more-audio-service-isn-t-running.png)

