So nehmen Sie Discord Audio auf - Gelöst
How Record Discord Audio Solved
Zusammenfassung :

Viele Discord-Benutzer möchten möglicherweise Computerbildschirm und Audio aufnehmen, während sie ihre Lieblingsspiele wie Fortnite, PUBG oder League of Legends spielen. In diesem Beitrag stellen wir eine Anleitung zum Aufnehmen von Discord-Audio vor. Nach der Aufnahme können Sie verwenden MiniTool Software, um es zu bearbeiten.
Schnelle Navigation :
Was ist Zwietracht?
Discord ist eine beliebte Chat- und Kommunikationsanwendung für Spieler. Es wird häufig von Spielern wegen seiner hohen Kommunikationseffizienz verwendet. Discord ist ein leichtes Programm, das auf Computern nicht viel Platz beansprucht.
Wie nehme ich Discord Audio auf?
Im Folgenden finden Sie drei verschiedene Methoden zum Aufzeichnen von Discord-Audio. Alle sind sehr einfach zu bedienen und erfordern kein technisches Wissen, um die Arbeit zu erledigen.
In Verbindung stehender Artikel: Top 8 der besten Videorecorder-Apps
1. Kühnheit
Audacity ist ein kostenloser Open Source-Audiorecorder und -Editor für Windows, MacOS X, Linux und andere Betriebssysteme. Mit Audacity können Sie nicht übereinstimmende Audiodaten, Live-Audiodaten und Audiowiedergabe aufnehmen. Sie können jedoch nur einseitiges Audio aufnehmen.
Schritte zum Aufnehmen von Discord-Audio mit Audacity:
- Laden Sie Audacity von der offiziellen Website herunter und installieren Sie es auf Ihrem Computer.
- Starten Sie es, um die Hauptschnittstelle zu erhalten.
- Klicken Sie auf das grüne Aufnahmesymbol, um die Aufnahme Ihres Discord-Audios zu starten.
- Klicken Sie auf das rote Kreissymbol, um die Aufnahme zu beenden, wenn Sie fertig sind.
- Wähle aus Datei Tab oben links und drücken Sie Export um die gerade aufgenommene Audiodatei zu speichern.
In Verbindung stehender Artikel: Audio zu Video hinzufügen
2. OBS
OBS steht für Open Broadcast Software und ist ein Open-Source-Streaming-Tool, mit dem Sie Discord-Audio von Ihrem Windows-, Mac- oder Linux-Computer aufnehmen können. Mit OBS können Sie Ihr Discord-Audio übertragen und die Gaming-Konvertierung freigeben.
Schritte zum Aufnehmen von Discord-Audio mit OBS:
- Drücke den + Symbol unter dem Quellen Bereich und wählen Sie dann Desktop-Audio .
- Gehe zu Datei > die Einstellungen > Ausgabe um den Ausgabemodus einzustellen.
- Klicken die Einstellungen > Audio > Desktop-Audio um die Audioquelle auszuwählen.
- Klicken in Ordnung um alle Einstellungen zu speichern.
- Drücke den Starte die Aufnahme Schaltfläche unter Kontrollen um mit der Aufnahme von Discord Audio zu beginnen.
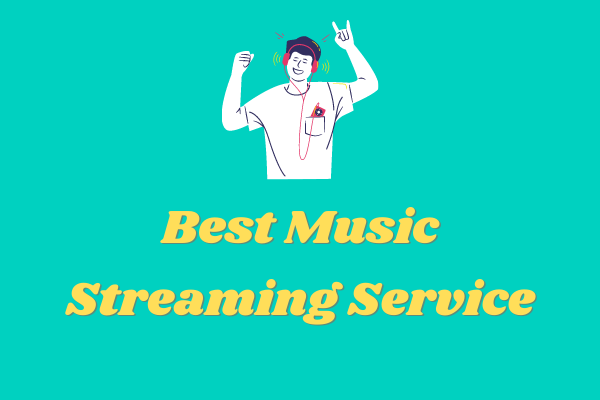 6 Must-Try Best Music Streaming Services von 2020
6 Must-Try Best Music Streaming Services von 2020 Welches ist der beste Musik-Streaming-Service? Nach einem Vergleich unter allen Gesichtspunkten sind hier die 6 besten Musik-Streaming-Dienste aufgeführt, die einen Versuch wert sind.
Weiterlesen3. Vidmore Screen Recorder
Vidmore Screen Recorder ist eine praktische und benutzerfreundliche Bildschirmaufzeichnungssoftware, mit der Sie den Desktop-Bildschirm aufnehmen, das Gameplay aufzeichnen, die Webcam aufzeichnen, Streaming-Videos aufnehmen, Audio aufnehmen und Screenshots machen können.
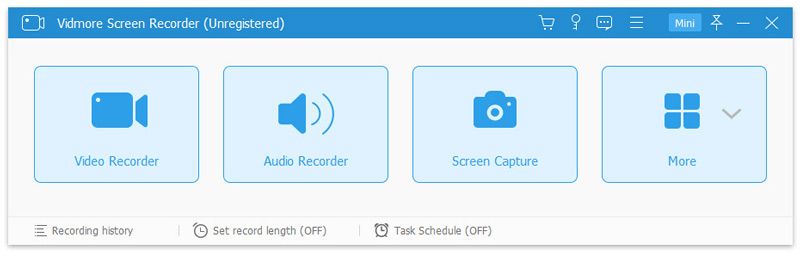
Schritte zum Aufnehmen von Discord-Audio mit Vidmore Screen Recorder:
- Kostenloser Download, Installation und Ausführung von Vidmore Screen Recorder auf Ihrem Computer.
- Wählen Audiorecorder um die Audioaufzeichnungsschnittstelle aufzurufen.
- Aktivieren Sie diese Option, um Discord-Audio aufzunehmen System Sound und dann ausschalten Mikrofon .
- Drücke den REC Taste, um die Aufnahme von Discord-Audio auf Ihrem Computer zu starten.
- Wenn Sie fertig sind, klicken Sie auf Halt Symbol, um es zu stoppen.
- Drücke den sparen Schaltfläche, um es auf Ihren Computer zu exportieren. Alternativ können Sie vor dem Exportieren des aufgezeichneten Audios die Dauer der Audiodatei mithilfe von ändern Clip Möglichkeit.
Sie könnten interessiert sein an: Audio-Extraktor
4. Free Sound Recorder
Wie der Name schon sagt, ist Free Sound Recorder ein kostenloser Audiorecorder. Das Programm ist leicht und mit Windows und Mac kompatibel. Es kann jeden externen oder internen Sound kostenlos aufnehmen, einschließlich Discord-Audio.
Schritte zum Aufnehmen von Discord-Audio mit Free Sound Recorder:
- Laden Sie Free Sound Recorder auf Ihren PC herunter, installieren Sie ihn und führen Sie ihn aus.
- Öffne das Aufnahmemischer Dropdown-Menü und wählen Sie die Tonquelle in der Mixer anzeigen Fenster.
- Wählen Sie dann das Aufnahmegerät aus Aufnahmegerät Dropdown-Liste.
- Stellen Sie die Lautstärke und das Gleichgewicht ein.
- Klicken Optionen > Allgemeine Einstellungen um ein Ausgabeformat anzugeben.
- Wähle aus Veränderung Option zur Auswahl eines Ausgabeordners.
- Klicken Starte die Aufnahme um den Prozess zu starten.
- Hit on Höre auf, aufzunehmen um es zu stoppen.
Software zum Bearbeiten von Audioaufzeichnungen - MiniTool MovieMaker
Sobald Sie die aufgenommene Audiodatei exportiert haben, können Sie sie mit einem professionellen Editor bearbeiten. MiniTool MovieMaker ist ein kostenloser Video-Editor mit einer intuitiven und benutzerfreundlichen Oberfläche. Mit ihm können Sie Audio trimmen, Audio teilen, Audio ein- und ausblenden und sogar Führen Sie mehrere Audioclips zu einem zusammen .
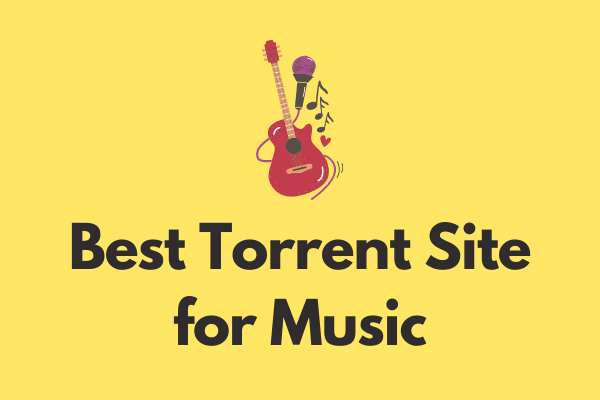 Beste Torrent-Site für Musik im Jahr 2020 [100% Arbeit]
Beste Torrent-Site für Musik im Jahr 2020 [100% Arbeit] Was ist die beste Torrent-Site für Musik? Um Ihnen das schnelle Herunterladen von Musik-Torrents zu erleichtern, werden in diesem Beitrag die 8 besten Torrent-Websites für Musik zusammengefasst.
WeiterlesenEndeffekt
Haben Sie gelernt, wie man Discord-Audio aufzeichnet? Alle oben genannten Software ist nützlich. Sie müssen nur die auswählen, die Ihnen gefällt, und dann Schritt für Schritt der Anleitung folgen.
Wenn Sie Fragen oder Anregungen dazu haben, teilen Sie uns dies bitte über mit Uns oder teilen Sie sie in den Kommentaren unten.


![Wie behebt man Dying Light 2 Stottern und Probleme mit niedrigen FPS? [MiniTool-Tipps]](https://gov-civil-setubal.pt/img/news/1F/how-to-fix-dying-light-2-stuttering-and-low-fps-issues-minitool-tips-1.png)

![2 Möglichkeiten - Bluetooth gepaart, aber nicht verbunden Windows 10 [MiniTool News]](https://gov-civil-setubal.pt/img/minitool-news-center/79/2-ways-bluetooth-paired-not-connected-windows-10.png)



![Was ist Kodi und wie kann man seine Daten wiederherstellen? (A 2021 Guide) [MiniTool-Tipps]](https://gov-civil-setubal.pt/img/data-recovery-tips/99/what-is-kodi-how-recover-its-data.jpg)
![Machen Sie das Beste aus Ihrer Maus. Klicken Sie mit der mittleren Maustaste auf Windows [MiniTool News].](https://gov-civil-setubal.pt/img/minitool-news-center/18/make-most-your-mouse-middle-click-button-windows.jpg)


![9 Notwendige Dinge, die beim Kauf eines Computers zu beachten sind [MiniTool News]](https://gov-civil-setubal.pt/img/minitool-news-center/02/9-necessary-things-consider-when-buying-computer.png)


![Behoben - Windows System32 Config System fehlt oder ist beschädigt [MiniTool-Tipps]](https://gov-civil-setubal.pt/img/backup-tips/00/fixed-windows-system32-config-system-is-missing.png)


![So beheben Sie das Problem mit dem Flackern des Windows 10-Startmenüs [MiniTool News]](https://gov-civil-setubal.pt/img/minitool-news-center/69/how-fix-windows-10-start-menu-flickering-issue.jpg)
