So beheben Sie, dass Rpcrt4.dll nicht gefunden wurde oder fehlt
How To Fix Rpcrt4 Dll Was Not Found Or Missing
Stört Sie die Fehlermeldung „ rpcrt4.dll wurde nicht gefunden ” in Windows 11/10? Wenn ja, können Sie diesen Beitrag jetzt weiterlesen MiniTool um einige nützliche Lösungen zu finden, um das Problem zu beheben. Anschließend können Sie Ihr Programm starten oder Ihren Computer erfolgreich starten.Rpcrt4.dll wurde nicht gefunden
Rpcrt4.dll ist eine Dynamic Link Library-Datei im Zusammenhang mit dem Remote Procedure Call-Programm. Es ist Teil des Windows-Betriebssystems und befindet sich im System32 Ordner. Es ist sehr wichtig für den reibungslosen Betrieb webbasierter Anwendungen, die darauf angewiesen sind, sowie des Windows-Betriebssystems.
Allerdings stießen viele Benutzer beim Öffnen bestimmter Anwendungen oder beim Ausführen anderer Vorgänge auf die Fehlermeldung, dass rpcrt4.dll fehlt oder nicht gefunden wurde. Werfen wir einen Blick darauf, wie wir dieses Problem lösen können.
So beheben Sie, dass Rpcrt4.dll unter Windows 11 nicht gefunden wurde
Lösung 1. Stellen Sie die fehlende Datei Rpcrt4.dll wieder her
Der Fehler „rpcrt4.dll nicht gefunden“ kann dadurch verursacht werden, dass die Datei rpcrt4.dll versehentlich gelöscht wurde oder verloren ging. Sie können den Papierkorb öffnen, um zu überprüfen, ob diese DLL-Datei hier gespeichert ist. Wenn ja, versuchen Sie es mit Kopieren und Einfügen C:\Windows\System32 .
Wenn nicht, können Sie es verwenden MiniTool Power Data Recovery um Ihr Laufwerk C zu scannen und die gelöschte Datei rpcrt4.dll wiederherzustellen. Dieses umweltfreundliche Tool zur Dateiwiederherstellung kann dabei helfen, eine Reihe von Dateien, einschließlich DLL-Dateien, wiederherzustellen. Es unterstützt 1 GB kostenlose Datenwiederherstellung.
MiniTool Power Data Recovery kostenlos Klicken Sie hier zum Herunterladen 100% Sauber und sicher
Detaillierte Schritte finden Sie in diesem Beitrag: So beheben Sie automatisch gelöschte DLL-Dateien und stellen DLLs wieder her .
Tipps: Wenn Sie Windows nicht normal starten können, es aber können in den abgesicherten Modus wechseln . Sie können MiniTool Power Data Recovery weiterhin verwenden, um gelöschte Dateien wiederherzustellen. Dieses Tool funktioniert auch im abgesicherten Modus gut.Nachdem Sie die Datei rpcrt4.dll wiederhergestellt haben, verschieben Sie sie nach System32 Ordner, starten Sie dann Ihren Computer neu und prüfen Sie, ob das Problem behoben wurde.
Lösung 2. Beschädigte Systemdateien reparieren
Wenn Sie weiterhin die Fehlermeldung „rpcrt4.dll wurde nicht gefunden“ erhalten, sind möglicherweise einige Systemdateien beschädigt. In diesem Fall müssen Sie DISM und SFC ausführen Reparieren Sie beschädigte oder fehlende Systemdateien .
Schritt 1: Geben Sie im Windows-Suchfeld Folgendes ein: cmd und klicken Sie mit der rechten Maustaste Eingabeaufforderung aus dem besten Spielergebnis. Dann auswählen Als Administrator ausführen aus dem Kontextmenü.
Schritt 2. Auswählen Ja im Fenster Benutzerkontensteuerung.
Schritt 3. Geben Sie im Befehlszeilenfenster diesen Befehl ein und drücken Sie Eingeben : DISM.exe /Online /Cleanup-image /Restorehealth .
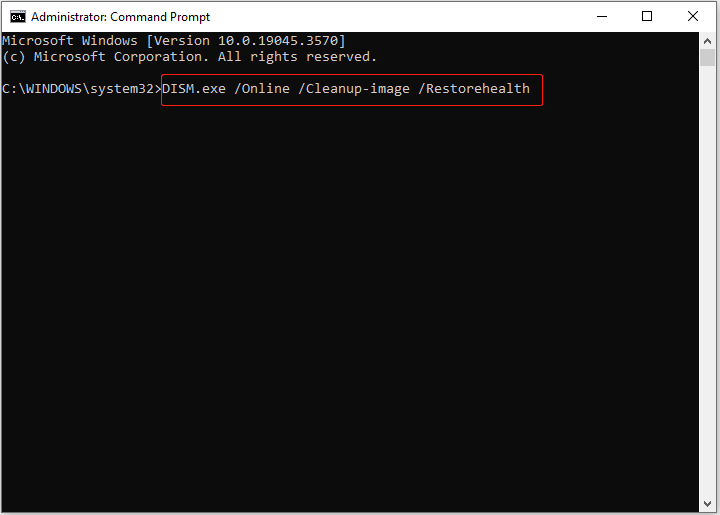
Schritt 4: Sobald der Befehl ausgeführt wurde, geben Sie Folgendes ein: sfc /scannow und drücke Eingeben .
Lösung 4. Installieren Sie das Programm neu
Meistens tritt der Fehler „rpcrt4.dll wurde nicht gefunden“ nur dann auf, wenn Sie versuchen, eine bestimmte Anwendung auszuführen. In diesem Fall können Sie das Programm deinstallieren, es dann erneut herunterladen und erneut installieren, um den Fehler zu beheben.
Lösung 3. Installieren Sie Windows-Updates
Neue Windows-Versionen enthalten viele Service Packs und andere Patches, die das Ändern oder Ersetzen von DLL-Dateien erleichtern können. Also kannst du Öffnen Sie die Windows-Einstellungen und klicken Update & Sicherheit > Windows Update um zu prüfen, ob Windows-Updates verfügbar sind. Wenn ja, laden Sie sie herunter und installieren Sie sie.
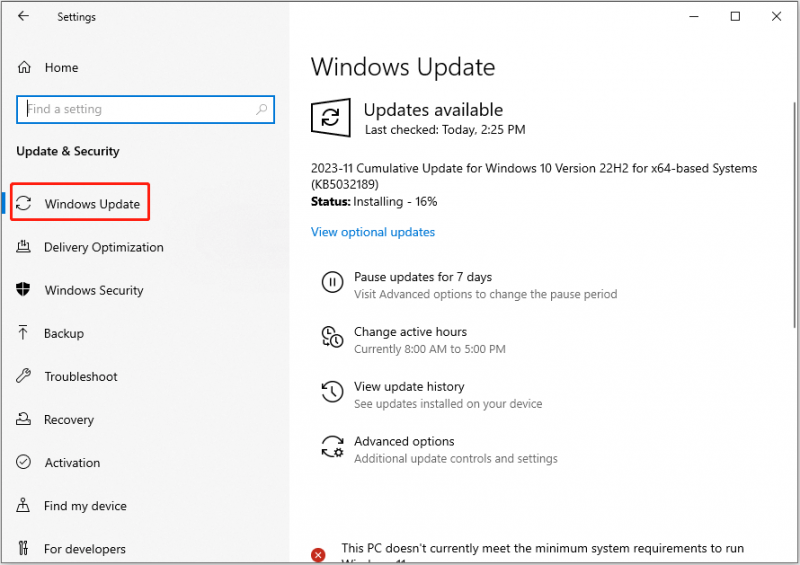
Lösung 5. Führen Sie eine Systemwiederherstellung durch
Die Systemwiederherstellung ist ein Tool zum Schutz und zur Reparatur von Computersoftware. Wenn das Problem weiterhin besteht, können Sie versuchen, eine Systemwiederherstellung durchzuführen, um das Betriebssystem wieder in einen funktionsfähigen Zustand zu versetzen, ohne das Betriebssystem neu installieren zu müssen.
Tipps: 1. Um eine Systemwiederherstellung durchzuführen, müssen Sie sicherstellen, dass Sie eine erstellt haben Systemwiederherstellungspunkt solange das System reibungslos läuft.2. Die Durchführung einer Systemwiederherstellung hat keine Auswirkungen auf Ihre persönlichen Dateien. Aber nur für den Fall, es wird Ihnen empfohlen Backup-Daten im Voraus mit MiniTool ShadowMaker , ein professionelles und zuverlässiges Tool zur Dateisicherung.
MiniTool ShadowMaker-Testversion Klicken Sie hier zum Herunterladen 100% Sauber und sicher
Wie führt man eine Systemwiederherstellung durch?
Geben Sie zunächst Folgendes in das Windows-Suchfeld ein einen Wiederherstellungspunkt erstellen und klicken Sie im besten Übereinstimmungsergebnis darauf.
Zweitens klicken Sie im neuen Fenster auf Systemwiederherstellung .
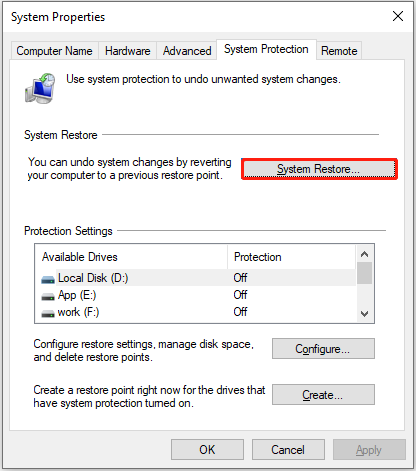
Drittens befolgen Sie die Anweisungen auf dem Bildschirm, um den empfohlenen oder einen anderen Wiederherstellungspunkt auszuwählen und die erforderlichen Aktionen auszuführen.
Alles zum Abschluss
Wenn Sie hier lesen, sollten Sie wissen, wie Sie das Problem „rpcrt4.dll wurde nicht gefunden“ beheben können. Probieren Sie einfach die oben aufgeführten Ansätze nacheinander aus, bis das Problem behoben ist.
Sollten Sie Bedenken bezüglich der MiniTool-Software haben, zögern Sie bitte nicht, uns über zu kontaktieren [email geschützt] .

![Avast wird unter Windows nicht geöffnet? Hier sind einige nützliche Lösungen [MiniTool-Tipps]](https://gov-civil-setubal.pt/img/backup-tips/12/avast-not-opening-windows.png)
![6 Möglichkeiten - Windows kann nicht aktualisiert werden, da der Dienst heruntergefahren wurde [MiniTool-Tipps]](https://gov-civil-setubal.pt/img/backup-tips/60/6-ways-cannot-update-windows-because-service-was-shutting-down.png)




![Wenn Ihr iPhone nicht auf dem PC angezeigt wird, probieren Sie diese Lösungen aus [MiniTool-Tipps]](https://gov-civil-setubal.pt/img/ios-file-recovery-tips/30/if-your-iphone-is-not-showing-up-pc.jpg)

![So sperren Sie das MacBook [7 einfache Möglichkeiten]](https://gov-civil-setubal.pt/img/news/C9/how-to-lock-macbook-7-simple-ways-1.png)

![[Gelöst] Wie überprüfe ich die PSN-Freundesliste auf verschiedenen Geräten?](https://gov-civil-setubal.pt/img/news/66/how-check-psn-friends-list-different-devices.png)





![Mozilla Thunderbird herunterladen/installieren/aktualisieren für Windows/Mac [MiniTool-Tipps]](https://gov-civil-setubal.pt/img/news/5D/mozilla-thunderbird-download/install/update-for-windows/mac-minitool-tips-1.png)

![Top 6 Lösungen zur Behebung des Stromausfalls Windows 10/8/7 [MiniTool-Tipps]](https://gov-civil-setubal.pt/img/backup-tips/58/top-6-solutions-drive-power-state-failure-windows-10-8-7.jpg)