Wie überprüfe ich UEFI oder Legacy in Windows 7 10 11? 3 Möglichkeiten!
How To Check Uefi Or Legacy In Windows 7 10 11 3 Ways
Woher weiß ich, welchen BIOS-Modus ich habe? Unterstützt mein Computer UEFI? Wenn Sie sich diese Fragen stellen, sind Sie hier genau richtig. MiniTool zeigt Ihnen drei Möglichkeiten, die Ihnen dabei helfen, den Startmodus Ihres PCs kennenzulernen. Sehen wir uns nun die Anleitung zum Überprüfen von UEFI oder Legacy in Windows 7/10/11 an.Es muss überprüft werden, ob UEFI oder BIOS Windows vorhanden sind
Unter Windows gibt es zwei Startmodi: Legacy BIOS und Legacy. Einfach ausgedrückt ist das Legacy-BIOS so eingestellt, dass der PC von einer MBR-Festplatte gestartet wird, die drei primäre Partitionen plus eine erweiterte Partition oder vier primäre Partitionen unterstützt. Während UEFI ein neuer Modus zum Ersetzen des BIOS ist und das Booten des Systems von einer GPT-Festplatte ermöglicht, wird die Einschränkung des Legacy-BIOS aufgehoben. Einzelheiten zu UEFI vs. Legacy finden Sie in unserem vorherigen Beitrag – UEFI vs. BIOS – Was sind die Unterschiede und welches ist besser? .
Heutzutage unterstützen die meisten modernen PCs UEFI, einige PCs verwenden jedoch immer noch das BIOS. Und vielleicht möchten Sie in manchen Situationen wissen, welchen Boot-Modus die Maschine hat:
- Wenn Sie wollen Aktualisieren Sie Windows 10 auf Windows 11 , zu wissen, ob auf Ihrem PC BIOS oder UEFI ausgeführt wird, ist ein wichtiger Schritt. Dies liegt daran, dass Windows 11 UEFI und Secure Boot erfordert.
- Manchmal kann Windows nicht geladen werden, da Windows nicht mit dem BIOS-Startmodus übereinstimmt.
- Wenn du musst Dual-Boot-Linux und Windows , müssen Sie wissen, ob Sie über UEFI oder BIOS verfügen, um sich für die Partitionierung für die Installation von Linux zu entscheiden. Es wird immer empfohlen, für beide Systeme denselben Boot-Modus zu verwenden.
Wie können Sie also feststellen, ob Sie über UEFI oder ein Legacy-BIOS verfügen? Fahren Sie mit dem nächsten Teil fort, um drei einfache Möglichkeiten zu finden.
So überprüfen Sie UEFI oder Legacy Windows 10/11/7
So erkennen Sie in den Systeminformationen, ob UEFI aktiviert ist
Die übliche Möglichkeit, den Startmodus in Windows anzuzeigen, ist das Systeminformationsfenster. Sehen Sie sich die Schritte hier an:
Schritt 1: Drücken Sie Sieg + R auf der Tastatur, um das zu öffnen Laufen Fenster, treten Sie ein msinfo32 , und klicken Sie OK .
Schritt 2: Im System Information Benutzeroberfläche, scrollen Sie nach unten Systemzusammenfassung Abschnitt zum BIOS-Modus Feld, und Sie können sehen, welche Version Ihr PC verwendet. Hier befindet sich mein PC im UEFI-Boot.
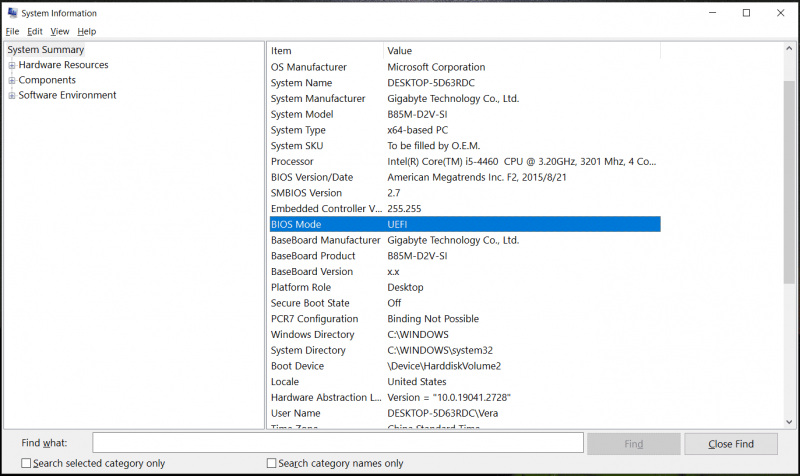 Tipps: Außerdem können Sie zusätzliche Informationen über den PC sehen, einschließlich BIOS-Version, Prozessor, Systemhersteller, Systemtyp, RAM, Grafikkarte usw.
Tipps: Außerdem können Sie zusätzliche Informationen über den PC sehen, einschließlich BIOS-Version, Prozessor, Systemhersteller, Systemtyp, RAM, Grafikkarte usw.So erkennen Sie über CMD, ob Sie UEFI oder Legacy-Windows haben
Befolgen Sie diese Schritte, um UEFI oder Legacy in der Eingabeaufforderung zu überprüfen:
Schritt 1: Öffnen Laufen über Sieg + R , Eingabe cmd , und drücke Strg + Umschalt + Eingabetaste um die Eingabeaufforderung mit Administratorrechten zu öffnen.
Schritt 2: Geben Sie ein bcdedit /enum und drücken Sie die Eingabetaste. Dadurch werden alle Einträge im Boot Configuration Data (BCD)-Speicher aufgelistet.
Schritt 3: Überprüfen Sie die Windows-Bootloader Abschnitt und suchen Sie nach Weg . Wenn du siehst \WINDOWS\system32\winload.efi , bedeutet dies, dass das System den UEFI-Startmodus verwendet. Wenn es heißt \Windows\system32\winload.exe , Ihr PC verwendet das Legacy-BIOS.
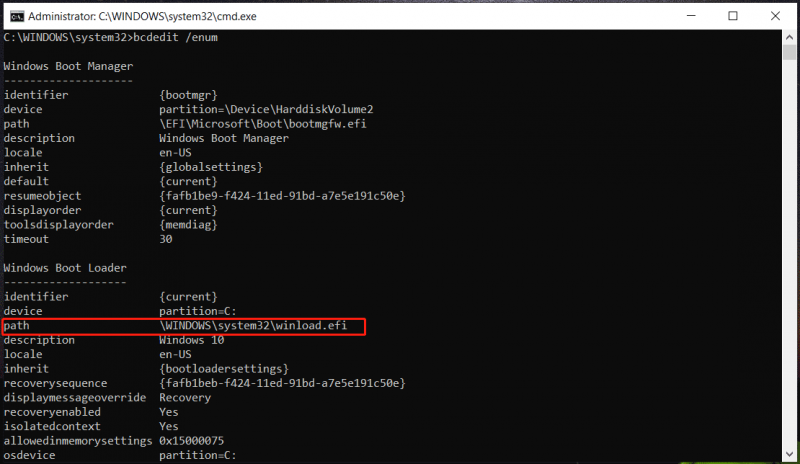
So überprüfen Sie UEFI oder Legacy in Setupact.log
Windows bietet eine Datei namens setupact.log an, um festzustellen, ob sich Windows im Legacy-BIOS- oder UEFI-Startmodus befindet. Sehen Sie sich die Schritte an:
Schritt 1: Öffnen Sie den Datei-Explorer und gehen Sie zu C:\Windows\Panther .
Schritt 2: Lokalisieren setupact.log und öffnen Sie es, drücken Sie Strg + F , und treten Sie ein Boot-Umgebung erkannt um die Linie zu finden. Wenn es heißt Callback_BootEnvironmentDetect: Erkannte Boot-Umgebung: BIOS , das System verwendet Legacy-BIOS. Wenn es liest Callback_BootEnvironmentDetect: Erkannte Boot-Umgebung: UEFI , das System verwendet UEFI.
Tipps: Manchmal müssen Sie von Legacy auf UEFI wechseln. Hier finden Sie einen entsprechenden Beitrag, der Ihnen dabei hilft: So ändern Sie den BIOS-Modus von Legacy auf UEFI Windows 10 .Urteil
Hier finden Sie Informationen dazu, wie Sie UEFI oder Legacy auf drei gängige Arten überprüfen können. Befolgen Sie bei Bedarf die Anweisungen, um den Startmodus im BIOS zu überprüfen.
Außerdem gibt es einen Punkt, den Sie beachten sollten: Windows 11 unterstützt nur UEFI Secure Boot. Wenn Ihr PC jedoch nur das BIOS unterstützt und Sie Windows 11 installieren möchten, kann die Umgehung der Secure Boot-Prüfung eine gute Option sein, indem Sie der Anleitung folgen – So umgehen Sie Einschränkungen unter Windows 11 22H2 über Rufus zur Installation .
Vor der Installation sollten Sie besser vorgehen Sichern Sie Ihren PC um Datenverlust mit dem zu vermeiden PC-Backup-Software wie MiniTool ShadowMaker. Wenn Sie an diesem Tool interessiert sind, probieren Sie es einfach aus.
MiniTool ShadowMaker-Testversion Klicken Sie hier zum Herunterladen 100% Sauber und sicher
![Was tun, wenn Ihr Internetzugang in Windows 10 blockiert ist? [MiniTool News]](https://gov-civil-setubal.pt/img/minitool-news-center/81/what-do-if-your-internet-access-is-blocked-windows-10.png)
![Die effektivste Methode zum Wiederherstellen gelöschter Dateien aus Dropbox [MiniTool-Tipps]](https://gov-civil-setubal.pt/img/data-recovery-tips/44/most-effective-ways-recover-deleted-files-from-dropbox.jpg)




![Hier ist die beste WD Smartware-Alternative für Windows 10 [MiniTool-Tipps]](https://gov-civil-setubal.pt/img/backup-tips/83/here-is-best-wd-smartware-alternative.jpg)




![Wie können Sie den Vertrauensbeziehungsfehler der Sicherheitsdatenbank beheben? [MiniTool News]](https://gov-civil-setubal.pt/img/minitool-news-center/43/how-can-you-fix-security-database-trust-relationship-error.jpg)
![[Easy Guide] Fehler beim Erstellen eines Grafikgeräts – schnell beheben](https://gov-civil-setubal.pt/img/news/93/easy-guide-failed-to-create-a-graphics-device-fix-it-quickly-1.png)





![Behoben - Auf die Boot-Auswahl ist fehlgeschlagen Erforderliches Gerät ist nicht verfügbar [MiniTool-Tipps]](https://gov-civil-setubal.pt/img/backup-tips/63/fixed-boot-selection-failed-required-device-is-inaccessible.png)
