So umgehen Sie Einschränkungen unter Windows 11 22H2 über Rufus zur Installation
So Umgehen Sie Einschrankungen Unter Windows 11 22h2 Uber Rufus Zur Installation
Wie kann ich mit Rufus ein bootfähiges USB-Laufwerk erstellen, um Einschränkungen unter Windows 11 22H2 zu umgehen und dieses System auf Ihrem nicht unterstützten PC zu installieren? Siehe diesen Leitfaden von MiniTool um weitere Informationen zum Thema zu erhalten – Windows 11 22H2-Umgehungsanforderungen einschließlich TPM, RAM, Secure Boot und Microsoft-Konto.
Windows 11 22H2 erfordert höhere Anforderungen
Wenn Sie ein Windows-Benutzer sind, haben Sie möglicherweise eine allgemeine Vorstellung von Windows 11. Im Vergleich zu Windows 10 sind die Systemanforderungen höher. Um dieses Betriebssystem (seine erste Version 21H2) auf Ihrem PC zu installieren, sollte der Computer TPM 2.0 und Secure Boot aktiviert haben, mindestens 4 GB RAM, 64 GB Speicherkapazität, 1 GHz oder schneller mit zwei oder mehr Kernen auf einem kompatiblen 64-Bit Prozessor oder System-on-a-Chip (SoC) usw.
In Windows 11 22H2 erhöht Microsoft die Einschränkungen – zum Einrichten der Installation sind eine Internetverbindung und ein Microsoft-Konto erforderlich. Obwohl diese Systemanforderungen die Installation von Windows 11 komplizierter machen, können Sie Rufus 3.19 oder höher verwenden, um Einschränkungen unter Windows 11 22H2 zu umgehen, sodass Sie das System problemlos auf nicht unterstützter Hardware installieren können.
Wie kann man dann Windows 11 auf nicht unterstützter Hardware installieren, indem man ein bootfähiges USB-Laufwerk erstellt, um die Windows 11 22H2-Anforderungen zu umgehen? Gehen Sie zum nächsten Teil, um Einzelheiten zu erfahren.
So installieren Sie Windows 11 22H2 auf einem nicht unterstützten PC über Rufus zur Anforderungsumgehung
Laden Sie Windows 11 ISO herunter
Derzeit ist die neueste Version das Windows 11 2022 Update, Version 22H2, und Sie können eine ISO von der Microsoft-Website herunterladen. Gehen Sie einfach zu https://www.microsoft.com/en-us/software-download/windows11, scroll down to the Laden Sie Windows 11 Disk Image (ISO) für x64-Geräte herunter Abschnitt, wählen Sie Windows 11, klicken Sie Jetzt downloaden , geben Sie eine Sprache an und klicken Sie 64-Bit-Download um eine vollständige ISO-Edition von Windows 11 22H2 zu erhalten.

Darüber hinaus können Sie Windows 11 22H2 ISO mit Rufus herunterladen und Details in diesem Beitrag sehen – Rufus Windows 11 herunterladen und wie man Rufus für einen bootfähigen USB-Stick verwendet .
Windows 11 22H2 Bypass-Anforderungen
Um Einschränkungen unter Windows 11 22H2 zu umgehen, können Sie Rufus für dieses Ding ausführen. Erfahren Sie, wie Sie ein USB-Installationsprogramm für Windows 11 erstellen, ohne die Internetverbindungsanforderungen, das Microsoft-Konto, TPM, RAM usw. zu überprüfen.
Schritt 1: Gehen Sie zu https://rufus.ie/downloads/ and download its latest version. Rufus 3.19 or later allows you to bypass Windows 11 22H2 requirements.
Schritt 2: Doppelklicken Sie auf die ausführbare Datei, um Rufus zu öffnen und Ihr USB-Laufwerk an Ihren Computer anzuschließen.
Schritt 3: Klicken Sie WÄHLEN um die ISO-Datei von Windows 11 22H2 auszuwählen, die Sie heruntergeladen haben.
Schritt 4: Einstellen Bildoption Zu Standard-Windows-Installation , wählen GPT als Partitionsschema und wählen Sie es aus UEFI (nicht CSM) unter Zielsystem .
Schritt 5: Nachdem Sie die Konfiguration der Einstellungen abgeschlossen haben, klicken Sie auf START Taste. Anschließend wird ein Popup angezeigt, in dem Sie die Windows-Installation anpassen können. Hier können Sie Einschränkungen unter Windows 11 22H2 wie ein Online-Microsoft-Konto, RAM, Secure Boot und TPM umgehen. Überprüfen Sie einfach diese Optionen:
- Entfernen Sie die Anforderung für 4 GB+ RAM, Secure Boot und TPM 2.0
- Entfernen Sie die Anforderung für ein Online-Microsoft-Konto
Darüber hinaus können Sie je nach Bedarf weitere Optionen prüfen.
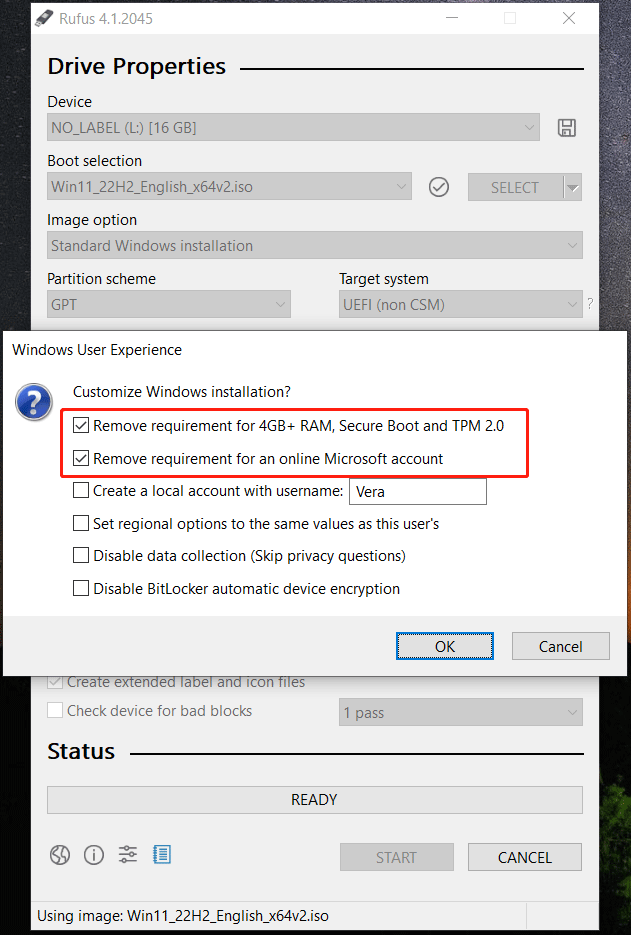
Schritt 6: Klicken Sie OK > OK um mit der Erstellung eines bootfähigen USB-Laufwerks zu beginnen.
Rufus Windows 11 Bypass für die Installation
Erstellen Sie vor der Installation besser ein Backup Ihres PCs, da diese Installationsmethode (Neuinstallation) Ihre Daten auf dem Laufwerk C löschen kann. Um Datenverlust zu vermeiden, sollten Sie ein Stück ausführen PC-Backup-Software wie MiniTool ShadowMaker für die Dateisicherung. Dieses Tool kann Ihnen dabei helfen, Ihre Dateien automatisch zu sichern und nur die geänderten Daten zu sichern. Probieren Sie es einfach aus und dieser Beitrag könnte Ihnen sehr helfen - Wie sichert man Dateien unter Windows 10? Probieren Sie diese 4 besten Möglichkeiten aus .
Jetzt können Sie das von Rufus erstellte bootfähige USB-Laufwerk verwenden, um Einschränkungen unter Windows 11 22H2 zu umgehen und mit der Installation dieses Betriebssystems auf Ihrem nicht unterstützten PC zu beginnen. Starten Sie es einfach über das BIOS-Menü, ändern Sie das USB-Laufwerk als erste Startreihenfolge und starten Sie den PC. Konfigurieren Sie dann etwas und klicken Sie auf Jetzt installieren Klicken Sie auf die Schaltfläche, um die Installation zu starten.
Einzelheiten zur Installation finden Sie in unserem vorherigen Beitrag – Wie installiere ich Windows 11 von USB? Befolgen Sie die Schritte hier .
Wenn Sie die Internetverbindungsanforderung in Windows 11 22H2 umgehen möchten, können Sie in der Anleitung die folgenden Möglichkeiten befolgen: Windows 11-Setup ohne Internet – Hier ist eine vollständige Anleitung .
Urteil
Möchten Sie Windows 11 22H2 auf einem nicht unterstützten PC installieren? Laden Sie eine ISO herunter und verwenden Sie Rufus, um Einschränkungen unter Windows 11 22H2 zu umgehen und ein bootfähiges USB-Laufwerk für die Installation zu erstellen. Befolgen Sie die angegebenen Schritte und sie können Ihnen sehr helfen.

![Behoben – Das Installationsprogramm konnte die vorhandene Partition nicht verwenden (3 Fälle) [MiniTool-Tipps]](https://gov-civil-setubal.pt/img/blog/34/solucionado-el-programa-de-instalaci-n-no-pudo-utilizar-la-partici-n-existente.jpg)






![Fixes für Windows PowerShell taucht beim Start von Win11/10 immer wieder auf [MiniTool]](https://gov-civil-setubal.pt/img/backup-tips/EB/fixes-for-windows-powershell-keeps-popping-up-on-startup-win11/10-minitool-tips-1.png)
![Wie behebe ich Destiny 2 Fehlercode Chicken? Probieren Sie diese Lösungen jetzt aus! [MiniTool News]](https://gov-civil-setubal.pt/img/minitool-news-center/37/how-fix-destiny-2-error-code-chicken.jpg)


![Hier erfahren Sie, wie Sie das Ms-Gaming-Overlay-Popup in Windows 10 korrigieren können [MiniTool News]](https://gov-civil-setubal.pt/img/minitool-news-center/27/here-is-how-fix-ms-gaming-overlay-popup-windows-10.png)
![So beheben Sie den Fehler 'Der Drucker erfordert Ihre Aufmerksamkeit' [MiniTool News]](https://gov-civil-setubal.pt/img/minitool-news-center/74/how-fix-printer-requires-your-attention-error.jpg)

![Gelöst - NVIDIA Sie verwenden derzeit kein Display [MiniTool News]](https://gov-civil-setubal.pt/img/minitool-news-center/25/solved-nvidia-you-are-not-currently-using-display.png)



