So deinstallieren Sie Malwarebytes unter Windows/Mac/Android/iOS
How Uninstall Malwarebytes Windows Mac Android Ios
Wenn Sie Malwarebytes nicht möchten, können Sie es von Ihrem Gerät löschen. Nun, wie deinstalliert man Malwarebytes unter Windows, Mac, Android oder iOS? Dann sind Sie hier richtig und finden einige Methoden in diesem Tutorial von MiniTool. Außerdem erhalten Sie nach dem Entfernen des Antivirenprogramms einen Vorschlag, Ihren PC zu schützen.Auf dieser Seite :- So deinstallieren Sie Malwarebytes
- Malwarebytes-Deinstallation bleibt hängen
- Letzte Worte
- Häufig gestellte Fragen zur Deinstallation von Malwarebytes
Malwarebytes ist ein hervorragendes Antivirenprogramm, das mit Windows, macOS, Android und iOS kompatibel ist. Damit können Sie Ihr Gerät in Echtzeit vor Viren und böswilligen Angriffen wie Malware, Adware, Trojanern, Ransomware und mehr schützen.
Es gibt eine kostenlose Edition für den persönlichen Gebrauch und eine Business-Edition, die Ihnen die kostenlose Nutzung innerhalb von 14 Tagen ermöglicht. Wenn Sie die Testversion ausführen und nach 14 Tagen ein anderes Produkt verwenden möchten, können Sie Malwarebytes deinstallieren.
Oder Sie benötigen zusätzlichen freien Speicherplatz, da dieses Antivirenprogramm möglicherweise zu viele Systemressourcen beansprucht, sodass Sie es ebenfalls von Ihrem Computer entfernen möchten.
Nun stellt sich die Frage: Wie deinstalliert man Malwarebytes? Jetzt können Sie mit dem nächsten Teil fortfahren und einige nützliche Methoden finden.
Tipp: Einige von Ihnen wundern sich vielleicht über die Sicherheit von Malwarebytes. Weitere Informationen finden Sie in diesem Beitrag. Ist Malwarebytes für Windows sicher? Hier ist, was Sie wissen müssen .So deinstallieren Sie Malwarebytes
Da Malwarebytes auf einem Windows-Computer, Mac, Android- oder iOS-Gerät ausgeführt werden kann, zeigen wir Ihnen, wie Sie es auf diesen vier Plattformen entfernen.
So deinstallieren Sie Malwarebytes in Windows 10
Die Vorgänge sind einfach und es werden Ihnen drei gängige Methoden vorgestellt.
Tipps: Erleben Sie ein schnelleres System mit MiniTool System Booster – Ihrer Lösung für die mühelose Programmdeinstallation.MiniTool System Booster-TestversionKlicken Sie hier zum Herunterladen100%Sauber und sicher
#1. Deinstallieren Sie Malwarebytes über die Systemsteuerung
Schritt 1: Geben Sie in Windows 10 ein Bedienfeld Gehen Sie zum Suchfeld und klicken Sie in der Suchergebnisliste auf diese App.
![Wie öffne ich die Systemsteuerung in Windows 11? [7 Wege]](http://gov-civil-setubal.pt/img/backup-tips/71/how-uninstall-malwarebytes-windows-mac-android-ios.png) Wie öffne ich die Systemsteuerung in Windows 11? [7 Wege]
Wie öffne ich die Systemsteuerung in Windows 11? [7 Wege]In diesem Beitrag wird erläutert, wie Sie die Systemsteuerung in Windows 11 mit verschiedenen Methoden öffnen, sowie einige andere verwandte Informationen.
Mehr lesen Tipp: Wenn Sie das neue Betriebssystem Windows 11 verwenden, ist die Vorgehensweise zum Öffnen der Systemsteuerung dieselbe wie in Windows 10.Schritt 2: Klicken Sie Ein Programm deinstallieren von dem Programme Abschnitt.
Schritt 3: Im Programme und Funktionen Klicken Sie auf der Benutzeroberfläche mit der rechten Maustaste auf Malwarebytes und wählen Sie „ Deinstallation ändern .
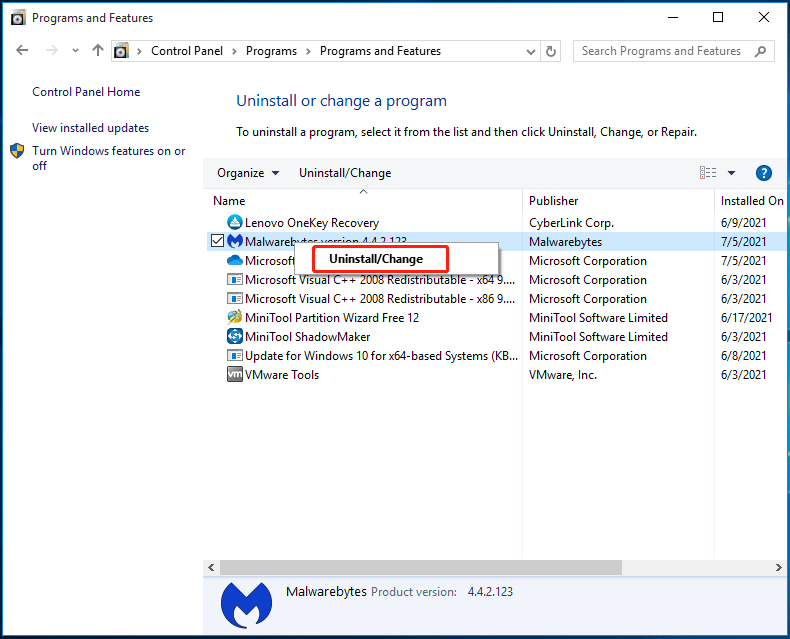
Schritt 4: Bestätigen Sie den Deinstallationsvorgang und der Vorgang beginnt.
#2. Deinstallieren Sie Malwarebytes über die Windows-Einstellungen
Unter Windows 10 können Sie Malwarebytes in den Windows-Einstellungen deinstallieren.
Schritt 1: Drücken Sie die Taste Sieg + ich Tasten auf Ihrer Tastatur, um die Einstellungen-App zu öffnen.
Schritt 2: Klicken Sie App Zum eingeben der App & Funktionen Seite.
Schritt 3: Scrollen Sie nach unten, um Malwarebytes zu finden, klicken Sie darauf und wählen Sie dann aus Deinstallieren um dieses Programm zu entfernen.
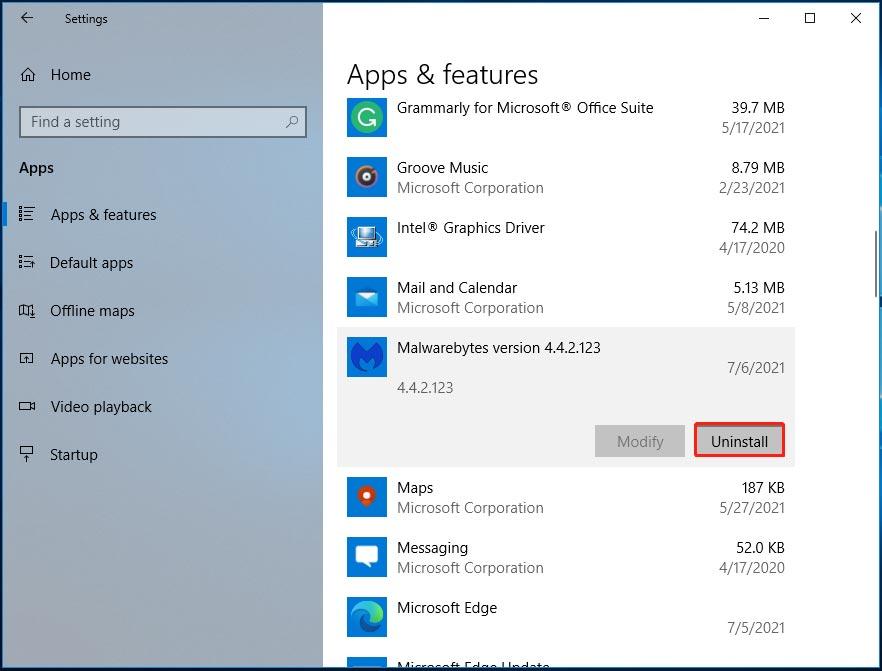
Schritt 4: Klicken Sie Deinstallieren noch einmal und klicken Sie dann Ja um den Vorgang zu bestätigen.
Aufmerksamkeit:
Obwohl Malwarebytes deinstalliert wurde, sind möglicherweise noch Dateien oder Registrierungsschlüssel übrig. Sie sollten sie also löschen, um Malwarebytes vollständig zu entfernen.
Nachdem Sie dieses Programm von Ihrem Windows 10-Computer entfernt haben, öffnen Sie den Datei-Explorer und klicken Sie auf Sicht, und prüfe Versteckte Gegenstände . Gehen Sie dann zum Laufwerk C und öffnen Sie das Programmdateien Ordner und Sie können den finden Malwarebytes Ordner. Klicken Sie mit der rechten Maustaste darauf und wählen Sie Löschen . Als nächstes leeren Sie den Papierkorb.
Öffnen Sie außerdem den Registrierungseditor, indem Sie auf drücken Sieg + R , Eingabe regedit, und klicken OK . Gehe zu HKEY_LOCAL_MACHINESOFTWARE , HKEY_CURRENT_USERSoftware , oder HKEY_USERS.DEFAULTSoftware , suchen Sie den Schlüssel mit dem Namen Malwarebytes, klicken Sie mit der rechten Maustaste darauf und wählen Sie dann Löschen .
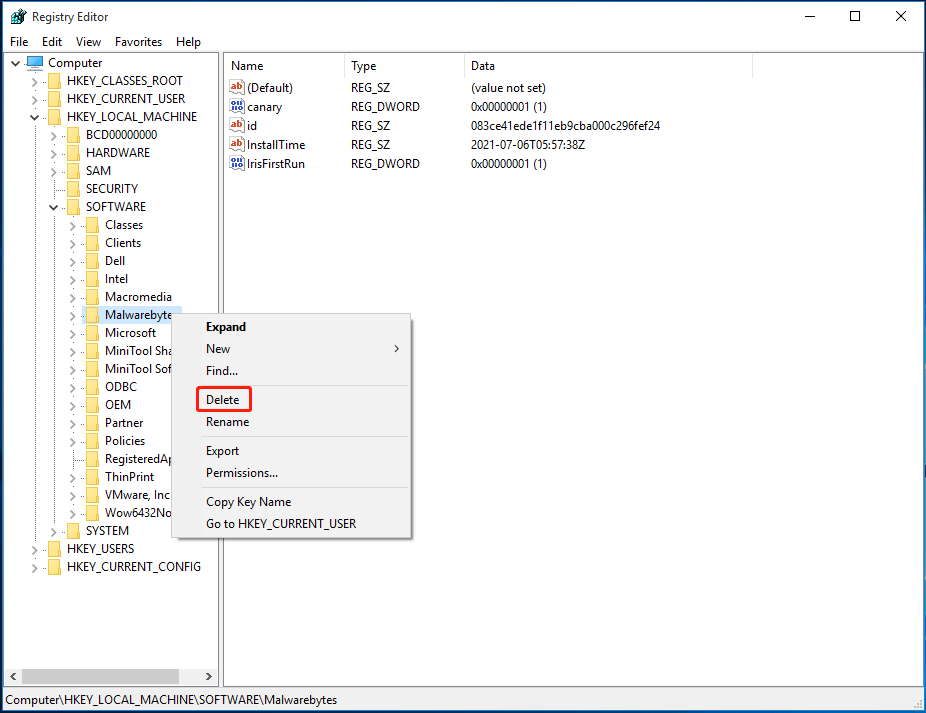
Weitere Informationen finden Sie in unserem vorherigen Beitrag – Wie entferne ich Reste deinstallierter Software? Probieren Sie diese Möglichkeiten aus!
# 3. Verwenden Sie das Malwarebytes-Deinstallationstool
Um Malwarebytes vollständig von Ihrem Windows-Computer zu entfernen, können Sie ein Deinstallationstool ausprobieren. Es gibt ein Dienstprogramm namens Malwarebytes Support Tool, mit dem Sie Probleme mit Malwarebytes für Windows beheben und alle Malwarebytes-Produkte von Ihren Computern entfernen können.
Wie lösche ich Malwarebytes mit diesem Tool? Befolgen Sie die nachstehenden Schritte.
Schritt 1: Laden Sie das Malwarebytes-Support-Tool herunter .
Schritt 2: Klicken Sie nach dem Starten dieses Tools auf Sauber um alle Produkte von Malwarebytes zu entfernen. Dann klick Ja .
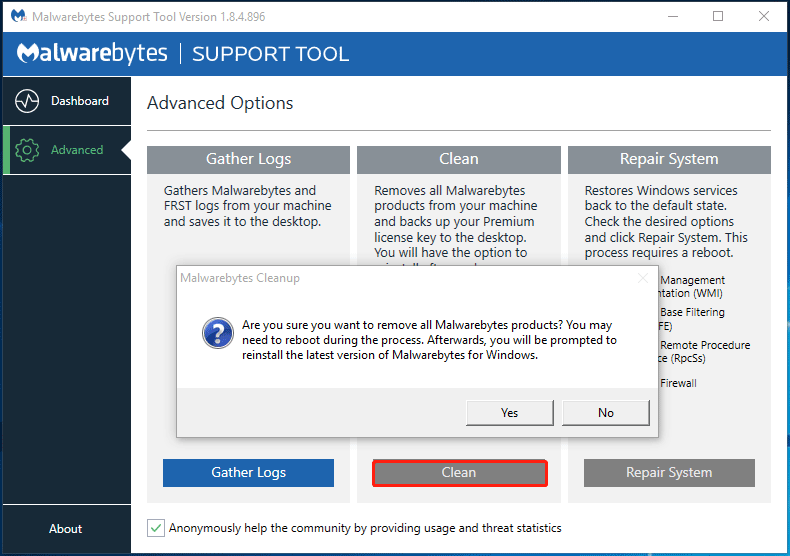
Schritt 3: Nach einer Weile werden Sie gefragt, ob Sie die neueste Version von Malwarebytes neu installieren möchten. Klicken Sie einfach auf NEIN Taste.
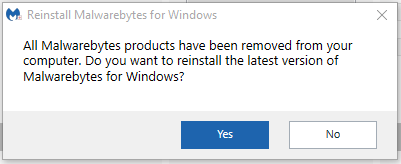
Weiterführende Literatur: Sichern Sie Ihren Computer
Nach der Deinstallation von Malwarebytes von Ihrem Windows 10-Computer ist Ihr PC anfällig für Virusinfektionen und bösartige Bedrohungen. Sie sollten ein anderes Antivirenprogramm verwenden, um Ihren Computer in Echtzeit zu schützen. Der integrierte Windows Defender wird empfohlen. Öffnen Sie es einfach, um nach dem System zu suchen und Schadprogramme zu löschen.
Es reicht nicht aus, nur eine Antivirensoftware zu haben. Um die Sicherheit Ihres PCs zu gewährleisten, sollten Sie Ihre Dateien besser automatisch sichern, um Datenverluste aufgrund von Virenangriffen zu vermeiden. Außerdem können Sie ein Systemabbild erstellen, um den PC im Falle eines Systemausfalls aufgrund von Hackerangriffen in einen früheren Zustand zurückversetzen zu können.
Um einen Windows-Computer zu sichern, können Sie eine professionelle Windows-Sicherungssoftware wie MiniTool ShadowMaker verwenden. Damit können Sie ganz einfach Windows, Dateien, Ordner, Festplatten und Partitionen sichern. Durch die Konfiguration der Backup-Zeitpläne können Sie den PC gut schützen.
Wichtig ist, dass Sie damit eine bootfähige Edition erhalten, indem Sie mit Media Builder ein bootfähiges USB-Laufwerk oder eine bootfähige CD/DVD erstellen, sodass Sie im Falle eines Systemausfalls eine Notfallwiederherstellung durchführen können.
Laden Sie jetzt MiniTool ShadowMaker herunter, um die Sicherung zu starten.
MiniTool ShadowMaker-TestversionKlicken Sie hier zum Herunterladen100%Sauber und sicher
Schritt 1: Führen Sie MiniTool ShadowMaker unter Windows 10 aus und rufen Sie die Hauptoberfläche auf.
Schritt 2: Navigieren Sie zu Sicherung Auf der Seite finden Sie, dass dieses Programm das System standardmäßig sichert. Wählen Sie einfach einen Zielpfad zum Speichern des Systemabbilds. Wenn Sie Dateien sichern müssen, gehen Sie zu Quelle > Ordner und Dateien um Elemente auszuwählen. Wählen Sie dann auch einen Pfad zum Speichern der gesicherten Dateien.
Schritt 3: Klicken Sie Jetzt sichern um die Sicherungsaufgabe sofort auszuführen.
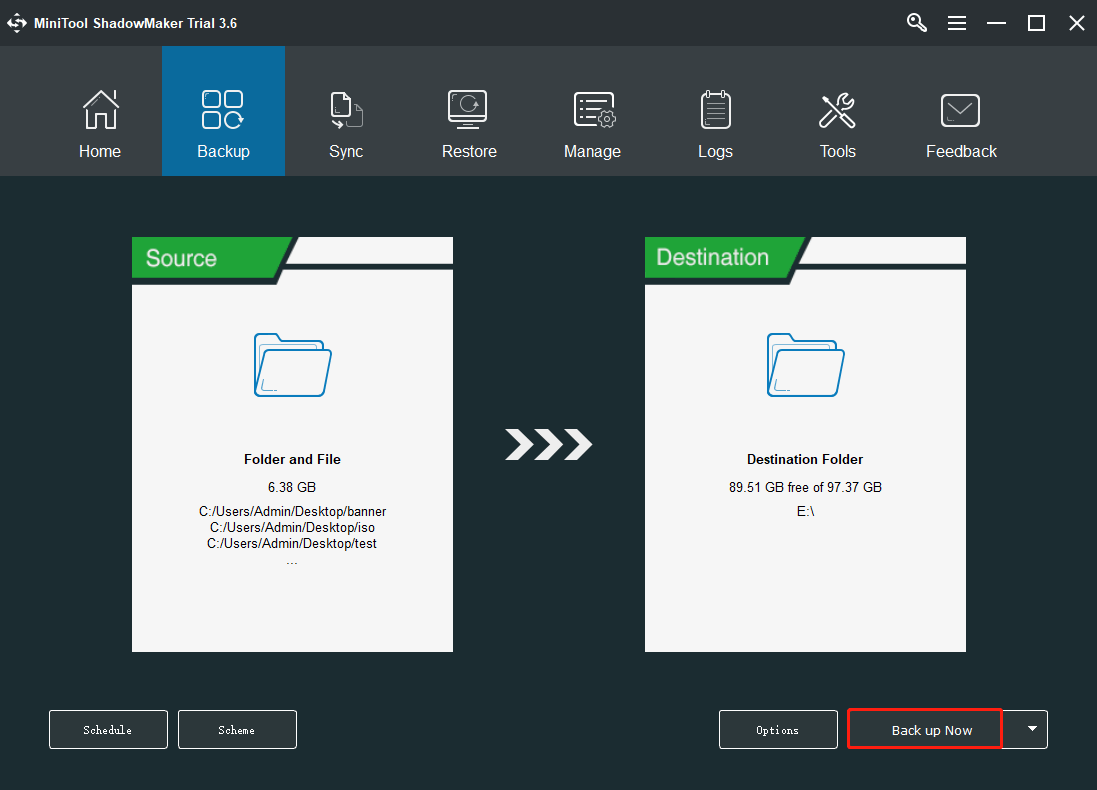
Verwandter Artikel: Ist Antivirus für Windows 10/8/7 erforderlich? Holen Sie sich jetzt die Antwort!
So deinstallieren Sie Malwarebytes Mac
Was sollten Sie tun, wenn Sie einen Mac verwenden und Malwarebytes vom PC entfernen möchten? Sie können die Deinstallationsaufgabe auf zwei Arten durchführen.
Deinstallieren Sie Malwarebytes Mac über die Programmmenüleiste
Die Bedienung ist sehr einfach und befolgen Sie diese Anweisungen.
Schritt 1: Klicken Sie Gehen aus dem Menü oben auf dem Bildschirm. Wenn Sie diese Option nicht sehen können, gehen Sie zu Finder > Desktop stattdessen.
Schritt 2: Klicken Sie Anwendungen aus dem Dropdown-Menü „Gehe zu“ und klicken Sie dann auf das Malwarebytes-App-Symbol, um dieses Programm zu öffnen.
Schritt 3: Klicken Sie Helfen oben auf dem Computerbildschirm und wählen Sie Deinstallieren Sie Malwarebytes .
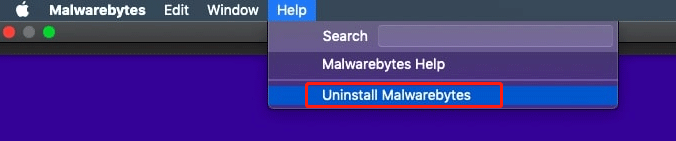
Schritt 4: Klicken Sie Ja Stellen Sie sicher, dass Sie die Malwarebytes-Software vollständig entfernen.
Schritt 5: Geben Sie das Passwort ein, mit dem Sie sich bei Ihrem Administratorkonto auf dem Mac anmelden, und klicken Sie auf OK .
Schritt 6: Klicken Sie Gehen erneut und tippen Sie dann auf Gehen Sie zum Ordner .
Schritt 7: Geben Sie ein ~/Bibliothek und klicken Gehen .
Schritt 8: Klicken Sie auf die Suchleiste oben rechts im Bibliotheksfenster und geben Sie ein Malwarebytes und dann zuschlagen Zurückkehren .
Schritt 9: Klicken Sie auf Bibliothek Wählen Sie auf der Registerkarte eine beliebige Datei aus, deren Titel Malwarebytes enthält, und klicken Sie auf Bearbeiten und dann Ab in den Müll .
Schritt 10: Leeren Sie den Papierkorb und starten Sie Ihren Mac neu, um den Deinstallationsvorgang abzuschließen.
Dies ist eine einfache Möglichkeit, Malwarebytes zu deinstallieren. Alle Komponenten dieses Programms werden entfernt. Alle zusätzlichen Dateien bleiben nicht in Ihrem System.
Deinstallieren Sie Malwarebytes Mac über das Deinstallationsskript
Darüber hinaus können Sie versuchen, dieses Antivirenprogramm auf andere Weise zu entfernen – mithilfe des Deinstallationsskripts. Dieses Tool wird vom Malwarebytes-Team angeboten. Damit können Sie die Malwarebytes-Software von Ihrem Mac entfernen und das Programm anschließend automatisch neu installieren. Um dieses Tool auszuführen, muss auf Ihrem Computer Mac OSX v10.10.x oder höher ausgeführt werden.
Wie lösche ich Malwarebytes mit dem Mac-Deinstallationsskript? Befolgen Sie diese Anweisungen.
Schritt 1: Laden Sie dieses Tool herunter von der offiziellen Website.
Schritt 2: Nachdem Sie die Datei heruntergeladen haben, die das Deinstallationsskript enthält, gehen Sie zu Downloads Ordner und entpacken Sie diese Datei. Führen Sie dann das Skript aus.
Schritt 3: Eine Eingabeaufforderung wird angezeigt und Sie sollten auf klicken Offen Klicken Sie auf die Schaltfläche, um fortzufahren.
Schritt 5: Es erscheint ein neues Fenster, in dem Sie gefragt werden, ob Sie eine Version des Malwarebytes-Programms entfernen möchten. Klick einfach OK fortfahren.
Schritt 6: Geben Sie das Kontopasswort ein.
Schritt 7: Nach dem Entfernen von Malwarebytes für Mac besteht die Möglichkeit, die App neu zu installieren. Wenn Sie die neueste Version installieren möchten, klicken Sie auf Ja . Um die Deinstallation abzuschließen, klicken Sie auf NEIN .
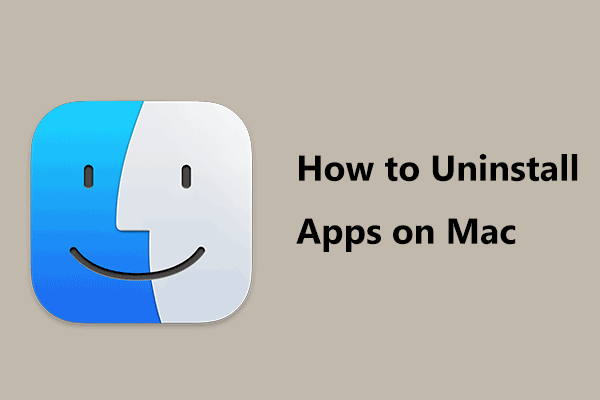 Wie deinstalliere ich Apps auf dem Mac? 5 Möglichkeiten für Sie, Apps zu löschen!
Wie deinstalliere ich Apps auf dem Mac? 5 Möglichkeiten für Sie, Apps zu löschen!Wie deinstalliere ich Apps auf dem Mac? Wenn Sie nach Möglichkeiten suchen, Apps auf dem Mac zu löschen, ist dieser Beitrag hilfreich für Sie und Sie können mehrere nützliche Methoden finden.
Mehr lesenSo deinstallieren Sie Malwarebytes Android
Wenn Sie Malwarebytes auf einem Android-Telefon installieren und es entfernen möchten, folgen Sie den Anweisungen in diesem Teil.
So löschen Sie Malwarebytes über den Google Play Store
- Starten Sie die Google Play Store-App und geben Sie ein Malwarebytes für Android im Suchfeld.
- Tippen Sie in den Ergebnissen auf Malwarebytes.
- Schlagen Sie die DEINSTALLIEREN Taste.
- Klicken OK um diese App zu deinstallieren.
So deinstallieren Sie Malwarebytes in der App selbst
- Führen Sie Malwarebytes auf Ihrem Android-Telefon aus.
- Klicken Sie oben links auf dem Bildschirm auf das Menüsymbol und gehen Sie zu Allgemein > Malwarebytes deinstallieren .
- Wenn Sie gefragt werden, warum Sie Malwarebytes entfernen, wählen Sie einen geeigneten Grund, um fortzufahren.
- Tippen Sie auf Deinstallieren und klicken OK um den Vorgang zu bestätigen.
So deinstallieren Sie Malwarebytes iOS
Wenn Sie ein Apple-Telefon verwenden, befolgen Sie diese Schritte, um Malwarebytes zu entfernen.
- Tippen und halten Sie die Malwarebytes-App auf dem Startbildschirm, bis das Symbol zu wackeln beginnt.
- Du kannst das ... sehen X Symbol in der oberen Ecke. Dann klick Entfernen > App löschen > Fertig .
Malwarebytes-Deinstallation bleibt hängen
Wenn Sie Malwarebytes unter Windows deinstallieren, bleibt der Vorgang manchmal hängen. Was sollten Sie also tun, wenn sich Malwarebytes nicht deinstallieren lässt? Einige Tipps sind für Sie.
- Bevor Sie mit der Deinstallation dieses Programms beginnen, schließen Sie alle laufenden Apps, einschließlich aller anderen Antivirenprogramme, die auf Ihrem System ausgeführt werden.
- Stellen Sie sicher, dass Sie sich vor der Deinstallation mit Administratorrechten an Ihrem Computer anmelden.
- Verwenden Sie das offizielle Deinstallationstool – Malwarebytes Support Tool.
- Wenn weiterhin Probleme auftreten, wenden Sie sich an das Unternehmen Malwarebytes, um Hilfe zu erhalten.
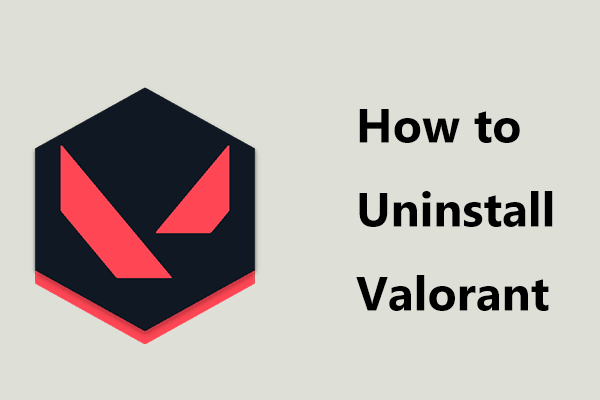 Wie deinstalliere ich Valorant unter Windows 11/10? Folgen Sie dem Leitfaden!
Wie deinstalliere ich Valorant unter Windows 11/10? Folgen Sie dem Leitfaden!Wie deinstalliere ich Valorant unter Windows 11/10 vollständig? Es ist ganz einfach, wenn Sie der Anleitung hier folgen und sehen, was Sie tun sollten.
Mehr lesenLetzte Worte
Wenn Sie Malwarebytes löschen müssen, können Sie die oben genannten Methoden befolgen, um dieses Antivirenprogramm von mehreren Plattformen, einschließlich Windows, Mac, Android und iOS, zu deinstallieren. Um Ihre Datensicherheit zu schützen, sollten Sie Ihre Dateien auf Ihrem Gerät sichern.
Wenn Sie Ideen zur Deinstallation von Malwarebytes haben, teilen Sie uns dies per E-Mail mit Uns oder hinterlassen Sie unten einen Kommentar. Ich hoffe, dass dieses Tutorial für Sie hilfreich ist.




![Behoben: Fehler 0x80246007 beim Herunterladen von Windows 10 Builds [MiniTool News]](https://gov-civil-setubal.pt/img/minitool-news-center/76/fixed-error-0x80246007-when-downloading-windows-10-builds.png)





![Vollständige Anleitung - So setzen Sie die Anzeigeeinstellungen von Windows 10 zurück [MiniTool News]](https://gov-civil-setubal.pt/img/minitool-news-center/77/full-guide-how-reset-display-settings-windows-10.png)

![Google Chrome von Ihrem Computer oder Mobilgerät entfernen/löschen [MiniTool-Tipps]](https://gov-civil-setubal.pt/img/news/A0/remove/delete-google-chrome-from-your-computer-or-mobile-device-minitool-tips-1.png)
![Wie kann ich Toshiba Satellite unter Windows 7/8/10 auf die Werkseinstellungen zurücksetzen? [MiniTool-Tipps]](https://gov-civil-setubal.pt/img/disk-partition-tips/49/how-factory-reset-toshiba-satellite-windows7-8-10.png)




![Was sind Smartbyte-Treiber und -Dienste und wie werden sie entfernt? [MiniTool News]](https://gov-civil-setubal.pt/img/minitool-news-center/51/what-is-smartbyte-drivers.jpg)
