Wie behebe ich den Game Bar-Fehler 0x8232360F unter Windows? 3 Wege
How To Fix Game Bar Error 0x8232360f On Windows 3 Ways
Mit der Game Bar unter Windows können Benutzer während des Spiels Aufnahmen machen oder Screenshots machen. Einige Benutzer können dieses Dienstprogramm jedoch nicht verwenden, wenn der Game Bar-Fehler 0x8232360F auftritt. Warum tritt dieser Fehler auf? Wie können Sie es lösen? Dieser Beitrag von MiniTool gibt dir Antworten.Game Bar ist ein in Windows integriertes Dienstprogramm, mit dem Sie Ihre Highlights oder wertvollen Erinnerungen beim Spielen festhalten können. Sie können die Game Bar ganz einfach starten, indem Sie auf drücken Sieg + G Tastenkombination. Wenn Sie den Game Bar-Fehler 0x8232360F erhalten, werden Sie feststellen, dass die Aufnahmefunktion nicht funktioniert.

Dieser Fehler wird normalerweise durch falsche Konfigurationseinstellungen der Anwendung, beschädigte Dateien, einen veralteten Grafiktreiber, Inkompatibilität zwischen dem System und der Anwendung und andere Gründe verursacht. Um das Problem zu beheben, dass die Game Bar-Aufzeichnung nicht funktioniert, können Sie die folgenden Methoden nacheinander ausprobieren.
Fix 1. Spielleiste zurücksetzen
Der erste Schritt sollte die Überprüfung der Game Bar-Einstellungen sein. Wenn Sie die Game Bar-Einstellungen kürzlich geändert haben, tritt wahrscheinlich aufgrund der Fehlkonfiguration der Game Bar-Fehler 0x8232360F auf. Mit den folgenden Schritten können Sie die Game Bar auf die Standardeinstellungen zurücksetzen.
Schritt 1. Drücken Sie Sieg + ich , um die Windows-Einstellungen zu öffnen.
Schritt 2: Navigieren Sie für Benutzer von Windows 10 zu Apps > Apps und Funktionen und suchen Sie nach Game Bar; Für Benutzer von Windows 11 gehen Sie zu System > Systemkomponente um die Spielleiste zu finden.
Schritt 3. Wählen Sie das Element aus und wählen Sie Erweiterte Optionen .
Schritt 4. Scrollen Sie im Fenster nach unten, um zu klicken Zurücksetzen .
Fix 2. Aktualisieren Sie den Grafiktreiber
Ein veralteter Grafiktreiber kann eine weitere Ursache dafür sein, dass die Aufnahme auf Ihrem Computer nicht funktioniert. Sie sollten versuchen, den Grafiktreiber zu aktualisieren, um das Problem zu beheben.
Schritt 1. Drücken Sie Sieg + X und auswählen Gerätemanager .
Schritt 2. Erweitern Sie das Display-Adapter Option zur Auswahl Ihres Grafiktreibers.
Schritt 3. Klicken Sie mit der rechten Maustaste darauf und wählen Sie Treiber aktualisieren .
Schritt 4. Auswählen Automatisch nach Treibern suchen im folgenden Fenster.
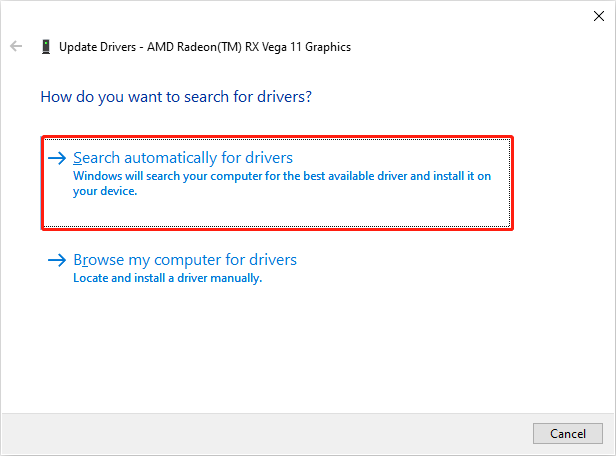
Wenn die Aktualisierung des Grafiktreibers nicht funktioniert, wählen Sie Gerät deinstallieren aus demselben Menü und starten Sie Ihren Computer neu, um den Treiber automatisch neu zu installieren.
Lösung 3. Windows aktualisieren
Wenn Ihr Windows-Betriebssystem veraltet ist, liegen möglicherweise Inkompatibilitätsprobleme zwischen dem Betriebssystem und der Game Bar vor. Überprüfen Sie, ob Ihr Windows über Updates verfügt, und aktualisieren Sie das System gegebenenfalls.
Schritt 1. Drücken Sie Sieg + ich , um die Windows-Einstellungen zu öffnen.
Schritt 2. Wählen Sie Upgrade & Sicherheit > Windows Update . Klicken Suchen Sie nach Updates im rechten Bereich.
Wenn Updates verfügbar sind, können Sie den Anweisungen auf dem Bildschirm folgen, um den Vorgang abzuschließen. Überprüfen Sie anschließend, ob der Game Bar-Fehler 0x8232360F behoben ist.
Bonus-Tipp: Stellen Sie fehlende, von der Game Bar aufgenommene Videos wieder her
Es ist praktisch, während des Spiels Videos über die Game Bar aufzunehmen. Die aufgezeichneten Videos finden Sie über den Pfad: C:\Benutzer\Benutzername\Videos\Capture standardmäßig. Allerdings können diese Videos aus verschiedenen Gründen verloren gehen, darunter versehentliches Löschen, fehlender Ordner, Absturz der Software und mehr.
Um die fehlenden Videos zurückzubekommen, können Sie es mit etwas Zuverlässigem versuchen Datenwiederherstellungssoftware , wie MiniTool Power Data Recovery. Diese Software wurde entwickelt, um Dateien, die in verschiedenen Situationen verloren gegangen sind, sicher wiederherzustellen. Sie können nicht nur Dateitypen finden, sondern auch eine Vorschau der Dateien anzeigen, bevor Sie sie speichern.
Erhalten MiniTool Power Data Recovery kostenlos um zu sehen, ob Ihre verlorenen Videos gefunden werden können. Wählen Sie in der Hauptoberfläche Wählen Sie Ordner aus und navigieren Sie zum Speicherort, um das zu finden Erfassen Ordner. Das Scannen des spezifischen Ordners trägt dazu bei, die Scandauer erheblich zu verkürzen.
MiniTool Power Data Recovery kostenlos Klicken Sie zum Herunterladen 100 % Sauber und sicher
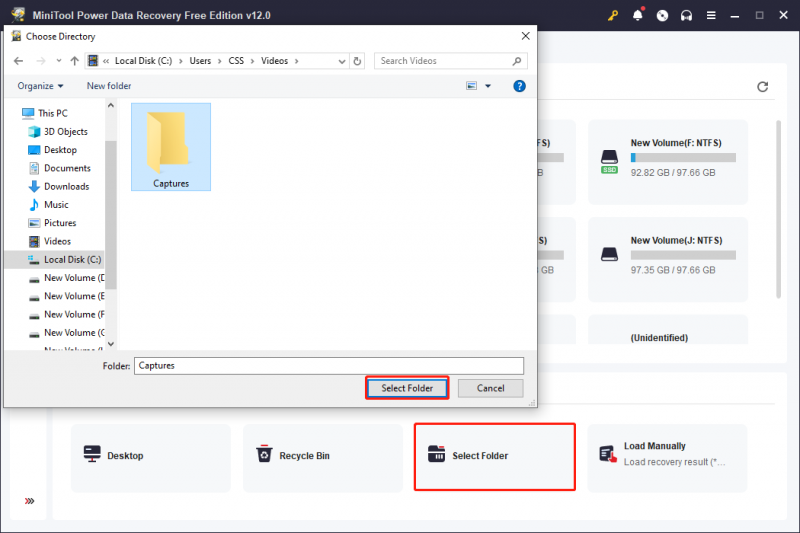
Letzte Worte
Xbox ist als eine der größten Spieleplattformen funktionsfähig, weist aber dennoch verschiedene Probleme auf, wie z. B. den Game Bar-Fehler 0x8232360F. Wenn Sie mit diesem Problem konfrontiert sind, lernen Sie in diesem Beitrag einige Methoden kennen, um zu versuchen, es zu lösen.

![Wie können Sie mit Ihrer Telefon-App Webseiten vom PC zum Telefon senden? [MiniTool News]](https://gov-civil-setubal.pt/img/minitool-news-center/04/how-can-you-send-web-pages-from-pc-phone-with-your-phone-app.jpg)

![So beheben Sie IP-Adresskonflikte Windows 10/8/7 - 4-Lösungen [MiniTool News]](https://gov-civil-setubal.pt/img/minitool-news-center/29/how-fix-ip-address-conflict-windows-10-8-7-4-solutions.png)
![4 Möglichkeiten, um WLAN-Einstellungen zu korrigieren, bei denen Windows 10 oder Surface fehlen [MiniTool News]](https://gov-civil-setubal.pt/img/minitool-news-center/11/4-ways-fix-wifi-settings-missing-windows-10.jpg)

![Wohin gehen gelöschte Dateien? - Problem gelöst [MiniTool-Tipps]](https://gov-civil-setubal.pt/img/data-recovery-tips/69/where-do-deleted-files-go-problem-solved.png)

![6 Methoden zum Beheben von Analysefehlern auf Ihrem Android-Gerät [MiniTool News]](https://gov-civil-setubal.pt/img/minitool-news-center/52/6-methods-fix-parse-error-your-android-device.png)


![So beheben Sie das Problem 'Chrome-Lesezeichen werden nicht synchronisiert' unter Windows [MiniTool News]](https://gov-civil-setubal.pt/img/minitool-news-center/78/how-fix-chrome-bookmarks-not-syncing-issue-windows.jpg)

![Was tun, wenn die Sicherheit dieses Netzwerks beeinträchtigt wurde? [MiniTool News]](https://gov-civil-setubal.pt/img/minitool-news-center/60/what-do-when-security-this-network-has-been-compromised.png)


![[Gründe und Lösungen] HP-Laptop bleibt auf dem HP-Bildschirm hängen [MiniTool]](https://gov-civil-setubal.pt/img/backup-tips/11/reasons-and-solutions-hp-laptop-stuck-on-hp-screen-minitool-tips-1.png)

