Vorbereitung für Windows 10: So bereiten Sie den PC auf ein Update vor
Vorbereitung Fur Windows 10 So Bereiten Sie Den Pc Auf Ein Update Vor
Wie bereite ich mich auf Windows 10 vor? Wenn Sie sich diese Frage stellen, sind Sie hier richtig. Vor dem Upgrade von Windows 7/8 auf Windows 10 sollten einige Dinge erledigt werden. MiniTool gibt Ihnen in diesem Beitrag eine ausführliche Anleitung zur Vorbereitung auf Windows 10.
Windows 10 ist seit langem auf dem Markt und es wird berichtet, dass der Support am 14. Oktober 2025 endet. Dennoch möchten einige Benutzer von Windows 7 und 8 immer noch auf Windows 10 aktualisieren, da es jetzt zuverlässig genug ist.
Dann fragt sich jemand, warum man sich nicht für Windows 11 entscheiden sollte. Der Hauptgrund dafür ist, dass dieses Betriebssystem hohe Hardwareanforderungen stellt und der alte PC die Systemanforderungen nicht erfüllen kann. Windows 10 ist eine gute Wahl.
Nun stellt sich die Frage: Wie bereiten Sie Ihren PC auf Windows 10 vor oder was ist vor dem Upgrade auf Windows 10 zu tun? Ein Upgrade ist nicht so einfach wie eine einfache Installation. Um dieses Betriebssystem erfolgreich zu installieren, sollten einige Dinge beachtet werden. Lassen Sie uns einige Vorbereitungen für Windows 10 kennenlernen.
Vorbereitung für die Installation von Windows 10
Stellen Sie sicher, dass Windows 10 mit dem PC kompatibel ist
Bevor Sie das Upgrade auf Windows 10 vorbereiten, sollten Sie sicherstellen, dass der PC die Systemanforderungen von Windows 10 erfüllt.
Sehen Sie sich die Mindestsystemanforderungen an:
- Prozessor : 1 Gigahertz (GHz) oder schnellerer Prozessor oder SoC
- Festplattenplatz : 16 GB für 32-Bit-Betriebssystem oder 20 GB für 64-Bit-Betriebssystem
- RAM : 1 Gigabyte (GB) für 32-Bit oder 2 GB für 64-Bit
- Grafikkarte : DirectX 9 oder höher mit WDDM 1.0-Treiber
- Anzeige: 800 x 600
Beachten Sie, dass dies die Grundvoraussetzungen für die Installation von Windows 10 auf einem PC sind. Um eine optimale PC-Leistung zu erzielen, sollte Ihr PC über Spezifikationen verfügen, die höher sind als diese.
Um Ihre PC-Spezifikationen wie CPU, RAM und Grafikkarte anzuzeigen, drücken Sie Sieg + R , geben Sie ein dxdiag , und klicken Sie OK . Um den Speicherplatz zu überprüfen, gehen Sie zum Windows Explorer. Wenn der Windows 7/8-PC mit Windows 10 kompatibel ist, fahren Sie mit den folgenden Windows 10-Upgrade-Vorbereitungen fort.
Erstellen Sie ein Backup für Ihren PC
Ich kann das nicht genug betonen, eine weitere Vorbereitung für Windows 10 ist die Erstellung eines Backups Ihres PCs. Dies liegt daran, dass hin und wieder Aktualisierungsprobleme auftreten, die schwerwiegende Folgen für Abstürze und Datenverlust wichtiger Dateien haben. Um einen solchen Albtraum zu verhindern, können Sie vor der Installation ein Systemabbild erstellen und wichtige Dateien sichern. Wenn Sie nicht das Glück haben, Systemausfälle zu erleiden, können Sie das Backup verwenden, um den PC in den vorherigen Zustand zurückzusetzen oder verlorene Dateien wiederherzustellen.
In Windows 7/8 gibt es ein integriertes Sicherungstool namens „Sichern und Wiederherstellen“, mit dem eine Kopie der gesamten Systemfestplatte einschließlich des Windows-Betriebssystems, der Einstellungen, Programme und Dateien erstellt werden kann.
Sie können über die Systemsteuerung darauf zugreifen und auf tippen Backup einrichten , wählen Sie dann die Elemente aus, die Sie sichern möchten (einschließlich eines Systemabbilds), und starten Sie die gesamte Festplattensicherung. Oder erstellen Sie einfach ein Systemabbild, indem Sie auf der linken Seite auf den entsprechenden Link tippen.

Darüber hinaus können Sie einen Teil eines Drittanbieters ausführen Backup-Software um Ihren PC zuverlässig und flexibel zu sichern. Hier empfehlen wir dringend die Verwendung von MiniTool ShadowMaker – professionell und professionell kostenlose Backup-Software für Windows 7/8/10/11. Damit können Sie ganz einfach ein Systemabbild erstellen und Daten sichern. Wichtig ist, dass dieses Tool automatische, inkrementelle und differenzielle Sicherungen unterstützt. Dateisynchronisierung und Festplattenklonen werden unterstützt. Laden Sie jetzt dieses Backup-Programm herunter und installieren Sie es auf Ihrem PC, um es auszuprobieren.
Schritt 1: Doppelklicken Sie auf MiniTool ShadowMaker, um es zu laden, und tippen Sie auf Versuche weiter um zur Hauptoberfläche zu gelangen.
Schritt 2: Unter dem Sicherung Tab, tippen Sie auf QUELLE > Ordner und Dateien , wählen Sie die Elemente aus, die Sie sichern möchten, und klicken Sie auf OK . Tippen Sie dann auf ZIEL , um ein externes Laufwerk zum Speichern der Backup-Image-Datei auszuwählen.
Standardmäßig wählt MiniTool ShadowMaker die zu sichernden Systempartitionen aus. Um ein Systemabbild zu erstellen, wählen Sie das Sicherungsziel und starten Sie die Systemsicherung.
Schritt 3: Klicken Sie Jetzt sichern um die Datensicherung zu starten.
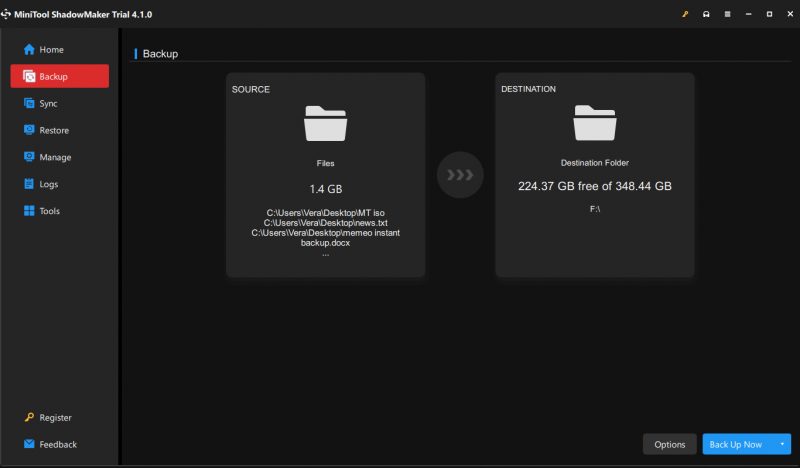
Lassen Sie Platz für ein Windows 10-Upgrade
Eine weitere Vorbereitung für Windows 10, die Sie in Betracht ziehen müssen, besteht darin, sicherzustellen, dass auf Ihrem PC genügend Speicherplatz für die Installation dieses Betriebssystems vorhanden ist. Wie oben erwähnt sind mindestens 16 GB Speicherplatz erforderlich. Wenn auf dem Laufwerk C nicht genügend Speicherplatz vorhanden ist, können Sie unnötigen Speicherplatz entfernen, um mehr Speicherplatz zu schaffen.
Alternativ ist auch die Deinstallation unnötiger Apps eine gute Wahl. Führen Sie außerdem die Windows-Datenträgerbereinigung aus, um einige unnötige Dateien wie Internetdateien, temporäre Dateien, alte Updates und mehr zu löschen. Weitere Informationen zum Freigeben von Speicherplatz finden Sie in unserem vorherigen Beitrag – Was beansprucht Speicherplatz auf Ihrer Festplatte und wie Sie Speicherplatz freigeben können .
Weitere Vorbereitungen für die Installation von Windows 10
Um den Erfolg des Windows 10-Upgrades sicherzustellen, müssen Sie einige Punkte beachten:
- Trennen Sie unnötige externe Geräte: Diese Geräte unterbrechen möglicherweise die Einrichtung von Windows 10, da Windows 10 möglicherweise versucht, sie zu installieren, sie jedoch nicht kompatibel sind oder nicht über aktuelle Treiber verfügen. Schließen Sie ausschließlich Tastatur, Display und Maus an den PC an.
- Treiber aktualisieren: Stellen Sie sicher, dass Sie die neuesten Treiber für den PC installieren. Dadurch sollen Stabilitätsprobleme vermieden werden, die durch die PC-Hardware verursacht werden.
Das sind alle Informationen zur Vorbereitung auf Windows 10. Führen Sie einfach diese Vorbereitungen für Windows 10 durch, bevor Sie dieses Betriebssystem installieren. Andernfalls könnten unerwartete Probleme die Installation stoppen und Sie verlieren wichtige Dateien. Befolgen Sie dann die Anleitung zur Installation von Windows 10 – So installieren Sie Windows 10 auf einer neuen Festplatte (mit Bildern) .


![Ein- oder Aushängen der SD-Karte | Fix SD-Karte wird nicht montiert [MiniTool-Tipps]](https://gov-civil-setubal.pt/img/data-recovery-tips/30/how-mount-unmount-sd-card-fix-sd-card-won-t-mount.png)


![So laden Sie die Microsoft Store-App in Windows 10/11 herunter [MiniTool News]](https://gov-civil-setubal.pt/img/minitool-news-center/47/how-download-microsoft-store-app-windows-10-11.png)

![Wie öffne ich meine Downloads unter Windows? [MiniTool News]](https://gov-civil-setubal.pt/img/minitool-news-center/88/how-open-my-downloads-windows.jpg)





![Was tun mit einem kaputten Laptop? Siehe die ausführliche Anleitung! [MiniTool-Tipps]](https://gov-civil-setubal.pt/img/backup-tips/12/what-do-with-broken-laptop.jpg)


![Fix: Windows Shell Experience Host unter Windows 10 ausgesetzt [MiniTool News]](https://gov-civil-setubal.pt/img/minitool-news-center/66/fix-windows-shell-experience-host-suspended-windows-10.png)


![Wie lässt man Windows 10 wie MacOS aussehen? Einfache Methoden sind da! [MiniTool News]](https://gov-civil-setubal.pt/img/minitool-news-center/82/how-make-windows-10-look-like-macos.jpg)