Vollständig behoben – Der Einrichtungsassistent von Epic Games Launcher wurde vorzeitig beendet
Fully Fixed The Epic Games Launcher Setup Wizard Ended Prematurely
Erhalten Sie Der Epic Games Launcher-Setup-Assistent wurde vorzeitig beendet beim Versuch, Epic Games Launcher auf Ihrem Computer zu installieren? Wenn ja, schauen Sie sich diesen Beitrag genauer an MiniTool um weitere Informationen zu erhalten.
Der Einrichtungsassistent des Epic Games Launcher wurde vorzeitig beendet
Obwohl der Epic Games Launcher eine der am weitesten verbreiteten Plattformen zum Verteilen von Spielen ist, kann es auch zu unerwarteten Fehlern oder Bugs kommen. Einige von Ihnen könnten darunter leiden Der Epic Games Launcher-Setup-Assistent wurde vorzeitig beendet während des Installationsprozesses des Programms. Die vollständige Fehlermeldung lautet:
Der Epic Game Launcher-Setup-Assistent wurde aufgrund eines Fehlers vorzeitig beendet. Ihr System wurde nicht verändert. Um dieses Programm zu einem späteren Zeitpunkt zu installieren, führen Sie den Setup-Assistenten erneut aus. Klicken Sie auf die Schaltfläche „Fertig stellen“, um den Einrichtungsassistenten zu verlassen.
Bevor Sie dieses Problem beheben, stellen Sie bitte Folgendes sicher:
- Ihre Internetverbindung ist stabil.
- Für die Installation des Programms steht ausreichend Speicherplatz zur Verfügung.
MiniTool System Booster-Testversion Klicken Sie zum Herunterladen 100 % Sauber und sicher
Lösung 1: Verwenden Sie den Microsoft Installer
Wenn Sie Probleme beim Herunterladen, Installieren oder Deinstallieren eines Programms wie Epic Games Launcher haben, können Sie das verwenden msiexec.exe Schalter (Microsoft Installer), um die volle Kontrolle über den Installationsprozess zu erlangen und ihn erneut zu installieren. Gehen Sie dazu wie folgt vor:
Schritt 1. Klicken Sie mit der rechten Maustaste auf Startmenü und auswählen Task-Manager .
Schritt 2. Klicken Sie unter Windows 10 auf Datei in der oberen linken Ecke und wählen Sie aus Führen Sie eine neue Aufgabe aus . Für Windows 11 können Sie direkt auf klicken Führen Sie eine neue Aufgabe aus Option in der oberen rechten Ecke.
Schritt 3. Geben Sie ein msiexec.exe im Laufen Dialog und Häkchen Erstellen Sie diese Aufgabe mit Administratorrechten .

Schritt 4. Klicken Sie auf Durchsuchen > schlagen Programme unten rechts zur Auswahl Alle Dateien > Wählen Sie die aus Epicinstaller Datei, die Sie heruntergeladen haben > klicken Offen > drücken OK im Neue Aufgabe erstellen Fenster, um die Installation zu starten. Danach ist der Installationsfehler des Epic Games Launcher möglicherweise behoben.
Lösung 2: Führen Sie eine Neuinstallation durch
Wenn es Ihnen nicht gelingt, ein Programm zu installieren, kommt Ihnen vielleicht als Erstes die Neuinstallation dieses Programms von Grund auf in den Sinn. Auch hier hilft diese Methode, da der Epic Games Launcher-Setup-Assistent vorzeitig beendet wurde. Vor einer Neuinstallation müssen Sie relevante Aufgaben beenden und alle heruntergeladenen Dateien entfernen.
Schritt 1: Relevante Aufgaben beenden
Das Betriebssystem muss sicherstellen, dass alle zugehörigen Aufgaben ordnungsgemäß abgeschlossen werden und auf alle seine Dateien zugegriffen werden kann. Um eine unvollständige Entfernung zu verhindern, befolgen Sie diese Schritte, um sie zwangsweise herunterzufahren:
Schritt 1. Klicken Sie mit der rechten Maustaste auf Startmenü und auswählen Task-Manager .
Schritt 2. Im Prozesse Klicken Sie auf der Registerkarte mit der rechten Maustaste auf alle Aufgaben im Zusammenhang mit Epic Games und wählen Sie sie aus Aufgabe beenden .
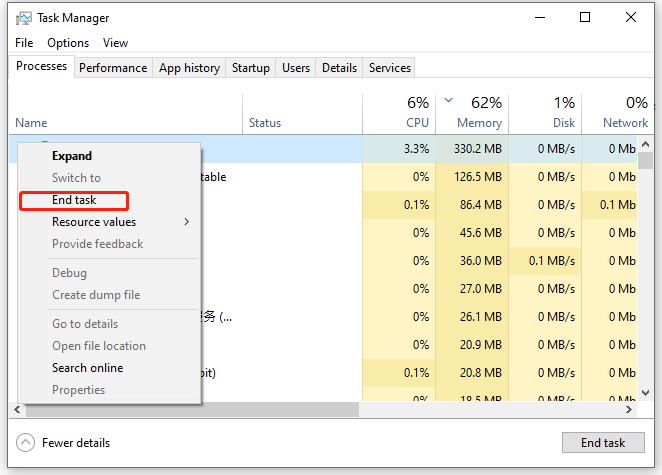
Schritt 2: Löschen Sie den Epic Games-Ordner
Als Nächstes können Sie zum Datei-Explorer wechseln, um alle Spuren von Epic Games zu löschen, d. h. alle darin enthaltenen Inhalte zu entfernen Epische Spiele Ordner. Standardmäßig befindet sich dieser Ordner in den folgenden 2 Pfaden:
- Lokaler Datenträger C: > Programme > Epic Games
- Lokaler Datenträger C: > Programme (x86) > Epic Games
Sehen wir uns nun Schritt für Schritt an, wie man es löscht:
Schritt 1. Drücken Sie Gewinnen + UND zu öffnen Datei-Explorer .
Schritt 2. Gehen Sie zu Ihrem Laufwerk C > öffne das Programmdateien Ordner > finden Sie den Epische Spiele Ordner und löschen Sie ihn.
Schritt 3. Klicken Sie anschließend auf Zurück-Pfeil zurückkehren C: Laufwerk > öffne das Programmdateien (x86) Ordner > Rechtsklick auf den Epische Spiele Ordner auswählen und auswählen Löschen .
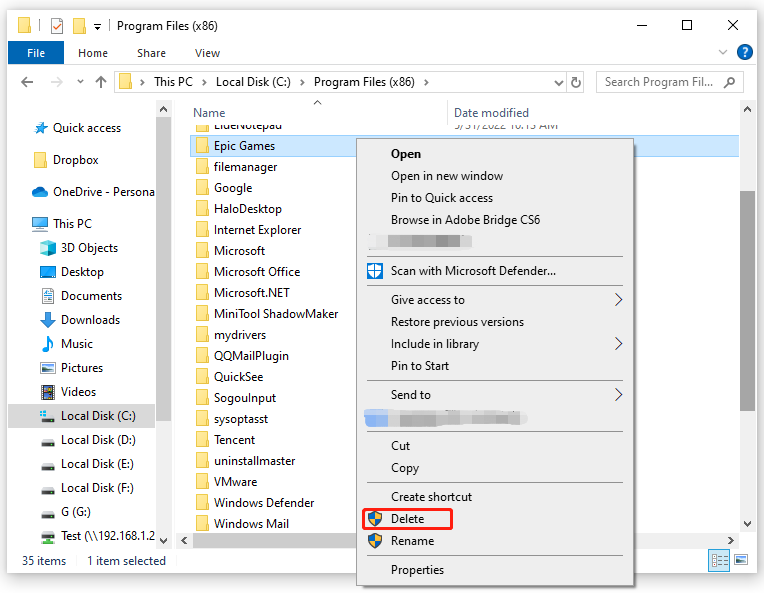
Schritt 3: Installieren Sie Epic Games Launcher neu
Nachdem Sie alle Überreste von Epic Games Launcher gelöscht haben, ist es an der Zeit, ihn vom offiziellen Online-Shop herunterzuladen und zu installieren. Befolgen Sie diese Schritte:
Schritt 1. Öffnen Sie Ihren Browser.
Schritt 2. Gehen Sie zu Epic Games Store .
Schritt 3. Laden Sie den Epic Games Launcher erneut herunter.
Schritt 4. Klicken Sie nach dem Herunterladen auf Installationsdatei .
Schritt 5. Im Epic Games Launcher-Setup Fenster, klicken Sie auf Entfernen um Engines, Anwendungen und andere vom Epic Games Launcher heruntergeladene Inhalte zu löschen.
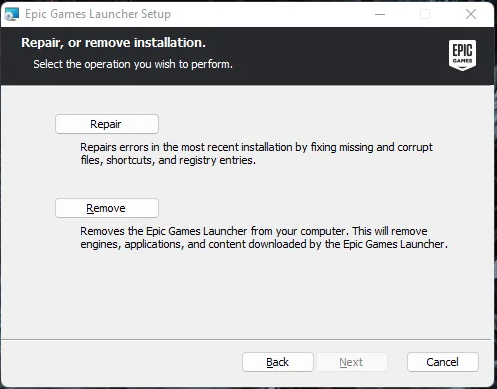
Schritt 6. Klicken Sie auf Entfernen erneut, um diesen Vorgang zu bestätigen und auf seinen Abschluss zu warten.
Schritt 7. Wenn Sie fertig sind, starten Sie die Installationsdatei neu und klicken Sie auf Reparieren Klicken Sie auf die Schaltfläche, um den Reparaturvorgang zu starten.
Lösung 3: Deaktivieren Sie den Schnellstart
Obwohl Schneller Start hilft Ihnen dabei, die Startzeit Ihres Computers zu verkürzen, es könnte aber auch eine Ursache dafür sein Der Epic Games Launcher-Setup-Assistent wurde vorzeitig beendet . Wenn diese Funktion aktiviert ist, können einige Dienste und Treiber beim Start möglicherweise nicht initialisiert werden, was zu Problemen mit der Geräteerkennung, Anwendungsabstürzen, Netzwerkkonnektivität usw. führen kann. Daher funktioniert die Deaktivierung des Schnellstarts möglicherweise bei einem Installationsfehler von Epic Games Launcher. Befolgen Sie diese Schritte:
Schritt 1. Öffnen Bedienfeld .
Schritt 2. Tippen Sie auf System und Sicherheit > Energieoptionen .
Schritt 3: Klicken Sie im linken Bereich auf Wählen Sie aus, was die Ein-/Aus-Tasten bewirken sollen .
Schritt 4. Schlagen Ändern Sie Einstellungen, die derzeit nicht verfügbar sind .
Schritt 5. Deaktivieren Sie das Kontrollkästchen Schnellstart aktivieren (empfohlen) Option und speichern Sie die vorgenommene Änderung.
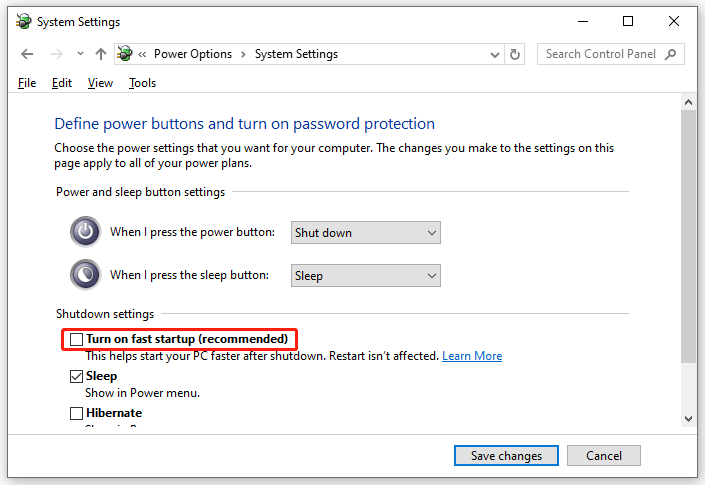
Schritt 6. Starten Sie Ihren Computer neu und führen Sie das problematische Programm aus, um zu sehen, ob die erneute Installation von Epic Games Launcher fehlschlägt.
Letzte Worte
Das ist alles, was Sie tun können, wenn Sie Epic Games Launcher nicht installieren können und die Installation vorzeitig endet. Denken Sie vor allem daran Beschleunigen Sie Ihren Computer mit MiniTool System Booster für optimale Systemleistung.
MiniTool System Booster-Testversion Klicken Sie zum Herunterladen 100 % Sauber und sicher











![Hier sind die Top 5 Lösungen für OneDrive Upload blockiert [MiniTool News]](https://gov-civil-setubal.pt/img/minitool-news-center/95/here-are-top-5-solutions-onedrive-upload-blocked.png)

![MiniTool Power Data Recovery Crack & Seriennummer 2021 [MiniTool-Tipps]](https://gov-civil-setubal.pt/img/data-recovery-tips/07/minitool-power-data-recovery-crack-serial-key-2021.jpg)



![6 Methoden zur Behebung des Nvidia GeForce Experience-Fehlercodes 0x0001 [MiniTool News]](https://gov-civil-setubal.pt/img/minitool-news-center/14/6-methods-fix-nvidia-geforce-experience-error-code-0x0001.png)

