Genaue Korrekturen für die Lieferoptimierung, die die Bandbreite in Anspruch nimmt
Exact Fixes For Delivery Optimization Hogging Bandwidth
Einige Leute beschweren sich darüber, dass die Übermittlungsoptimierung die gesamte verfügbare Bandbreite verschlingt und sich nicht deaktivieren lässt. Mach dir keine Sorge! Dieser Leitfaden von MiniTool hat einige wirksame Methoden, die Ihnen helfen können.
Bereitstellungsoptimierung, die die Bandbreite beansprucht
Durch die Übermittlungsoptimierung können Benutzer Dateien von anderen Computern abrufen, die die erforderlichen Updates oder Apps bereits heruntergeladen haben, wodurch die Verteilung beschleunigt wird. Es ruft Daten sowohl von Microsoft-Servern als auch von Netzwerk-Peers ab, um die Download-Effizienz zu verbessern.
Ursachen von Bereitstellungsoptimierung bei hoher Bandbreitennutzung:
- Hintergrund-App-Updates
- Peer-to-Peer-Sharing
- Content Delivery Network (CDN)-Caching
- Geplante Aufgaben
- Konfiguration der Einstellungen
Verwandter Artikel: Behebung der hohen Speicher-/CPU-Auslastung bei der Service-Host-Bereitstellungsoptimierung
So reduzieren Sie den Bandbreitenverbrauch für die Bereitstellungsoptimierung
Tipps: Um einen irreversiblen Datenverlust oder eine Beschädigung aufgrund von Bedienungsfehlern in den folgenden Schritten zu vermeiden, sollten Sie Ihre Daten sichern, bevor Sie Maßnahmen ergreifen. MiniTool ShadowMaker ist eine gute Wahl für Dateisicherung, Systemsicherung, Festplattensicherung, Festplattenklonen und mehr. Probieren Sie es einfach aus!MiniTool ShadowMaker-Testversion Klicken Sie zum Herunterladen 100 % Sauber und sicher
Option 1: Führen Sie die Datenträgerbereinigung zweimal durch
Wenn Sie die Aktualisierungsdateien für die Übermittlungsoptimierung löschen, die auf andere Computer im Internet hochgeladen werden, verbraucht der Dienst keine Bandbreite mehr, da keine Dateien mehr zur Freigabe verfügbar sind. Durch die Durchführung einer Datenträgerbereinigung kann dieser Zweck erreicht werden. Befolgen Sie die nachstehenden Schritte.
Schritt 1. Drücken Sie Sieg + E zu öffnen Datei-Explorer .
Schritt 2. Klicken Sie auf Ihre Festplatte und gehen Sie dann zu Verwalten Klicken Sie oben auf die Registerkarte, um eine Auswahl zu treffen Festplatten-Tools .
Schritt 3. Auswählen Aufräumen um einen ersten Scan durchzuführen Datenträgerbereinigung .

Schritt 4. Dann beginnen Sie Datenträgerbereinigung erneut und klicken Sie Systemdateien bereinigen im resultierenden Dialog. Dadurch kann die Datenträgerbereinigung einen weiteren Scan durchführen.
Schritt 5. Wählen Sie nach dem Scannen alles in der Liste aus und wählen Sie Löschen .
Option 2: Suchen Sie nach App-Updates
Möglicherweise werden Ihre Windows-Anwendungen im Hintergrund über den Store heruntergeladen und aktualisiert, wenn Sie feststellen, dass die Übermittlungsoptimierung die Bandbreite beansprucht. In diesem Fall sollten Sie zum Windows Store gehen und nach aktuellen Updates suchen. Wenn noch Downloads ausstehen, schließen Sie diese so schnell wie möglich ab.
Option 3: Automatische Updates im Store schließen
Automatische Updates im Windows Store, die im Hintergrund ausgeführt werden, können dazu beitragen, dass die Übermittlungsoptimierung die Bandbreite beansprucht. Automatische Updates deaktivieren ist einen Versuch wert. Befolgen Sie die nachstehenden Anweisungen.
Schritt 1. Geben Sie ein Speichern in der Suchleiste und wählen Sie Microsoft Store .
Schritt 2. Klicken Sie auf Profil Symbol oben und wählen Sie Einstellungen aus den Dropdown-Optionen.
Schritt 3. Im Einstellungen Abschnitt, schalten Sie die aus App-Updates Option.
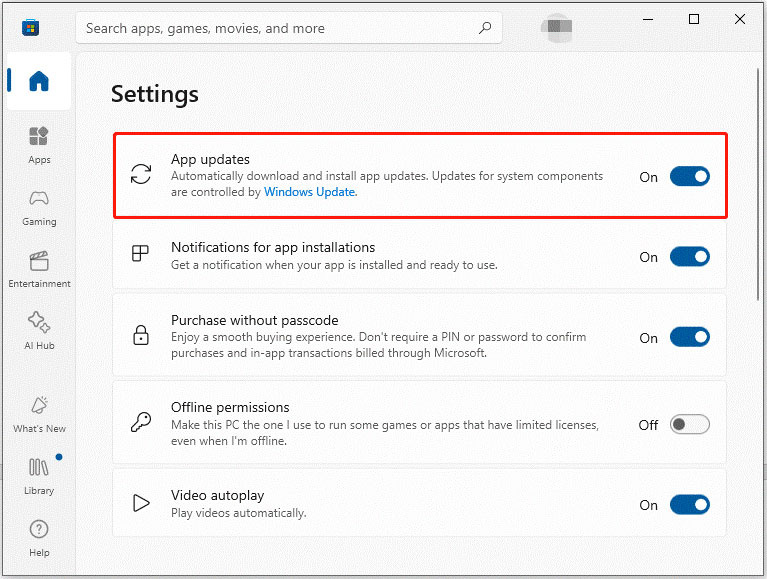
Option 4: Registrierung konfigurieren
Schritt 1. Drücken Sie die Taste Sieg + R Tasten zum Öffnen Laufen Dialog.
Schritt 2. Eingabe regedit in der Adressleiste ein und drücken Sie zum Öffnen die Eingabetaste Registrierungseditor .
Schritt 3. Navigieren Sie zur folgenden Kategorie:
HKEY_LOCAL_MACHINE\SOFTWARE\Microsoft\Windows\CurrentVersion\DeliveryOptimization\Config
Schritt 4. Geben Sie dann die an DWORD-Wert Zu DODownloadMode=100 .
Nachdem Sie das Fenster des Registrierungseditors geschlossen haben, starten Sie Ihren Computer neu und prüfen Sie, ob ein Problem mit dem Bandbreitenverbrauch vorliegt
Option 5: Lieferoptimierung deaktivieren
Wenn keine der oben genannten Methoden funktioniert, können Sie darauf zurückgreifen Deaktivieren des Übermittlungsoptimierungsdienstes . Hier erfahren Sie, wie es geht.
# über Einstellungen
Schritt 1. Drücken Sie Sieg + ich zusammen, um hervorzurufen Einstellungen .
Schritt 2. Navigieren Sie zu Update & Sicherheit > Lieferoptimierung .
Schritt 3. Im Lieferoptimierung Abschnitt, schalten Sie die Schaltfläche unten aus Erlauben Sie Downloads von anderen PCs .
# über Gruppenrichtlinie
Schritt 1. Drücken Sie die Taste Sieg + R Tasten zum Öffnen Laufen Dialog.
Schritt 2. Eingabe gpedit.msc in der Adressleiste und klicken Sie OK zu öffnen Gruppenrichtlinie .
Schritt 3. Im Editor für lokale Gruppenrichtlinien Fenster, erweitern Sie das Computerkonfiguration Kategorie > auswählen Administrative Vorlagen > Windows-Komponenten > lokalisieren Lieferoptimierung .
Schritt 4. Im rechten Bereich von Lieferoptimierung , suchen Sie nach und doppelklicken Sie darauf Download-Modus .
Schritt 5. Überprüfen Sie die Deaktiviert Option und klicken Sie Bewerben & OK .
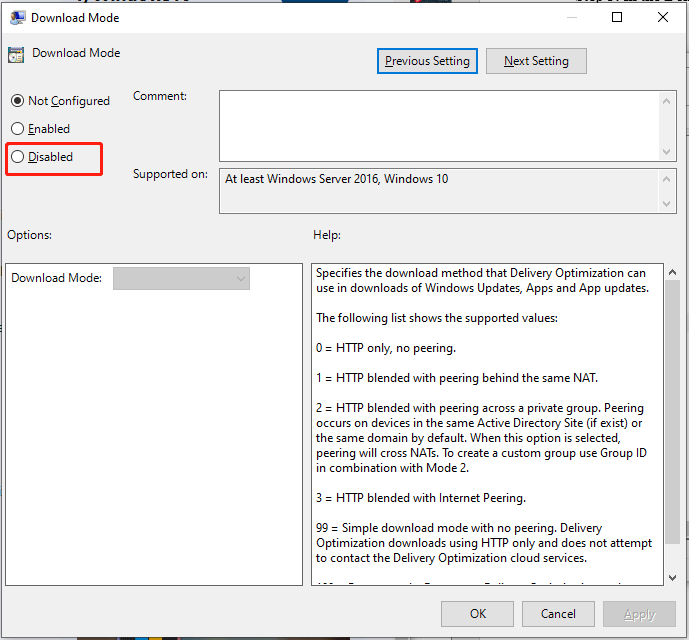 Notiz: Ändern Sie keine Richtlinien, die Sie nicht verstehen, um weitere Systemprobleme zu vermeiden. Bitte befolgen Sie für den Betrieb die folgenden Schritte.
Notiz: Ändern Sie keine Richtlinien, die Sie nicht verstehen, um weitere Systemprobleme zu vermeiden. Bitte befolgen Sie für den Betrieb die folgenden Schritte.Wenn Sie fertig sind, starten Sie Ihren PC neu, um zu sehen, ob er ausgeschaltet ist.
Fazit
Mit den 5 bewährten und effektiven Lösungen sind Sie in der Lage, das Problem der Bandbreitenbeanspruchung durch die Lieferoptimierung erfolgreich zu lösen. Einen schönen Tag noch!






![Wie kann ich mit ES File Explorer gelöschte Dateien in Android wiederherstellen? [MiniTool-Tipps]](https://gov-civil-setubal.pt/img/android-file-recovery-tips/86/how-recover-files-deleted-es-file-explorer-android.jpg)
![[Anleitung] - Wie kann ich unter Windows/Mac vom Drucker zum Computer scannen? [MiniTool-Tipps]](https://gov-civil-setubal.pt/img/news/AB/guide-how-to-scan-from-printer-to-computer-on-windows/mac-minitool-tips-1.png)


![Wiederherstellen von Daten von einer formatierten Festplatte (2020) - Anleitung [MiniTool-Tipps]](https://gov-civil-setubal.pt/img/blog/35/c-mo-recuperar-datos-disco-duro-formateado-gu.png)
![[Erklärt] KI in der Cybersicherheit – Vor- und Nachteile, Anwendungsfälle](https://gov-civil-setubal.pt/img/backup-tips/E5/explained-ai-in-cybersecurity-pros-cons-use-cases-1.jpg)
![Warum saugt Windows 10? Hier sind 7 schlechte Dinge über Win10! [MiniTool-Tipps]](https://gov-civil-setubal.pt/img/backup-tips/56/why-does-windows-10-suck.png)

![Vollständige Anleitung zu Sims 4 Lagging Fix [2021 Update] [MiniTool News]](https://gov-civil-setubal.pt/img/minitool-news-center/66/full-guide-sims-4-lagging-fix.png)

![Gelöst - 4 häufigste SD-Kartenfehler! [MiniTool-Tipps]](https://gov-civil-setubal.pt/img/data-recovery-tips/73/solved-4-most-common-sd-card-errors.jpg)
![Behoben – Diese Apple ID wurde im iTunes Store noch nicht verwendet [MiniTool News]](https://gov-civil-setubal.pt/img/minitool-news-center/84/fixed-this-apple-id-has-not-yet-been-used-itunes-store.png)
![Was passiert, wenn in Win10 ein Bluescreen-Fehler bei einem NMI-Hardwarefehler auftritt? [MiniTool News]](https://gov-civil-setubal.pt/img/minitool-news-center/94/what-if-nmi-hardware-failure-blue-screen-error-occurs-win10.jpg)
![Was ist Seagate DiscWizard? Wie verwendet man es und seine Alternative? [MiniTool-Tipps]](https://gov-civil-setubal.pt/img/backup-tips/12/what-is-seagate-discwizard.png)