chrome://flags: Testen Sie experimentelle Funktionen und aktivieren Sie Debug-Tools
Chrome Flags Try Experimental Features Activate Debug Tools
Wissen Sie, was Chrome-Flags sind, welche Risiken ihre Verwendung mit sich bringt und wann Sie sie verwenden sollten, um experimentelle Funktionen in Chrome auszuprobieren? In diesem Beitrag stellt MiniTool Software kurz die Chrome-Flags (chrome://flags) und einige andere verwandte Informationen vor, einschließlich der Aktivierung und Deaktivierung von Chrome-Flags.Auf dieser Seite :- Was sind Chrome-Flags?
- Wie aktiviere oder deaktiviere ich Chrome Flags?
- Risiken bei der Verwendung von chrome://flags
- Wann sollte man chrome://flags verwenden?
- Andere Methoden zum Ausprobieren experimenteller Funktionen in Chrome
- Endeffekt
Was sind Chrome-Flags?
Chrome-Flags können verwendet werden, um zusätzliche Debugging-Tools zu aktivieren oder neue oder experimentelle Funktionen in Google Chrome auszuprobieren. Das heißt, Sie können damit Browserfunktionen aktivieren, die in Ihrem Chrome-Browser standardmäßig nicht verfügbar sind.
Um Chrome-Flags verwenden zu können, müssen Sie Folgendes eingeben chrome://flags in der Adressleiste in Chrome und drücken Sie Eingeben , um die Seite „Experimente“ zu öffnen.

Auf der Seite chrome://flags können Sie zahlreiche experimentelle Funktionen sehen. Sie sind auf „Standard“, „Aktiviert“ oder „Deaktiviert“ eingestellt. Wenn Sie diese Seite zum ersten Mal öffnen, sind dies die Standardeinstellungen.
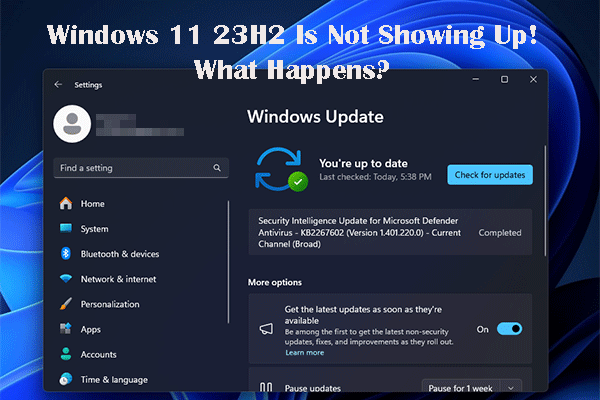 Windows 11 23H2 wird nicht angezeigt: Viele Benutzer sind mit diesem Problem konfrontiert
Windows 11 23H2 wird nicht angezeigt: Viele Benutzer sind mit diesem Problem konfrontiertIst es normal, wenn Windows 11 23H2 nicht in Windows Update auf Ihrem PC angezeigt wird? Sehen wir uns die Details gemeinsam in diesem Beitrag an.
Mehr lesenWie aktiviere oder deaktiviere ich Chrome Flags?
Um eine experimentelle Funktion zu aktivieren oder zu deaktivieren, können Sie das obere Suchfeld verwenden, um nach dieser Funktion zu suchen und sie dann entsprechend Ihren Anforderungen zu aktivieren oder zu deaktivieren.
Mit diesen Schritten können Sie Chrome-Flags aktivieren oder deaktivieren:
Schritt 1: Öffnen Sie Chrome.
Schritt 2: Gehen Sie zu chrome://flags . Sie können direkt kopieren und einfügen chrome://flags Geben Sie in Chrome die Adressleiste ein und drücken Sie die Eingabetaste, um zu dieser Seite zu gelangen.
Schritt 3: Verwenden Sie das Suchfeld, um nach der Flagge zu suchen, die Sie aktivieren oder deaktivieren möchten.
Schritt 4: Erweitern Sie die Optionen neben der Zielflagge und wählen Sie aus Ermöglicht oder Deaktiviert nach Ihren Bedürfnissen.
Schritt 5: Klicken Sie auf Neustart Klicken Sie auf die Schaltfläche, um Chrome neu zu starten.
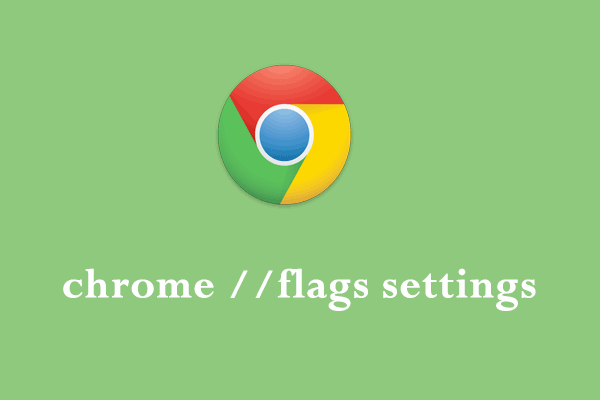 chrome //flags Einstellungen: Konzept, Aktivierung und Deaktivierung
chrome //flags Einstellungen: Konzept, Aktivierung und DeaktivierungWas sind chrome//flags-Einstellungen? Wie verwalte ich die chrome//flags-Einstellungen, um Ihr Surferlebnis zu verbessern? Sehen Sie sich diesen Leitfaden an, um die Antworten zu erhalten!
Mehr lesenRisiken bei der Verwendung von chrome://flags
Hier ist die Wahrheit: Die meisten Chrome-Benutzer müssen niemals Chrome-Flags verwenden, um experimentelle Funktionen zu aktivieren oder zu deaktivieren .
Wenn Sie jedoch einige Änderungen über Chrome-Flags vornehmen müssen, müssen Sie vorsichtig genug sein. Durch das Aktivieren oder Deaktivieren von Funktionen mithilfe von Chrome-Flags können Sie Daten verlieren oder Ihre Sicherheit oder Privatsphäre gefährden. Andererseits funktionieren die Funktionen, die Sie mit einer Markierung umschalten, möglicherweise nicht mehr oder werden ohne Vorankündigung entfernt. Aus diesem Grund sollten Sie als IT-Administrator eines Unternehmens Chrome besser nicht in der Produktion verwenden.
Tipp: Stellen Sie Ihre verlorenen Daten wieder her
Wenn Ihre wichtigen Dateien verloren gehen, nachdem Sie Funktionen in Chrome-Flags aktiviert oder deaktiviert haben oder aus anderen Gründen, können Sie sie mit MiniTool Power Data Recovery wiederherstellen.
Dies ist eine professionelle Datenwiederherstellungssoftware. Sie können damit Dateien von verschiedenen Datenspeichergeräten in verschiedenen Situationen wiederherstellen. Diese Software verfügt über eine kostenlose Edition, mit der Sie Dateien bis zu 1 GB wiederherstellen können, ohne einen Cent zu zahlen.
Sie können auf die folgende Schaltfläche klicken, um dieses kostenlose Tool zur Dateiwiederherstellung zu erhalten und es dann zum Wiederherstellen Ihrer Dateien zu verwenden.
MiniTool Power Data Recovery kostenlosKlicken Sie hier zum Herunterladen100%Sauber und sicher
Wann sollte man chrome://flags verwenden?
Wenn Sie ein Webentwickler sind und die neuen experimentellen Funktionen vor anderen erleben möchten oder einfach nur ein neugieriger Geek sind, lohnt es sich, Chrome-Flags zu verwenden, um diese Funktionen zu aktivieren.
Einige Chrome-Flags können das Aussehen oder die Funktionsweise von Chrome beeinflussen, während andere Flags neue Funktionen wie CSS-Funktionen oder JavaScript-APIs aktivieren können. Die angegebenen verfügbaren Flags hängen von der von Ihnen verwendeten Chrome-Version ab.
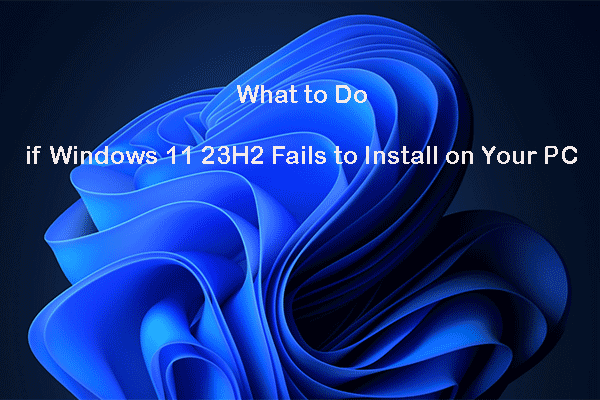 Was tun, wenn die Installation von Windows 11 23H2 auf Ihrem PC fehlschlägt?
Was tun, wenn die Installation von Windows 11 23H2 auf Ihrem PC fehlschlägt?Wenn die Installation von Windows 23H2 in Windows Update auf Ihrem Computer fehlschlägt, können Sie die Methoden in diesem Beitrag ausprobieren, um das Problem zu lösen.
Mehr lesenAndere Methoden zum Ausprobieren experimenteller Funktionen in Chrome
Die Verwendung von chrome://flags ist nicht die einzige Methode, um experimentelle Funktionen in Chrome auszuprobieren. In diesem Teil stellen wir außerdem zwei weitere Möglichkeiten vor, die Ihnen beim Aktivieren und Ausprobieren experimenteller Funktionen helfen.
Weg 1: Verwenden Sie das Flag chrome://flags#enable-experimental-web-platform-features
Wenn Sie eine Reihe experimenteller Funktionen aktivieren möchten, für die es keine eigenen Flags gibt, können Sie zu gehen chrome://flags#enable-experimental-web-platform-features Flag in Chrome und schalten Sie dann dieses Flag um.
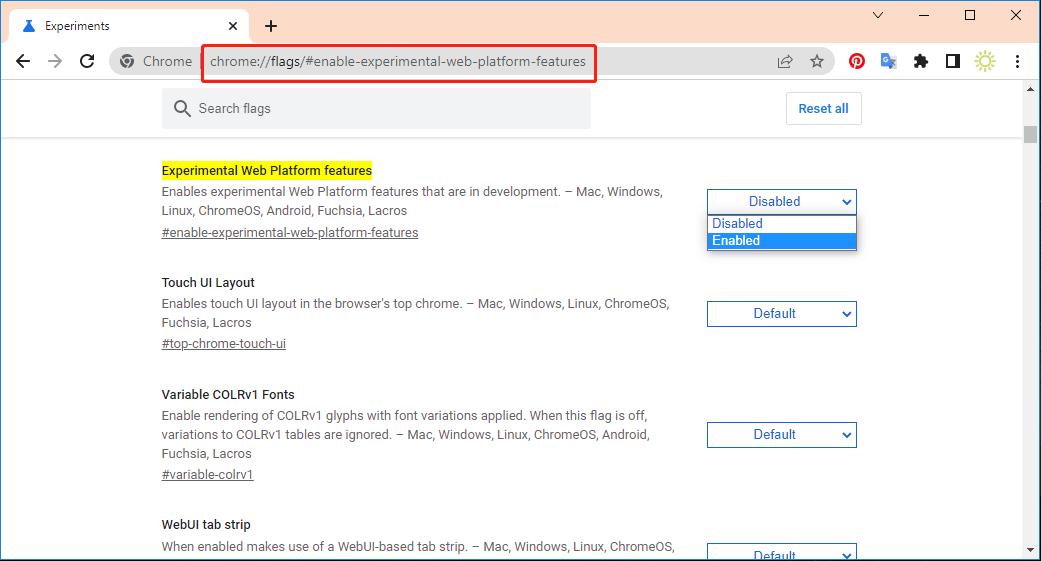
Weg 2: Verwenden Sie Chrome Beta
Google testet die vorgestellten Experimente auch in der Chrome Beta. Sie können die Experimenteinstellungen umschalten und Chrome neu starten, um diese Funktionen verfügbar zu machen.
Sie können zu dieser Seite gehen https://www.google.com/chrome/beta/ und klicken Sie auf Laden Sie Chrome Beta herunter Klicken Sie auf die Schaltfläche, um Chrome Beta herunterzuladen.
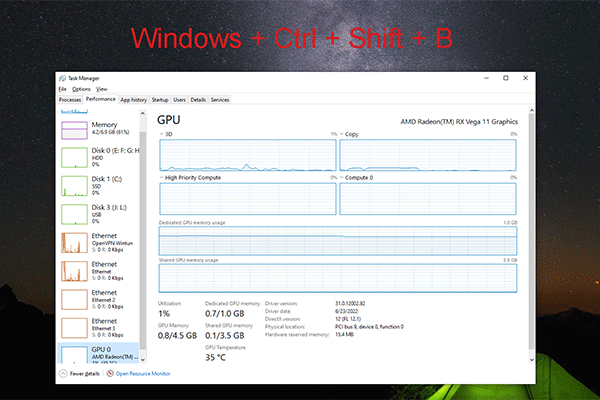 Windows + Strg + Umschalt + B: Was es ist und wann man es verwendet
Windows + Strg + Umschalt + B: Was es ist und wann man es verwendetIn diesem Beitrag werden die Funktionen von Windows + Strg + Umschalt + B vorgestellt und die Zeit, sie zur Lösung von Problemen zu verwenden.
Mehr lesenEndeffekt
Dies sind die zugehörigen Informationen zu Chrome-Flags. Wenn Sie mehr darüber erfahren möchten, können Sie uns dies in den Kommentaren mitteilen.
![4 Nützliche Methoden zum Entfernen von Dateien von fehlerhaften Festplatten auf dem Mac [MiniTool-Tipps]](https://gov-civil-setubal.pt/img/data-recovery-tips/35/4-useful-methods-getting-files-off-failing-hard-drive-mac.png)



![So beheben Sie das Problem 'Chrome-Lesezeichen werden nicht synchronisiert' unter Windows [MiniTool News]](https://gov-civil-setubal.pt/img/minitool-news-center/78/how-fix-chrome-bookmarks-not-syncing-issue-windows.jpg)

![So beheben Sie den Fehler 'Ausgewähltes Boot-Image wurde nicht authentifiziert' [MiniTool News]](https://gov-civil-setubal.pt/img/minitool-news-center/58/how-fix-selected-boot-image-did-not-authenticate-error.jpg)

![Bester SD-Kartenleser für Android-Telefone zum Lesen externer SD-Karten [MiniTool-Tipps]](https://gov-civil-setubal.pt/img/data-recovery-tips/89/best-sd-card-reader.png)

![Was ist Wermgr.exe und wie kann die hohe CPU-Auslastung behoben werden? [MiniTool News]](https://gov-civil-setubal.pt/img/minitool-news-center/86/what-is-wermgr-exe-how-fix-high-cpu-usage-it.jpg)

![Lösungen zum Kompilieren von Fehlern in versteckten Modulen in Excel oder Word [MiniTool News]](https://gov-civil-setubal.pt/img/minitool-news-center/89/solutions-compile-error-hidden-module-excel.jpg)




![Wie mache ich das Synology-Backup? Hier ist eine vollständige Anleitung! [MiniTool-Tipps]](https://gov-civil-setubal.pt/img/backup-tips/82/how-do-synology-backup.png)

![Einführung in die Festplattenkapazität und ihre Berechnungsmethode [MiniTool Wiki]](https://gov-civil-setubal.pt/img/minitool-wiki-library/80/introduction-hard-drive-capacity.jpg)