Ultimate Fix Guide: SD-Karte friert Computer unter Windows ein
Ultimate Fix Guide Sd Card Freezes Computer On Windows
Wenn Ihr SD-Karte friert Computer ein oder Datei-Explorer beim Einfügen in Ihr Gerät, was können Sie tun, um mit dieser Situation umzugehen? Wenn Sie keine Ahnung haben, wie Sie das Problem lösen können, lesen Sie diesen Beitrag weiter MiniTool um mehrere leistungsstarke Lösungen zu erhalten.SD-Karte friert ein/stürzt ab/verlangsamt den Windows-Computer
Manchmal friert Ihr Computer ein, wenn Sie eine SD-Karte einlegen oder versuchen, über den Datei-Explorer auf Dateien auf der SD-Karte zuzugreifen. Schlimmer noch, es kann dazu führen, dass der Computer plötzlich herunterfährt oder neu startet. Dieses Phänomen kann durch viele Faktoren verursacht werden, von der SD-Karte selbst bis hin zu Computerproblemen. Konkret kann es sein, dass die SD-Karte überhitzt ist, das Dateisystem der Speicherkarte beschädigt ist, der SD-Kartentreiber veraltet oder beschädigt ist, der SD-Kartenleser defekt ist oder ein Kompatibilitätsproblem mit dem USB-Anschluss des Computers vorliegt , usw.
Im Folgenden werden einige gezielte Lösungen beschrieben, wenn Ihre SD-Karte den Windows Explorer oder den gesamten Computer einfriert. Lesen Sie weiter und probieren Sie sie aus.
So beheben Sie das Problem, wenn Ihre SD-Karte den Computer/Windows Explorer einfriert
Lösung 1. Lassen Sie die SD-Karte abkühlen
Eine SD-Karte mit schlechter Wärmeableitungsleistung oder das kontinuierliche Lesen und Schreiben großer Dateien über einen längeren Zeitraum führt zu einem Anstieg der SD-Kartentemperatur, was zu einer instabilen SD-Kartenleistung und Computerverzögerungen führt. Sie müssen prüfen, ob Ihre SD-Karte in diesem Fall vorhanden ist. Wenn dies der Fall ist, empfiehlt es sich, das Gerät ordnungsgemäß zu entfernen und zu warten, bis es abgekühlt ist, bevor Sie es erneut an Ihren Computer anschließen.
Tipps: Es ist entscheidend Sichern Sie Ihre Dateien auf der SD-Karte wenn die Karte im Falle einer Kartenbeschädigung oder eines Dateiverlusts häufig hohen Temperaturen ausgesetzt ist.Lösung 2. Ändern Sie einen SD-Kartenleser/USB-Anschluss
Ein beschädigter oder fehlerhafter interner oder externer Kartenleser kann ebenfalls zu einer instabilen Leistung der SD-Karte führen und dazu führen, dass der Computer einfriert, wenn die Karte angeschlossen ist. Wenn die Bedingungen es zulassen, können Sie zu einem anderen Kartenleser oder USB-Anschluss wechseln, um zu überprüfen, ob dies der Fall ist. Viele Benutzer berichteten, dass ihr Computer nach diesem einfachen Vorgang nicht mehr aufgrund einer SD-Karte einfriert.
Fix 3. Deinstallieren Sie den SD-Kartentreiber
Der SD-Kartentreiber ist möglicherweise beschädigt, was zu Verzögerungen auf Ihrem PC führt. In diesem Fall können Sie den Kartentreiber deinstallieren und erneut installieren, um das Problem zu beheben.
Schritt 1. Klicken Sie mit der rechten Maustaste auf Start Klicken Sie auf die Schaltfläche und wählen Sie Gerätemanager .
Schritt 2. Klicken Sie auf den kleinen Pfeil davor Festplatten um es zu erweitern. Klicken Sie anschließend mit der rechten Maustaste auf Ihre SD-Karte und wählen Sie Gerät deinstallieren . Klicken Sie im neuen Fenster auf Deinstallieren zu bestätigen.

Schritt 3. Setzen Sie die SD-Karte erneut in Ihren Computer ein und Windows sollte den entsprechenden Kartentreiber automatisch neu installieren. Jetzt können Sie überprüfen, ob Ihr Computer reibungslos läuft.
Fix 4. Auf Dateisystemfehler prüfen
Wenn der Computer auf Ihrer Micro-SD-Karte einfriert, kann dies ein Hinweis darauf sein, dass auf der Festplatte Dateisystemfehler vorliegen. In diesem Fall können Sie den Festplattenzustand überprüfen und das Dateisystem über die Festplatteneigenschaften reparieren.
Schritt 1. Im Dieser PC Klicken Sie im Datei-Explorer mit der rechten Maustaste auf Ihre SD-Karte und wählen Sie „ Eigenschaften .
Schritt 2. Gehen Sie zu Werkzeuge Registerkarte und klicken Sie dann auf Überprüfen um das Laufwerk auf Dateisystemfehler zu überprüfen.
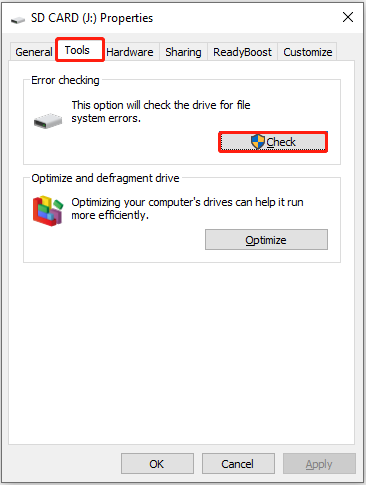
Mehr lesen:
Wenn der Datei-Explorer bei eingelegter SD-Karte nicht reagiert, können Sie verwenden MiniTool-Partitionsassistent , der beste Partitionsmanager, um das Dateisystem zu überprüfen. Der Überprüfen Sie das Dateisystem Die Nutzung dieser Funktion ist kostenlos und kann dabei helfen, Fehler zu überprüfen und zu reparieren, um die Integrität des Dateisystems sicherzustellen.
MiniTool-Partitionsassistent kostenlos Klicken Sie zum Herunterladen 100 % Sauber und sicher
Lösung 5. Formatieren Sie die SD-Karte
Wenn das Dateisystem auf der SD-Karte stark beschädigt ist, können Sie das Laufwerk formatieren, um das Dateisystem neu aufzubauen. Beachten Sie, dass durch die Formatierung alle Dateien auf der SD-Karte gelöscht werden. Stellen Sie daher sicher, dass sich keine wichtigen Dateien auf der SD-Karte befinden oder dass Sie vor der Formatierung eine Sicherungskopie wichtiger Dateien erstellt haben.
Zu Formatieren Sie die SD-Karte , klicken Sie im Datei-Explorer mit der rechten Maustaste darauf und wählen Sie Format . Geben Sie als Nächstes das Dateisystem und die Datenträgerbezeichnung an und aktivieren Sie das Häkchen Schnellformatierung , und klicken Sie Start .
Wenn Sie die SD-Karte nicht direkt im Windows Explorer formatieren können, können Sie die Formatierung außerdem, ähnlich wie beim Reparieren des Dateisystems, mit MiniTool Partition Wizard kostenlos durchführen.
Tipps: Was passiert, wenn Sie nach dem Formatieren feststellen, dass sich auf der SD-Karte wichtige Dateien befinden? Gibt es eine Möglichkeit, Dateien von der formatierten SD-Karte wiederherzustellen? Zum Glück ja. MiniTool Power Data Recovery ist einen Versuch wert. Es kann dabei helfen, Dateien von formatierten Speicherkarten, USB-Laufwerken, Festplatten, SSDs, CDs/DVDs usw. wiederherzustellen.MiniTool Power Data Recovery kostenlos Klicken Sie zum Herunterladen 100 % Sauber und sicher
Schlussworte
Kurz gesagt, dieser Beitrag konzentriert sich auf die Lösungen, wenn Ihre SD-Karte den Computer einfriert. Wenn die Leistung Ihres Computers aufgrund der SD-Karte beeinträchtigt ist, können Sie die oben genannten Methoden ausprobieren, um das Problem zu beheben.




![Was ist ein einfaches Volume und wie wird es erstellt? (Vollständige Anleitung) [MiniTool Wiki]](https://gov-civil-setubal.pt/img/minitool-wiki-library/36/what-is-simple-volume.jpg)


![[Behoben] MP3-Rakete funktioniert 2020 nicht unter Windows 10](https://gov-civil-setubal.pt/img/youtube/14/mp3-rocket-not-working-windows-10-2020.png)





![Rücktaste, Leertaste, Eingabetaste funktioniert nicht? Einfach reparieren! [MiniTool News]](https://gov-civil-setubal.pt/img/minitool-news-center/45/backspace-spacebar-enter-key-not-working.jpg)




![Keine Sorge, hier sind 8 Lösungen für den schwarzen Bildschirm von YouTube [MiniTool-Tipps]](https://gov-civil-setubal.pt/img/blog/39/no-te-preocupes-aqu-tienes-8-soluciones-para-la-pantalla-negra-de-youtube.jpg)
![Wie man einen weißen Bildschirm auf einem Laptop repariert? Vier einfache Methoden für Sie! [MiniTool News]](https://gov-civil-setubal.pt/img/minitool-news-center/37/how-fix-white-screen-laptop.jpg)