Quick Assist zum Herunterladen/Installieren/Deinstallieren für Windows 10 oder 11
Quick Assist Download Install Uninstall
Was ist Quick Assist? Wie lade ich Quick Assist für Windows 10/11 herunter? Wie installiere ich die App auf Ihrem PC? Wie verwende ich Quick Assist? Was passiert, wenn Quick Assist nicht funktioniert? Nachdem Sie diesen Beitrag von MiniTool gelesen haben, erfahren Sie viele Informationen über diese Windows-Funktion. Kommen wir zum Punkt.
Auf dieser Seite :- Übersicht über Quick Assist
- Quick Assist: Laden Sie Windows 11/10 herunter und installieren Sie es
- Wie verwende ich Quick Assist?
- Quick Assist Windows 10/11 funktioniert nicht
- Letzte Worte
Übersicht über Quick Assist
Was ist Quick Assist? Dabei handelt es sich um eine Funktion von Microsoft Windows, mit der Benutzer einen Computer über eine Internetverbindung fernsteuern können. Das heißt, über diese Funktion können Benutzer das Gerät mit einer anderen Person teilen, um Anmerkungen zu machen, die Anzeige anzuzeigen und die volle Kontrolle zu übernehmen. Dies kann den Benutzern direkt Anweisungen geben, technische Probleme an den Geräten beheben oder diagnostizieren.
Diese Funktion ist in Windows 10 enthalten und ist auch in Windows 11 zu finden. Um diese Funktion nutzen zu können, ist eine geeignete Netzwerk- und Internetverbindung erforderlich. Außerdem muss sich der Sharer nicht authentifizieren und für den Helfer ist ein Microsoft-Konto erforderlich.
Wenn Sie Quick Assist auf Ihrem Windows 11/10-PC verwenden möchten, müssen Sie es manchmal herunterladen und installieren. Fahren Sie mit dem nächsten Teil fort, um herauszufinden, was Sie tun sollten.
 So laden Sie den Internet Download Manager herunter, installieren und verwenden IDM
So laden Sie den Internet Download Manager herunter, installieren und verwenden IDMWie lade ich den Internet Download Manager (IDM) herunter und installiere ihn unter Windows 11/10/8/7, um etwas herunterzuladen? Einzelheiten finden Sie im Leitfaden.
Mehr lesenQuick Assist: Laden Sie Windows 11/10 herunter und installieren Sie es
Die Bedienung ist sehr einfach. Befolgen Sie die folgenden Schritte:
Schritt 1: Geben Sie ein speichern Gehen Sie zum Suchfeld und klicken Sie darauf Microsoft Store um es zu starten.
Schritt 2: Suchen nach Schnelle Hilfe in der Store-App und klicken Sie dann auf Installieren Taste.
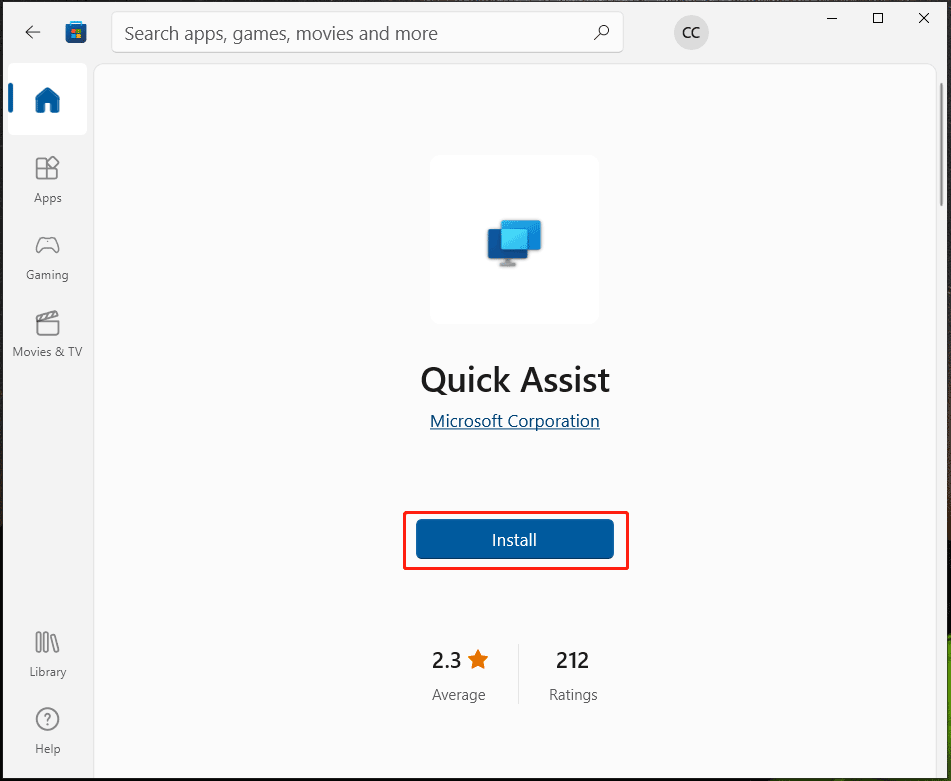
Schritt 3: Klicken Sie in der Benutzerkontensteuerungsoberfläche auf Ja und Windows lädt Quick Assist herunter und installiert es auf Ihrem PC.
Nachdem Sie Quick Assist installiert haben, können Sie auf klicken Offen Klicken Sie im Microsoft Store auf die Schaltfläche, um Quick Assist zu öffnen. Oder Sie können im Suchfeld von Windows 11/10 nach „Quick Assist“ suchen und diese App öffnen. Alternativ können Sie die Verknüpfung verwenden – Strg + Windows + Q um diese App zu öffnen.
Tipp: Wenn Sie schnell auf diese App zugreifen möchten, können Sie Quick Assist anpinnen. Gehen Sie zum Suchfeld und geben Sie ein Schnelle Hilfe und wähle Hefte es an die Taskleiste . 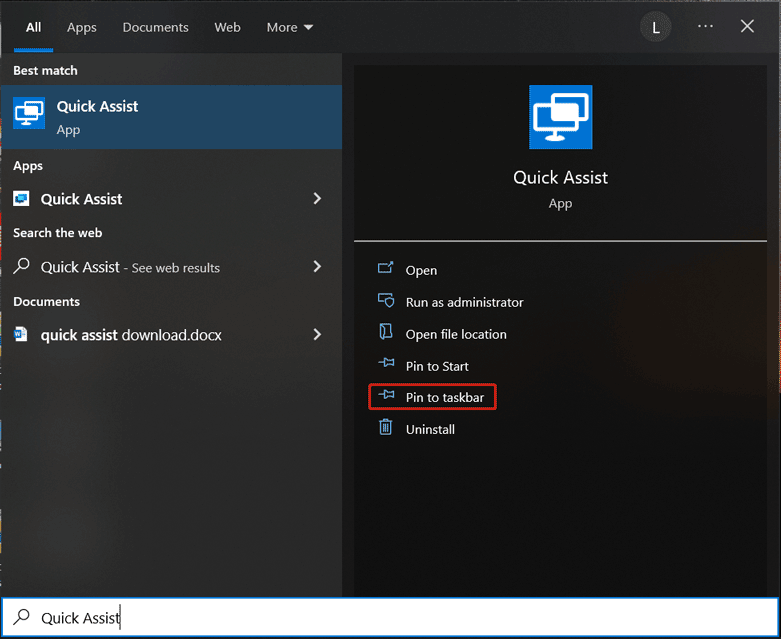
 So beheben Sie das Problem: Windows 10 „An Taskleiste anheften“ funktioniert nicht
So beheben Sie das Problem: Windows 10 „An Taskleiste anheften“ funktioniert nichtWenn Ihr Windows 10-Pin an die Taskleiste nicht funktioniert, wissen Sie, wie Sie das Problem beheben können? In diesem Beitrag stellen wir einige nützliche Methoden vor, die Ihnen bei der Lösung des Problems helfen können.
Mehr lesenWie verwende ich Quick Assist?
Nachdem Sie die Quick Assist-Downloaddatei erhalten haben, installieren und öffnen Sie sie. Jetzt können Sie sie verwenden. Wie nutzt man Quick Assist?
1. Klicken Sie Helfen Sie einer anderen Person und melden Sie sich bei einem Microsoft-Konto an.
2. Sie erhalten einen Sicherheitscode.
3. Geben Sie es an eine andere Person weiter, die Hilfe benötigt und ebenfalls Quick Assist starten muss, und kopieren Sie dann den Code in die Holen Sie sich Hilfe Klicken Sie anschließend auf Bildschirm teilen weitermachen.
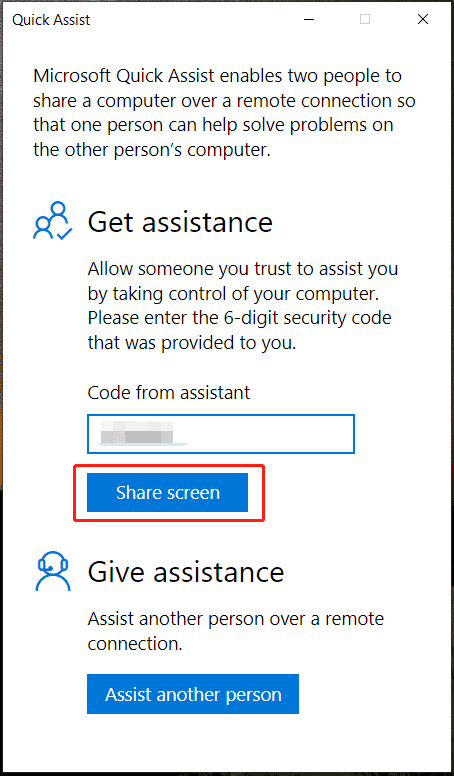
4. Wählen Sie eine Freigabeoption – Übernehmen Sie die volle Kontrolle oder Bildschirm anzeigen . Warten Sie dann, bis der Sharer die Erlaubnis erteilt.
5. Auf Ihrem Computer können Sie den Bildschirm einer anderen Person in einem neuen Fenster sehen. Bewegen Sie die Maus, um das Gerät zu bedienen.
Quick Assist Windows 10/11 funktioniert nicht
Manchmal funktioniert diese Funktion nicht richtig. Was sollten Sie also tun, um das Problem zu beheben? Befolgen Sie die nachstehenden Lösungen.
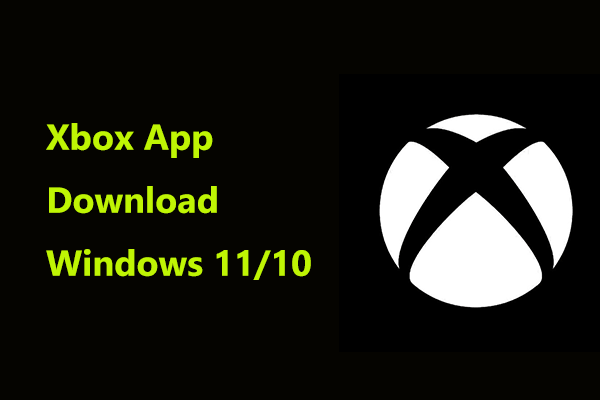 So laden Sie die Xbox-App unter Windows 11/10 oder Mac herunter und installieren sie
So laden Sie die Xbox-App unter Windows 11/10 oder Mac herunter und installieren sieDieser Beitrag konzentriert sich auf das Herunterladen der Xbox-App für Windows 11/10/8/7, Android, iOS und Mac sowie auf die Installation auf dem Computer. Sehen Sie, was Sie jetzt tun sollten.
Mehr lesenDeinstallieren Sie Quick Assist und installieren Sie es erneut
Um diese App von Ihrem Windows 11/10-PC zu entfernen, gehen Sie zu Einstellungen > Apps > Apps & Funktionen , Lokalisieren Schnelle Hilfe , und klicken Sie Deinstallieren . Laden Sie anschließend Quick Assist über den Microsoft Store herunter und installieren Sie es erneut, um zu sehen, ob das Problem behoben ist.
Erstellen Sie ein neues Benutzerkonto
Ein beschädigtes Benutzerprofil kann dazu führen, dass Quick Assist nicht funktioniert. Sie können versuchen, ein Benutzerkonto zu erstellen, um zu sehen, ob Ihr Problem dadurch behoben werden kann. Weitere Informationen finden Sie in den folgenden Beiträgen:
- Lokales Windows 10-Konto vs. Microsoft-Konto, welches soll verwendet werden?
- Wie füge ich ein Benutzer-/Microsoft-Konto unter Windows 11 hinzu oder entferne es?
Clean Boot und Quick Assist ausführen
Einige Programme blockieren die ordnungsgemäße Ausführung von Quick Assist und Sie können versuchen, einen sauberen Neustart des Computers durchzuführen. Führen Sie dann diese App aus. Dieser Beitrag könnte genau das sein, wonach Sie suchen – So reinigen Sie Windows 10 neu und warum Sie dies tun müssen .
Darüber hinaus gibt es noch einige andere Möglichkeiten, die Sie ausprobieren können: Quick Assist zurücksetzen, Systemwiederherstellung ausführen, SFC verwenden usw.
Letzte Worte
Dieser Beitrag konzentriert sich auf den Quick Assist-Download für Windows 10 oder den Download für Windows 11, die Installation, Deinstallation und deren Verwendung. Wenn Quick Assist nicht funktioniert, versuchen Sie es mit den angegebenen Lösungen.
![[Gelöst!] Apps aus dem Microsoft Store können nicht installiert werden [MiniTool News]](https://gov-civil-setubal.pt/img/minitool-news-center/30/can-t-install-apps-from-microsoft-store.png)
![Mit MiniTool [MiniTool-Tipps] können Sie problemlos Daten von einem gemauerten iPhone wiederherstellen.](https://gov-civil-setubal.pt/img/ios-file-recovery-tips/31/it-s-easy-recover-data-from-bricked-iphone-with-minitool.jpg)
![Verfügt mein Desktop über Wi-Fi | Wi-Fi zum PC hinzufügen [Anleitung]](https://gov-civil-setubal.pt/img/news/61/does-my-desktop-have-wi-fi-add-wi-fi-to-pc-how-to-guide-1.jpg)
![Funktioniert Apex Legends Mic nicht? Nützliche Lösungen sind da! [MiniTool News]](https://gov-civil-setubal.pt/img/minitool-news-center/04/is-apex-legends-mic-not-working.jpg)






![8 Möglichkeiten zum Öffnen von Windows-Diensten | Fix Services.msc öffnet nicht [MiniTool News]](https://gov-civil-setubal.pt/img/minitool-news-center/14/8-ways-open-windows-services-fix-services.png)
![Wie lösche ich Zwietrachtnachrichten? Hier gibt es mehrere Möglichkeiten! [MiniTool News]](https://gov-civil-setubal.pt/img/minitool-news-center/96/how-mass-delete-discord-messages.png)


![[Gelöst!] Wie registriere ich eine DLL-Datei unter Windows?](https://gov-civil-setubal.pt/img/news/44/how-register-dll-file-windows.png)
![10 besten Avast-Alternativen für Windows 08.10.7 [Update 2021] [MiniTool News]](https://gov-civil-setubal.pt/img/minitool-news-center/61/10-best-avast-alternatives.png)

![[Gelöst] So ändern Sie das PSN-Passwort im Webbrowser / PS5 / PS4… [MiniTool News]](https://gov-civil-setubal.pt/img/minitool-news-center/61/how-change-psn-password-web-browser-ps5-ps4.png)
![3 Methoden zur Behebung des Systemwiederherstellungsfehlers 0xc0000020 unter Windows 10 [MiniTool News]](https://gov-civil-setubal.pt/img/minitool-news-center/42/3-methods-fix-system-restore-error-0xc0000020-windows-10.png)
![Veröffentlichungsdatum von Windows 11: Voraussichtliche öffentliche Veröffentlichung Ende 2021 [MiniTool News]](https://gov-civil-setubal.pt/img/minitool-news-center/58/windows-11-release-date.png)