Behoben – Das Installationsprogramm konnte die vorhandene Partition nicht verwenden (3 Fälle) [MiniTool-Tipps]
Solucionado El Programa De Instalaci N No Pudo Utilizar La Partici N Existente
Zusammenfassung :
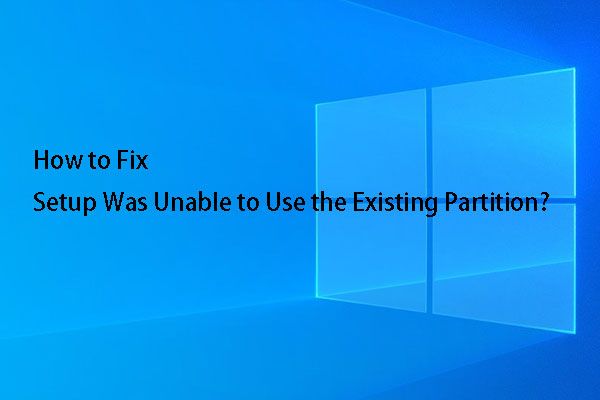
Erhalten Sie bei der Installation von Windows 10 die Fehlermeldung 'Das Installationsprogramm konnte die vorhandene Partition nicht verwenden, da das Systemvolume nicht den erforderlichen freien Speicherplatz enthält'? In diesem Artikel zeigen wir Ihnen 3 verschiedene Fälle, sowie die entsprechenden Lösungen dafür, die Sie anhand Ihrer persönlichen Situation ausprobieren können, um das Problem zu beheben, dass die Installation die vorhandene Partition nicht nutzen kann.
Schnelle Navigation:
Fehlerübersicht 'Setup konnte vorhandene Partition nicht verwenden'
In fast allen Situationen könnten Sie Windows problemlos installieren, da das Installationsprogramm detaillierte Anweisungen liefert, aber auch viele unerwartete Dinge können passieren. Zum Beispiel in der Schnittstelle von Wo möchten Sie Windows installieren? , erhalten Sie möglicherweise die folgende Fehlermeldung:
'Das Installationsprogramm konnte die vorhandene Partition nicht verwenden, da das Systemvolume nicht den erforderlichen freien Speicherplatz enthält'
Beratung: Wenn Sie Windows 10 mit dem Konfigurationstool installieren, erhalten Sie möglicherweise eine weitere Fehlermeldung, z. Windows kann auf dieser Festplatte nicht installiert werden . Ausgewählte Festplatte hat GPT-Partitionsstil / ausgewählte Festplatte hat MBR-Partitionstabelle ... 'oder' Setup kann keine neue Systempartition erstellen oder eine vorhandene finden '.Schauen Sie sich das Bild oben an! Sie fragen sich vielleicht, warum eine 150-GB-Partition mit 149,9 GB freiem Speicherplatz keinen freien Speicherplatz für die Installation von Windows 8 hat.
Eigentlich müssen Sie sich auf das Stichwort System Volume konzentrieren, das in der Fehlermeldung erscheint. Von den 4 Partitionen, die im vorherigen Screenshot angezeigt werden, entspricht die mit System Reserved gekennzeichnete dem Systemvolume, aber NICHT auf die logischen 150 GB, wo Sie Windows installieren werden.
Es ist deutlich zu erkennen, dass diese 100 MB große Systempartition nur über 0 freien Speicherplatz verfügt, also nicht über den nötigen Platz zum Speichern der Windows 8 Bootdateien verfügt vorhandene Systempartition, um Windows 8 zu installieren.
Notiz:1. Es spielt keine Rolle, welche Windows-Version Sie verwenden, sei es Windows 7/8 / 8.1 / 10 oder das Windows Server-Betriebssystem, solange die Systempartition nicht über genügend Speicherplatz zum Speichern der neuen Windows-Startdateien verfügt, es wird dieselbe Fehlermeldung angezeigt.
2. Im Legacy-BIOS-Startmodus wird die Systempartition als systemreservierte Partition bezeichnet, während sie im UEFI-Startmodus als System-EFI-Partition bezeichnet wird.
Im nächsten Abschnitt werden wir als Beispiel zeigen, wie man ein Windows 10-Systemvolume repariert, das nicht über genügend freien Speicherplatz verfügt.
3 Fälle - Behebung von Windows 10-Installation fehlgeschlagen, um vorhandene Partition zu verwenden
Wir werden in diesem Beitrag 3 Fälle im Zusammenhang mit dieser Fehlermeldung sowie die entsprechenden Lösungen vorstellen, nämlich: Installieren von Windows 10 zum Überschreiben des alten Systems, ein Windows-Dual-Boot und ein Mac OS X- und Windows-Dual-Boot.
Fall 1: Installieren oder neu installieren von Windows 10, um das alte Betriebssystem zu überschreiben
Wenn Sie planen, Windows 10 erneut zu installieren oder neu zu installieren, um Ihr altes System zu überschreiben, haben Sie vier Möglichkeiten.
Methode 1: Trennen Sie alle Peripheriegeräte
Dies ist ein einfacher Weg. Sie müssen nur alle externen Geräte trennen, die mit Ihrem Computer verbunden sind, Ihr Windows neu starten und versuchen, den Installationsvorgang erneut auszuführen, um zu sehen, ob der Fehler des Installationsprogramms die vorhandene Partition von Windows 10 nicht verwenden konnte behoben wurde.
Methode 2: Löschen oder formatieren Sie die Systempartition
Einige können dies im Konfigurationsfenster tun, aber manchmal kann die Installation die Partition nicht formatieren. Lesen Sie weiter, um herauszufinden, wie.
Wenn Sie Windows noch booten können, laden Sie MiniTool Partition Wizard, einen professionellen Partitionsmanager, der auf Windows-basierten Plattformen funktioniert, herunter und installieren Sie ihn auf Ihrem Computer. Sie können Partitionen löschen / formatieren / skalieren / erweitern, eine Festplatte klonen, den MBR neu erstellen, eine verlorene Partition wiederherstellen und so weiter. Um die Systempartition zu löschen oder zu formatieren, empfehlen wir Ihnen, diese Software kostenlos herunterzuladen, um sie auszuprobieren.
Starten Sie dann das Programm und führen Sie es aus, um zur Hauptschnittstelle zu gelangen.

Hier müssen Sie nur die systemreservierte Partition oder die System-EFI-Partition auswählen und auf ' Partition löschen 'oder' Partition formatieren 'finden Sie auf der linken Seite des Bildschirms und klicken Sie abschließend auf 'Übernehmen', um die Änderungen zu bestätigen.
Wenn Windows jedoch nicht gestartet werden kann, müssen Sie die bootfähige Edition von MiniTool Partition Wizard verwenden. Es ist in der Professional Edition oder in anderen fortgeschritteneren Editionen enthalten. Wenn Sie kein Serverbenutzer sind, können Sie die Professional Edition kaufen, um eine bootfähige Edition oder eine bootfähige Edition zu erhalten.
Kaufe jetzt
Hier sind zwei Tutorials, die Ihnen zeigen, wie Sie die bootfähige Edition erhalten und verwenden:
1. Wie erstelle ich bootfähige CDs / DVDs und bootfähige Flash-Laufwerke mit dem Bootable Media Creator?
2. Wie boote ich mit MiniTool von einer bootfähigen CD / DVD oder einem bootfähigen USB-Flash-Laufwerk?
Sobald Sie die Hauptschnittstelle erreicht haben, können Sie die Systempartition von dort löschen oder formatieren.
Beratung: Wenn Sie die Systempartition löschen möchten, ist nach Abschluss der Installation möglicherweise keine Systempartition mehr vorhanden, während das Formatieren der Partition die Systempartition erhalten könnte.Wenn Sie nur die Systempartition löschen möchten, können Sie den dadurch frei gewordenen nicht zugeordneten Speicherplatz anderen Partitionen wie Partition C hinzufügen, indem Sie die 'Funktion' verwenden Partition erweitern 'das kommt mit Partition Wizard.
Nachdem die Systempartition formatiert oder gelöscht wurde, sollte die Fehlermeldung „Das Installationsprogramm konnte die vorhandene Partition nicht verwenden, da das Systemvolume nicht den erforderlichen freien Speicherplatz enthält“ nicht mehr erscheinen.
Methode 3: Bereinigen Sie den auf der Systempartition gespeicherten Inhalt
Diese Methode wird nur empfohlen, wenn Windows noch booten kann.
Schritt 1: Starten Sie Windows und öffnen Sie diesen PC.
Schritt 2: Greifen Sie auf der Registerkarte Ansicht auf die Optionen> Ordner und Suchoptionen ändern Change das Fenster von . öffnen Ordneroptionen .
Schritt 3: Aktivieren Sie die Option ' Versteckte Dateien, Ordner und Laufwerke anzeigen 'und deaktivieren' Geschützte Betriebssystemdateien ausblenden (empfohlen) 'auf der Registerkarte Ansicht.
Schritt 4: Klicken Sie auf die Schaltfläche Anwenden .
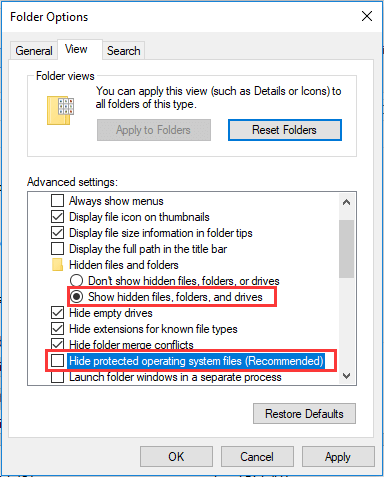
Danach sollten die auf der Systempartition gespeicherten Dateien sichtbar sein. An dieser Stelle müssen Benutzer nur alle diese Dateien auswählen und löschen.
Wenn die Systempartition geleert wurde, sollte noch genügend Speicherplatz vorhanden sein, um Windows neu zu installieren, ohne das Problem, dass das Windows 10-Systemvolume nicht über den erforderlichen freien Speicherplatz verfügt.
Weg 4: Erstellen Sie eine neue Bootpartition
Sie können auch versuchen, manuell eine neue Bootpartition zu erstellen, um das Problem zu lösen, dass die Installation die vorhandene Partition nicht verwenden kann. Das hört sich etwas komplizierter an, befolgen Sie also die folgenden Anweisungen.
Schritt 1: Wenn der Installationsfehler auf Ihrem Bildschirm angezeigt wird, kehren Sie zu den vorherigen Schritten zurück und klicken Sie auf Ausrüstung reparieren und öffne die Eingabeaufforderung.
Schritt 2: eingeben Diskpart und drücken Sie die Eingabetaste.
Schritt 3: Geben Sie die folgenden Befehle in das Diskpart-Fenster ein:
- Liste Datenträger
- Datenträger auswählen=0: Datenträger 0 muss Ihrem Ziellaufwerk entsprechen
- Primärgröße der Partition erstellen = x: Ersetzen Sie 'x' durch die tatsächliche Größe der neuen Partition.
- Partition auswählen=1
- aktiv
- format fs=ntfs schnell
- zuordnen
- Ausfahrt
Schritt 4: Öffnen Sie Ihr USB-Laufwerk und kopieren Sie die Dateien vom Laufwerk auf Partition C.
Schritt 5: Geben Sie die folgenden Befehle ein, um das Laufwerk C bootfähig zu machen.
- Bootsect /nt60 c:
- Bootsect /nt60 c: /mbr
Schritt 6: Entfernen Sie das USB-Laufwerk.
Schritt 7: Starten Sie Ihren Computer neu und geben Sie die Windows-Installation ein, um es erneut zu versuchen.
'Setup konnte die vorhandene Partition nicht verwenden, wenn versucht wurde, Windows 10 zu installieren, um ein altes Betriebssystem zu ersetzen? Teilen Sie diese vier Methoden mit allen, die das gleiche Problem haben.Zum Tweeten klicken
Aber was ist, wenn Sie einen Dual-Boot statt einer Neuinstallation planen? Lesen Sie den Artikel weiter, um zur entsprechenden Lösung zu gelangen.
Fall 2: Dual-Boot-Windows
Wenn Sie ein anderes Windows installieren möchten, während die aktuelle Installation beibehalten wird, ist es nicht empfehlenswert, die Partition vom System zu löschen, da dies dazu führen würde, dass das vorhandene System nicht booten kann, da die Partition die Bootdateien der vorhandenen Systeme speichert.
Beratung: Auch wenn Sie die Systempartition versehentlich gelöscht haben, haben wir immer noch eine Lösung. Sie können die empfohlene Post- Systempartition löschen Windows startet nicht - Gelöst konsultieren, um zu den Lösungen zu gelangen.Die beste Lösung für Benutzer, die einen Dual-Boot einrichten, besteht darin, die Systempartition zu erweitern, was den Windows-Start oder die Leistung nicht beeinträchtigt. Daher können Sie es versuchen.
So erweitern Sie die Systempartition ohne Datenverlust
Um diesen Vorgang auszuführen, benötigen Sie die Hilfe eines Partitionierungstools eines Drittanbieters. Dafür macht MiniTool Partition Wizard Bootfähige Edition das Erweitern einer Partition zum Kinderspiel.
Wie oben erwähnt, sollten Sie eine kostenpflichtige Version kaufen, bootfähige CDs / DVDs und ein bootfähiges Flash-Laufwerk erstellen, dann können Sie Ihren Computer von der bootfähigen Disc oder USB booten, um Ihr Problem zu beheben.
Kaufe jetzt
Schritt 1: Nach dem erfolgreichen Booten von Windows wird die bootfähige Edition von MiniTool Partition Wizard selbstständig ausgeführt. Um die Systempartition zu erweitern, wählen Sie bitte diese Partition und dann ' Partition erweitern 'im Bedienfeld links.
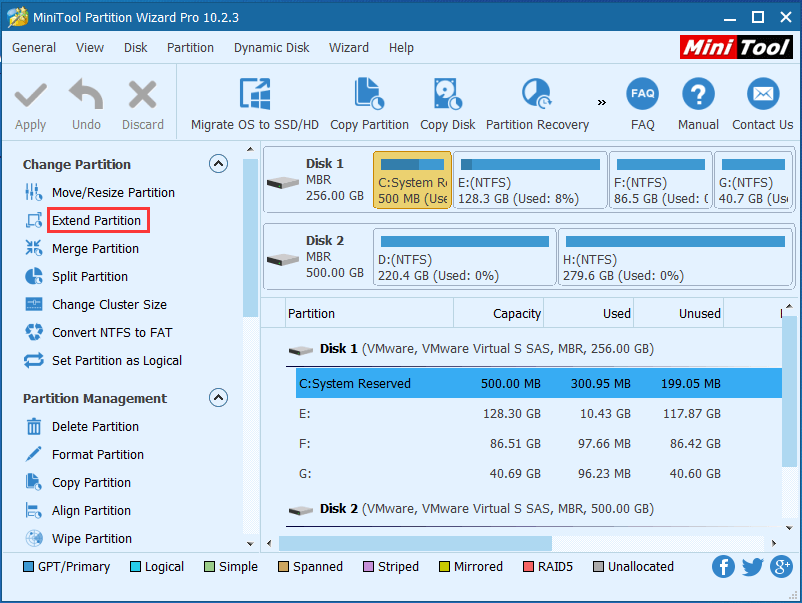
Schritt 2: Wählen Sie als Nächstes aus der Dropdown-Liste 'Freien Speicherplatz nehmen von' eine vorhandene Partition oder einen nicht zugewiesenen Speicherplatz aus und ziehen Sie den Schieberegler, um festzulegen, wie viel Speicherplatz von der Systempartition belegt werden soll. Klicken Sie anschließend auf 'OK', um zur Hauptoberfläche des Programms zurückzukehren.
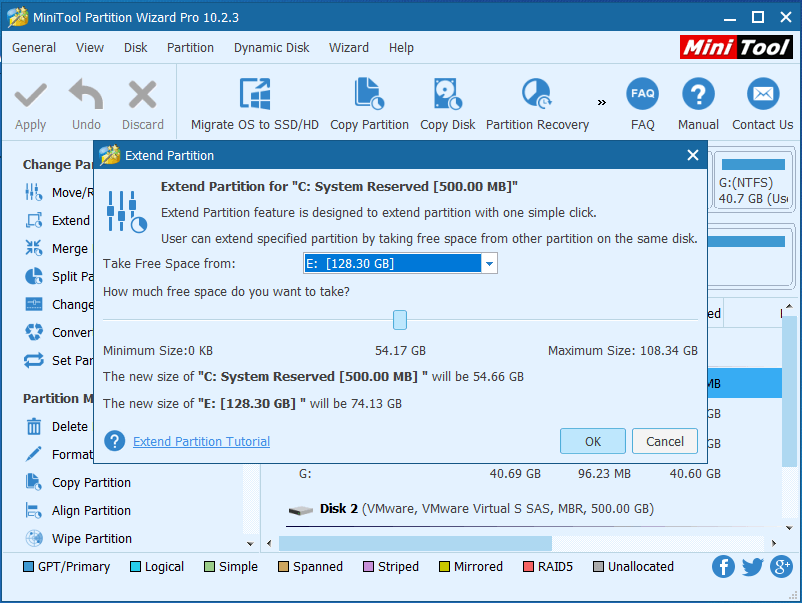
Schritt 3: Jetzt können Sie sehen, dass die Systempartition erweitert wurde, aber dies ist nur die Vorschau. Um die Änderungen zu bestätigen, klicken Sie auf 'Übernehmen', um die Änderungen zu bestätigen, wenn Ihnen das Ergebnis in der Vorschau gefällt.

Wenn Sie Windows im UEFI / GPT-Modus verwenden, haben Sie höchstwahrscheinlich eine 128 MB oder 16 MB Microsoft Reserved Partition (MSR) (für Windows 10) zwischen der EFI-Systempartition und der Partition, die Sie haben möchten.
Wenn Sie sich in dieser Situation befinden, können Sie die MSR-Partition im Partitionsassistenten löschen und dann die oben genannten Vorgänge ausführen, um die Systempartitionserweiterung durchzuführen. Das Löschen der MRS-Partition schadet Windows nicht.
Nach einem erfolgreichen Upgrade sollten Sie mit der Installation von Windows fortfahren können.
'Teilen Sie diese Methode auf Twitter, um Dual-Boot-Windows-Benutzern zu helfen, den Fehler zu beheben, dass das Setup die vorhandene Partition nicht verwenden konnte.'Zum Tweeten klicken
Fall 3: Dual-Boot Mac OS X und Windows
Es ist ziemlich schwierig, den Fehler „Setup konnte die vorhandene Partition nicht verwenden“ zu beheben, wenn der Fehler bei der Installation von Windows auf einer Bootcamp-Partition auf einem Mac auftritt.
Beratung: Bevor Sie einen Vorgang ausführen, erstellen Sie eine Sicherungskopie Ihres Mac OS und anderer wichtiger Daten, da eine unserer Methoden das Löschen der Mac OS-Partition erfordert.Um den Fehler zu beheben, bei dem die Installation die vorhandene Partition in Windows 10 mit Bootcamp nicht verwenden konnte, können Sie im Internet nach einem Partitionstool für Mac suchen, mit dem Sie die Systempartition ohne Datenverlust erweitern können.
Leider haben wir bis heute kein solches Programm gefunden. Wenn Sie eines dieser Art für Mac finden, teilen Sie es uns bitte mit, um mehr Menschen zu helfen. Sehr dankbar!
Wenn Sie jedoch kein Partitionsprogramm von Drittanbietern verwenden möchten, müssen Sie sowohl die EFI-Partition als auch die Mac OS-Partition löschen, dann das Mac-System neu installieren, ohne eine EFI-Systempartition zu erstellen oder eine größere EFI-Partition erstellen, dann müssen Sie Windows installieren install in der Bootcamp-Partition.
Weiterführende Literatur: Warum das Systemvolume nicht über genügend freien Speicherplatz verfügt
Seit Windows 7 können die Systempartition und die Bootpartition getrennt werden. Daher wird bei der Installation einer neueren Version des Windows-Betriebssystems auf einer nicht partitionierten Festplatte eine zusätzliche Partition erstellt, die eine vom System reservierte Partition (auf MBR-Festplatten) oder eine EFI-Systempartition (auf GPT-Festplatten) sein kann.
Seine Größe kann 100 MB, 260 MB, 350 MB usw. betragen, abhängig von der Windows-Version und dem Format der Festplatte.
EFI-Systempartition (ESP)
ESP ist eine mit dem FAT32-Dateisystem formatierte Partition, die Bootloader oder Kernel-Images für alle installierten Betriebssysteme, Treiberdateien für Hardwaregeräte, die auf einem Computer installiert sind und von der Firmware beim Start verwendet werden, Systemdienstprogramme enthält, die vor dem Laden des Betriebssystems ausgeführt werden müssen Datendateien wie Fehlerprotokolle.
Systemreservierte Partition (SRP)
Die vom System reservierte Partition enthält den Bootmanager und die Bootkonfigurationsdaten für alle installierten Betriebssysteme. Sie liegt immer vor Partition C und ist als aktiv gekennzeichnet. Beim Booten des Computers startet der Windows-Bootmanager und liest die Bootdaten aus dem Bootkonfigurationsdatenspeicher (von der BCD). Der Computer startet dann den Bootloader von der vom System reservierten Partition und fährt mit dem Booten von Windows vom Systemlaufwerk fort.
Das ist so, als würde man das sagen diese Partition speichert die Boot-Dateien anstelle der Windows-Systemdateien, außerdem werden die Boot-Dateien aller installierten Windows-Systeme standardmäßig auf dieser Partition gespeichert, falls diese existiert. Je mehr Versionen von Windows installiert sind, desto mehr Bootdateien werden dort gespeichert.
Schauen Sie sich dieses Beispiel an und Sie können das Problem besser verstehen:
Sie haben Windows 8 zuvor installiert, indem Sie die systemreservierte Partition und die C-Partition erstellt haben, und entscheiden sich dann, Windows 10 auf dem Laufwerk C zu installieren, um Windows 8 zu ersetzen. Dazu formatiert die Windows 10-Installation die C-Partition, indem alle ihre Dateien gelöscht werden. aber, Windows 8-Boot-Dateien verbleiben immer noch vollständig auf der vom System reservierten Partition.
Wenn wir uns in dieser Situation befinden, muss die Systempartition bei der Installation von Windows 10 auch die Bootdateien von Windows 10 hosten. Infolgedessen wird höchstwahrscheinlich kein Speicherplatz mehr vorhanden und Sie erhalten möglicherweise die Fehlermeldung 'Das Installationsprogramm'. konnte die vorhandene Partition nicht verwenden'.
Fazit
Nun haben wir Ihnen bereits 3 Fälle im Zusammenhang mit dem Fehler 'Das Installationsprogramm konnte die vorhandene Partition nicht verwenden' sowie die entsprechenden Lösungen gezeigt. Sie müssen nur unter Berücksichtigung Ihrer eigenen Situation die richtige Methode ausprobieren, Windows neu installieren, Dual-Boot-Windows oder Dual-Boot von Mac OS X und Windows.
Wenn Sie weiterhin Probleme mit diesem Fehler haben, hinterlassen Sie uns bitte eine Nachricht im Abschnitt Bemerkungen Oder senden Sie eine E-Mail an Uns .

![Wie setze ich deine PS4 zurück? Hier sind 2 verschiedene Anleitungen [MiniTool News]](https://gov-civil-setubal.pt/img/minitool-news-center/50/how-reset-your-ps4.jpg)
![Wie starte ich Windows 10 richtig neu? (3 verfügbare Möglichkeiten) [MiniTool News]](https://gov-civil-setubal.pt/img/minitool-news-center/45/how-reboot-windows-10-properly.png)

![So beheben Sie das Problem 'Windows Driver Foundation High CPU' [MiniTool News]](https://gov-civil-setubal.pt/img/minitool-news-center/67/how-fix-windows-driver-foundation-high-cpu-issue.jpg)



![4 Möglichkeiten zur Neuinstallation von Realtek HD Audio Manager Windows 10 [MiniTool News]](https://gov-civil-setubal.pt/img/minitool-news-center/35/4-ways-reinstall-realtek-hd-audio-manager-windows-10.jpg)


![Versuchen Sie, den Aktivierungsfehler 0xc004f063 zu beheben? Hier sind 4 nützliche Methoden [MiniTool News]](https://gov-civil-setubal.pt/img/minitool-news-center/38/try-fix-activation-error-0xc004f063.png)


![So deaktivieren Sie Vollbildoptimierungen Windows 10 [MiniTool News]](https://gov-civil-setubal.pt/img/minitool-news-center/34/how-disable-fullscreen-optimizations-windows-10.png)




