Wie führt man einen sauberen Start von Windows 10 durch und warum ist dies erforderlich?
How Clean Boot Windows 10
Wenn Sie ein Programm nicht ausführen oder kein Update auf Ihrem Computer installieren können, können Sie einen sauberen Neustart durchführen, um zu versuchen, den widersprüchlichen Dienst zu finden, der Sie daran hindert, Ihren Computer normal zu verwenden. In diesem Beitrag erfahren Sie, wie Sie Windows 10 sauber starten. Weitere nützliche Informationen finden Sie auf der MiniTool-Homepage.Auf dieser Seite :- Warum müssen Sie in Windows 10 einen sauberen Neustart durchführen?
- Wie starte ich Windows 10 sauber?
- Wie beende ich die Clean-Boot-Umgebung?
Warum müssen Sie in Windows 10 einen sauberen Neustart durchführen?
Sie wissen, dass es auf Ihrem Windows 10-Computer unterschiedliche Gerätetreiber, Einstellungen und Programme gibt. Manchmal kann es zu Konflikten mit der Software kommen. Sie wissen jedoch nicht, welche Programme in Konflikt stehen. Sie stellen lediglich fest, dass Ihr Windows nicht normal booten kann oder Sie Updates nicht normal installieren können.
In dieser Situation können Sie darüber nachdenken, einen sauberen Neustart von Windows 10 durchzuführen, da ein sauberer Neustart es Ihrem Windows ermöglicht, mit einem minimalen Satz an Treibern und Startprogrammen zu starten, sodass Sie herausfinden können, ob ein Hintergrundprogramm den normalen Betrieb stört Ihr Windows 10.
In dieser Anleitung führen wir Sie durch die detaillierten Schritte zum Durchführen eines sauberen Neustarts in Windows 10.
 So erhalten Sie das Windows 10 2022-Update | Version 22H2?
So erhalten Sie das Windows 10 2022-Update | Version 22H2?Das Windows 10 2022-Update ist jetzt verfügbar. In diesem Beitrag zeigen wir Ihnen, wie Sie mit verschiedenen Methoden an das Windows 10 2022 Update gelangen.
Mehr lesenWie starte ich Windows 10 sauber?
Um einen Windows 10-Computer sauber zu starten, müssen Sie die folgenden Schritte ausführen:
1. Drücken Sie Cortana .
2. Geben Sie ein msconfig in das Suchfeld ein und drücken Sie Eingeben .
3. Wechseln Sie zu Dienstleistungen Abschnitt.
4. Überprüfen Sie die Verstecke alle Microsoft-Dienste Möglichkeit.
5. Drücken Sie die Taste Alle deaktivieren Taste.
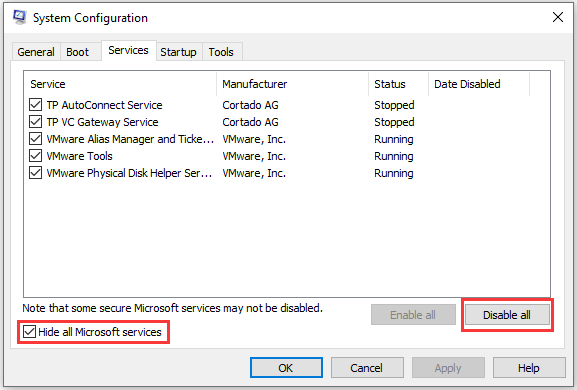
6. Wechseln Sie zu Start-up Abschnitt.
7. Drücken Sie Öffnen Sie den Task-Manager .
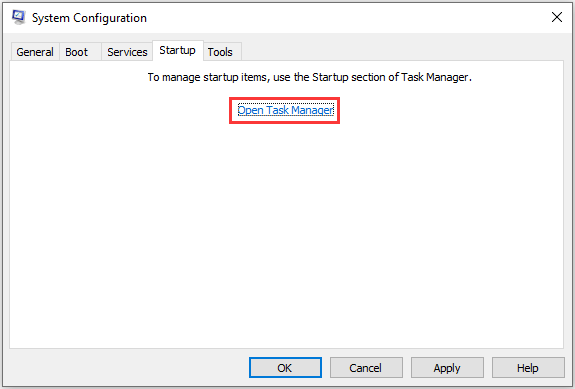
8. Klicken Sie auf das Startprogramm, das Windows 10 beeinträchtigen könnte, und drücken Sie Deaktivieren . Wiederholen Sie dann diesen Schritt, um alle verdächtigen Programme zu deaktivieren.
9. Schließen Sie den Task-Manager und das Systemkonfigurationsfenster.
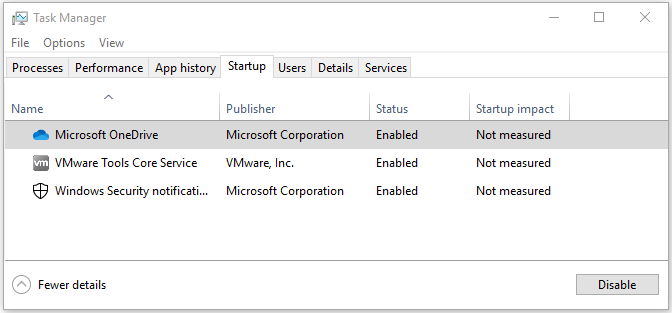
10. Starten Sie Ihren Computer neu.
Ihr Windows 10-Computer startet nur mit dem Nötigsten. Wenn Sie ein Programm bisher nicht verwenden oder kein Update installieren können, können Sie versuchen, diese Aufgaben jetzt auszuführen.
Wenn das Problem weiterhin besteht, können Sie sicher sein, dass kein Konflikt zwischen der Software vorliegt und die genaue Ursache woanders liegt.
Wenn das Problem in der Clean-Boot-Umgebung verschwindet, können Sie versuchen, das fehlerhafte Programm oder den betreffenden Dienst herauszufinden, der das Problem verursacht. Sie müssen die Schritte 1 bis 4 oben wiederholen, aber nur die Hälfte der Dienste erneut aktivieren
Sie können beispielsweise die obere Hälfte aller nicht mit Microsoft verbundenen Dienste wieder aktivieren (die für Windows wichtigen Dienste sollten im vierten Schritt ausgeblendet werden). Nach dem Neustart Ihres Computers können Sie prüfen, ob das Problem erneut auftritt. Wenn nicht, müssen Sie die restliche Hälfte der Nicht-Microsoft-Dienste erneut aktivieren, um es erneut zu versuchen. Wenn das Problem auftritt, können Sie wissen, dass sich der in Konflikt stehende Dienst in der unteren Hälfte befindet.
Unabhängig davon, ob der Konflikt in der oberen oder unteren Hälfte der Dienste auftritt, können Sie den Suchbereich eingrenzen, indem Sie die Dienste deaktivieren und den PC neu starten. Wenn das Problem verschwindet, können Sie wissen, was genau es verursacht.
![[BEHOBEN] Windows 10 22H2 wird nicht angezeigt oder installiert](http://gov-civil-setubal.pt/img/news/10/how-clean-boot-windows-10-5.png) [BEHOBEN] Windows 10 22H2 wird nicht angezeigt oder installiert
[BEHOBEN] Windows 10 22H2 wird nicht angezeigt oder installiertWenn Windows 10 22H2 nicht auf Ihrem PC angezeigt oder installiert wird, erfahren Sie in diesem Beitrag einige einfache und nützliche Lösungen zur Behebung dieses Problems.
Mehr lesenWie beende ich die Clean-Boot-Umgebung?
Nachdem Sie das in Konflikt stehende Programm gefunden haben, können Sie Ihren Computer die Clean-Boot-Umgebung beenden lassen. Sie können diesen Schritten folgen:
- Drücken Sie Cortana .
- Typ msconfig in das Suchfeld ein und drücken Sie Eingeben .
- Wechseln Sie zum Dienstleistungen
- Überprüfen Verstecke alle Microsoft-Dienste .
- Drücken Sie Alle aktivieren .
- Überprüfen Sie den fehlerhaften Startdienst.
- Wechseln zu Start-up .
- Drücken Sie Öffnen Sie den Task-Manager .
- Wählen Sie ein Startprogramm und drücken Sie Aktivieren .
- Wiederholen Sie den obigen Schritt, um alle Startprogramme zu aktivieren.
- Schließen Sie den Task-Manager und das Systemkonfigurationsfenster.
- Starte deinen Computer neu.
Jetzt sollte Ihr Computer normal funktionieren.
![Was tun, wenn Ihr Internetzugang in Windows 10 blockiert ist? [MiniTool News]](https://gov-civil-setubal.pt/img/minitool-news-center/81/what-do-if-your-internet-access-is-blocked-windows-10.png)


![Wie suche ich in Windows 10 nach Dateien? (Für verschiedene Fälle) [MiniTool-Tipps]](https://gov-civil-setubal.pt/img/data-recovery-tips/95/how-search-files-windows-10.jpg)
![So suchen Sie unter Windows 10 nach Windows-Updates [MiniTool News]](https://gov-civil-setubal.pt/img/minitool-news-center/56/how-check-windows-updates-windows-10.png)
![[Behoben] Müssen Sie Microsoft-Dienste in Minecraft authentifizieren?](https://gov-civil-setubal.pt/img/news/92/you-need-authenticate-microsoft-services-minecraft.png)

![M.2 vs Ultra M.2: Was ist der Unterschied und was ist besser? [MiniTool-Tipps]](https://gov-civil-setubal.pt/img/disk-partition-tips/07/m-2-vs-ultra-m-2-what-s-difference.jpg)
![[Behoben]: Elden Ring stürzt bei PS4/PS5/Xbox One/Xbox Series X|S ab [MiniTool]](https://gov-civil-setubal.pt/img/partition-disk/74/fixed-elden-ring-crashing-ps4/ps5/xbox-one/xbox-series-x-s-minitool-tips-1.png)
![[FIXED] Externe Festplatte friert Computer ein? Hier finden Sie Lösungen! [MiniTool-Tipps]](https://gov-civil-setubal.pt/img/data-recovery-tips/71/external-hard-drive-freezes-computer.jpg)



![[Quick Fixes] Wie behebt man Hulu Black Screen mit Audio?](https://gov-civil-setubal.pt/img/news/39/quick-fixes-how-to-fix-hulu-black-screen-with-audio-1.png)

![[Neu] Discord-Textformatierung: Farbe/Fett/Kursiv/Durchgestrichen](https://gov-civil-setubal.pt/img/news/16/discord-text-formatting.png)



![BUP-Datei: Was ist das und wie wird es unter Windows 10 geöffnet und konvertiert? [MiniTool Wiki]](https://gov-civil-setubal.pt/img/minitool-wiki-library/55/bup-file-what-is-it.png)