7 Lösungen für den Windows-Sicherungsfehlercode 0x8100002F
7 Losungen Fur Den Windows Sicherungsfehlercode 0x8100002f
Verwenden Sie den Dateiversionsverlauf oder Sichern und Wiederherstellen (Windows 7), um ein Backup auf Ihrem PC zu erstellen? Was ist, wenn die Sicherungsaufgabe mit dem Sicherungsfehlercode 0x8100002F fehlschlägt? Dieser Beitrag auf MiniTool-Website wird Ihnen die Ursachen und Lösungen dieses Fehlers vorstellen.
Was ist der Backup-Fehlercode 0x8100002F?
Sowohl der Dateiversionsverlauf als auch Sichern und Wiederherstellen (Windows 7) sind nützliche integrierte Dienstprogramme, mit denen Sie ein Backup auf einem Windows-PC erstellen können. Es können jedoch einige Fehler auftreten, wenn Sie eine Sicherungsaufgabe über die beiden Tools ausführen, z Größe der Sicherung: 0 Byte , Fehlercode 0x81000033 , Dateiversionsverlaufslaufwerk getrennt , und mehr.
In diesem Beitrag zeigen wir Ihnen, wie Sie einen weiteren Windows-Sicherungsfehler -0x8100002F von Ihren Windows 10-Geräten entfernen können. Dieser Fehlercode erscheint normalerweise zusammen mit der Fehlermeldung: Die Sicherung wurde abgeschlossen, aber einige Dateien wurden übersprungen.

Wenn Sie diese Fehlermeldung erhalten, drücken Sie Übersprungene Dateien anzeigen und Sie sehen eines der folgenden Fehlerprotokolle:
- Bei der Sicherung ist beim Sichern der Datei C:\Windows\System32\config\systemprofile\
ein Problem aufgetreten. Fehler:( Die angegebene Datei wurde vom System nicht gefunden . ( 0x80070002 )) - Bei der Sicherung ist beim Sichern der Datei C:\Benutzer\
\AppData\LocalLow ein Problem aufgetreten. Fehler: (Das System kann die angegebene Datei nicht finden. (0x80070002)) - Bei der Sicherung ist beim Sichern der Datei C:\Benutzer\
\Kontakte ein Problem aufgetreten. Fehler: (Das System kann die angegebene Datei nicht finden. (0x80070002)) - Backup hat beim Sichern der Datei C:\Users\
\Searches ein Problem festgestellt. Fehler: (Das System kann die angegebene Datei nicht finden. (0x80070002)) - Die Windows-Sicherung schlägt mit dem Fehlercode 0x80070002 „Das System kann die angegebene Datei nicht finden“ fehl.
Diese Fehlerprotokolle zeigen, dass die möglichen Gründe für den Windows-Sicherungsfehlercode 0x8100002F folgende sein könnten:
- Die gesicherte Bibliothek enthält benutzerdefinierte Ordner.
- Gesicherte Dateien im LocalLow , Kontakte , Und Suchen
- Es gibt einige fehlerhafte Sektoren auf der Festplatte.
- Systemdateien oder Windows-Images sind beschädigt.
- Der Kontakte Ordner unter dem Benutzerprofil fehlt.
- Der NVIDIA USB EHCI-Chipsatztreiber steht in Konflikt mit einem generischen Äquivalent.
Wenn Sie im selben Boot sitzen, scrollen Sie nach unten, um die im folgenden Teil beschriebenen Korrekturen auszuprobieren.
Wie behebt man den Windows-Sicherungsfehlercode 0x8100002F?
Lösung 1: Festplatte überprüfen
Zunächst können Sie CHKDSK nutzen, um die Festplatte auf Fehler, fehlerhafte Sektoren, Systemdateien und Gesundheitsprobleme zu überprüfen. Dies könnte auch der Trick für Sie sein, wenn Sie auf den Backup-Fehlercode 0x8100002F stoßen. Dazu:
Schritt 1. Drücken Sie Gewinnen + S um das hervorzurufen Suchleiste .
Schritt 2. Geben Sie ein cmd lokalisieren Eingabeaufforderung und rechtsklicken Sie darauf, um es auszuwählen Als Administrator ausführen .
Schritt 3. Geben Sie ein chkdsk c: /f /r /x und schlagen Eingeben .
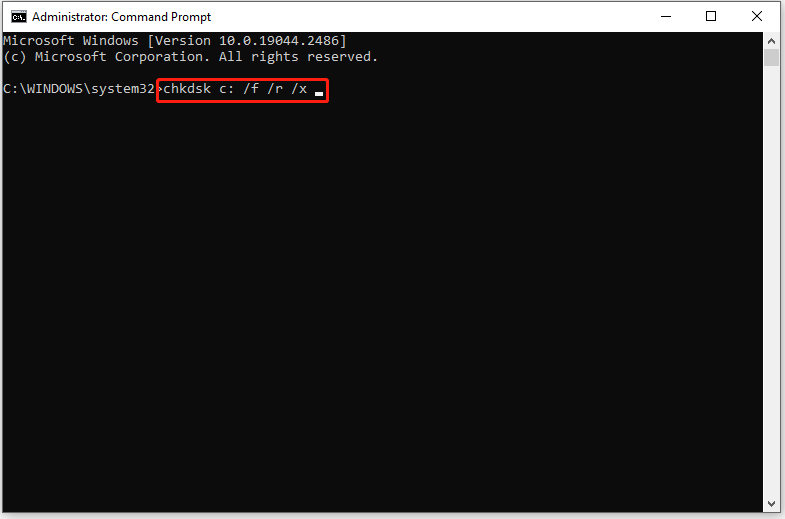
- Hier gehen wir davon aus, dass Ihr Betriebssystem installiert ist Lokale Festplatte C: . Wenn Sie Ihr Betriebssystem auf einem anderen Laufwerk installieren, können Sie es ersetzen C: mit dem entsprechenden Laufwerksbuchstaben.
- Wenn Sie von der Fehlermeldung dazu aufgefordert werden - CHKDSK kann nicht ausgeführt werden, da das Volume von einem anderen Prozess verwendet wird , Typ UND und schlagen Eingeben .
Schritt 4. Starten Sie Ihren Computer neu, um die Festplattenüberprüfung durchzuführen.
Lösung 2: Führen Sie SFC- und DISM-Scans durch
Wenn Systemdateien oder Windows-Images beschädigt sind, führt dies auch zum Auftreten des Sicherungsfehlercodes 0x8100002F. Wenn dies der Fall ist, können Sie die Kombination aus SFC und DISM verwenden, um beschädigte Systemdateien und beschädigte Windows-Image-Dateien zu finden und zu reparieren.
Schritt 1. Starten Eingabeaufforderung mit administrativen Rechten.
Schritt 2. Geben Sie im Befehlsfenster ein sfc /scannen und schlagen Eingeben . Es dauert 15-20 Minuten, um den Scanvorgang abzuschließen. Sobald es vorbei ist, starten Sie Ihren Computer neu.
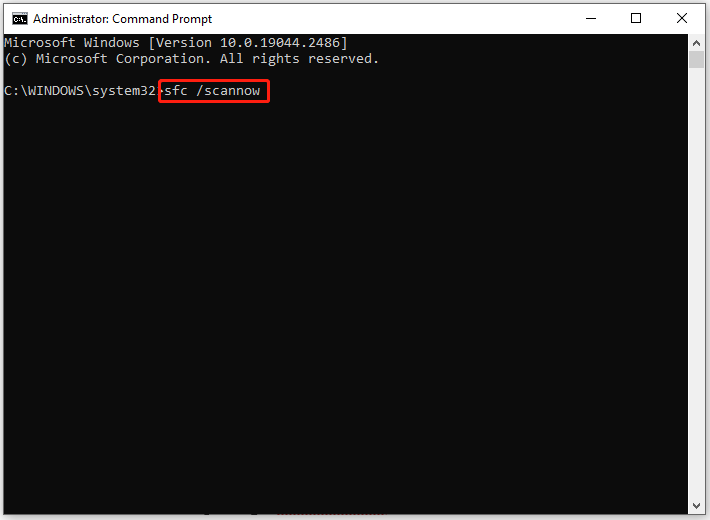
Schritt 3. Starten Eingabeaufforderung wieder als Administrator.
Schritt 4. Führen Sie nacheinander die folgenden Befehlszeilen aus:
DISM /Online /Cleanup-Image /CheckHealth
DISM /Online /Cleanup-Image /ScanHealth
DISM /Online /Cleanup-Image /RestoreHealth
Schritt 5. Nachdem der Vorgang abgeschlossen ist, starten Sie Ihren Computer neu, um zu prüfen, ob der Fehlercode: 0x8100002F noch vorhanden ist.
Lösung 3: Ändern Sie die Registrierung
Möglicherweise gibt es einige unerwünschte Änderungen im Registrierungseditor, die dazu führen, dass der Sicherungsfehlercode 0x8100002F angezeigt wird. Sie können beispielsweise die löschen Kontakte Ordner unter dem Benutzerprofil versehentlich. In diesem Fall ist es eine gute Wahl, diese Schlüssel zu entfernen, denen das fehlt ProfileImagePath Zeichenfolgenwert von Ihrem Computer.
Warnung: Bevor Sie Änderungen am Registrierungseditor vornehmen, sollten Sie besser Sichern Sie die Registrierungsdatenbank falls während des Prozesses etwas schief geht.
Schritt 1. Drücken Sie Gewinnen + R insgesamt zu evozieren Laufen Kasten.
Schritt 2. Geben Sie ein regedit und schlagen Eingeben starten Registierungseditor . Typ Ja um Berechtigungen zu erteilen, wenn Sie von UAC dazu aufgefordert werden.
Schritt 3. Navigieren Sie zum folgenden Pfad:
HKEY_LOCAL_MACHINE > SOFTWARE > Microsoft > Windows NT > Aktuelle Version > Profilliste
Schritt 4. Unter dem Profilliste drücken, klicken Sie auf einen der unten aufgeführten Ordner und springen Sie auf die rechte Seite, um nach einem Zeichenfolgenwert mit dem Namen zu suchen ProfileImagePath . Wenn Sie es finden können, bedeutet dies, dass das Benutzerprofil in Ordnung ist und Sie zur nächsten Lösung wechseln müssen. Wenn nicht, können Sie den gesamten Ordner löschen.
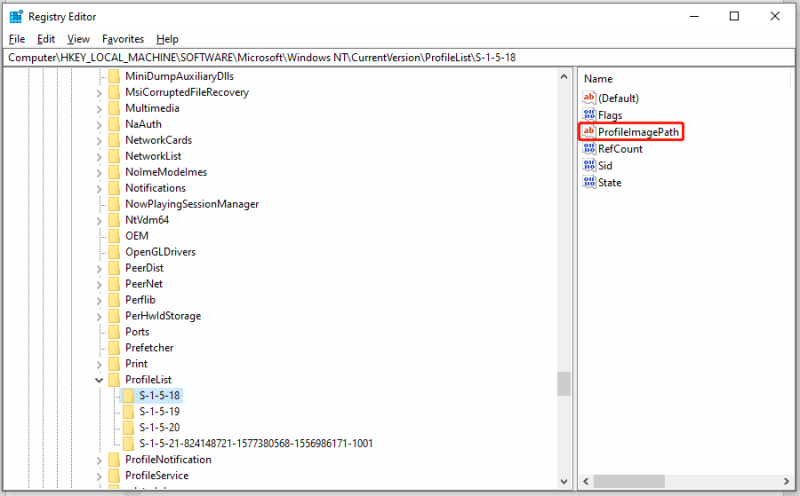
Stellen Sie sicher, dass Sie alle Ordner darunter überprüfen Profilliste und starten Sie Ihren Computer neu, nachdem Sie die Registrierung geändert haben.
Lösung 4: Verschieben Sie den problematischen Bibliotheksordner
Es wird berichtet, dass die meisten von Ihnen beim Kopieren des Backup-Fehlers 0x8100002F auftreten können Kontakte Ordner unter dem Benutzerprofil. In einem solchen Fall können Sie eine solche Datei oder einen solchen Ordner an einen anderen Ort verschieben. Folge den Anweisungen unten:
Schritt 1. Wenn Sie von der Fehlermeldung dazu aufgefordert werden, überprüfen Sie den darin genannten Ort. Suchen Sie dann den Pfad der problematischen Datei oder des Ordners, indem Sie darauf klicken Übersprungene Dateien anzeigen . Zum Beispiel der Pfad der Kontakte Ordner ist C:\Benutzer\Benutzername\Kontakte , also müssen Sie zu dem Ort in navigieren Dateimanager .
Schritt 2. Klicken Sie mit der rechten Maustaste auf den Ordner und markieren Sie ihn Schneiden im Kontextmenü und verschieben Sie es an einen anderen Ort außerhalb Ihres Benutzerprofils.
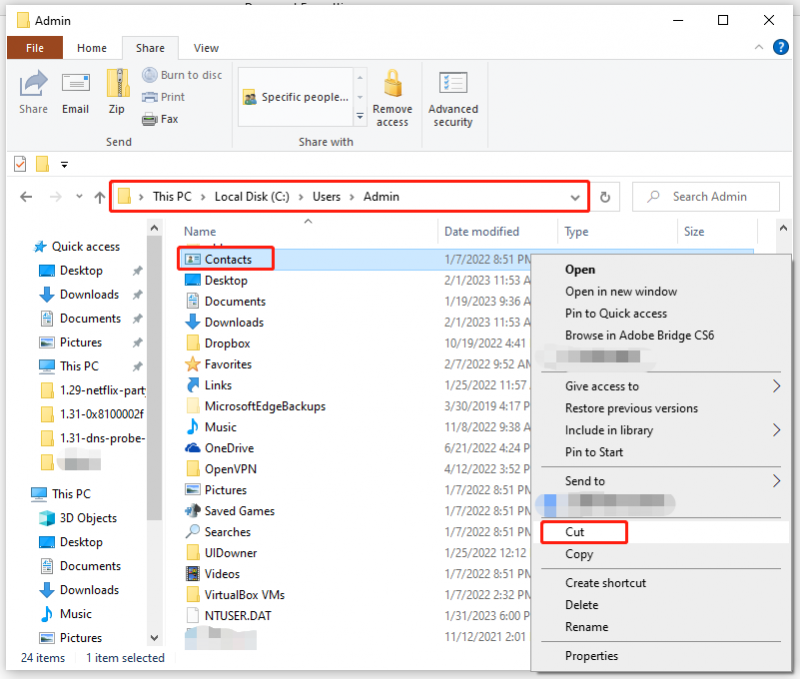
Schritt 3. Führen Sie die Sicherungsaufgabe erneut aus, um zu sehen, ob der Windows-Sicherungsfehlercode 0x8100002F verschwindet.
Lösung 5: Schließen Sie die problematischen Ordner aus
Wenn der Übeltäter der Backup-Fehlercode 0x8100002F ist LocalLow , Kontakte , Und Suchen Ordnern können Sie sie ausschließen Sichern und Wiederherstellen (Windows 7) . So geht's:
Schritt 1. Öffnen Sie die Laufen Dialog > Typ Kontrolle > treffen Eingeben starten Klassische Systemsteuerung .
Schritt 2. Finden Sichern und Wiederherstellen (Windows 7) unter System und Sicherheit und klicken Sie darauf.
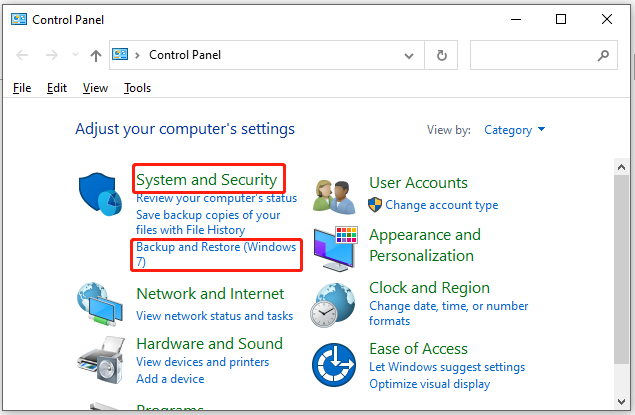
Schritt 3. Drücken Sie Sicherung einrichten im rechten Bereich des Bildschirms.
Schritt 4. Im Sicherung einrichten Fenster können Sie entweder eine funktionsfähige Partition zum Erstellen der Sicherung auswählen oder auf klicken Speichern Sie in einem Netzwerk um es über das Netzwerk zu speichern.
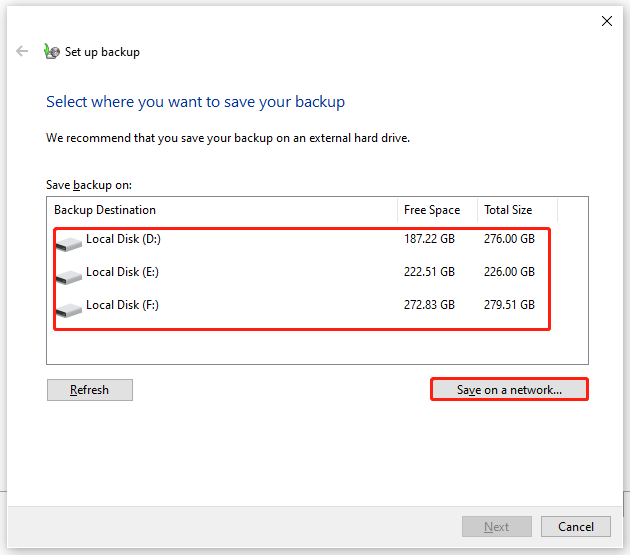
Schritt 5. Kreuzen Sie an Lass mich aussuchen und schlagen Nächste .
Schritt 6. Erweitern Datei > deine Benutzernamenbibliotheken > Zusätzliche Standorte , und heben Sie dann die Auswahl auf AppData-Ordner , Kontakte , Und Suchen .
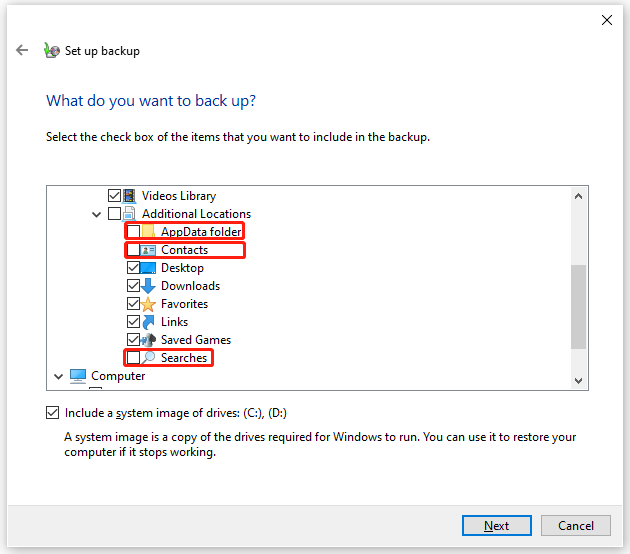
Erweitern Sie dann Computer > Erweitern Sie das Systemlaufwerk > Benutzer > Ihren Benutzernamen und kreuzen Sie an Anwendungsdaten , Kontakte , Und Suchen wenn sie existieren.
Schritt 7. Klicken Sie auf Nächste > Einstellungen speichern und Backup ausführen um den Betrieb zu starten.
Lösung 6: Verwenden Sie ein externes Laufwerk für die Sicherung
Es besteht die Möglichkeit, dass Sie auf derselben Festplatte ein Backup erstellen und dann auch den Backup-Fehlercode 0x8100002F auf Ihrem Computer erhalten. Um diesen Fehler zu beseitigen, sollten Sie ein Backup auf einer externen Festplatte erstellen, damit Sie Ihre Daten wiederherstellen können, wenn die interne Festplatte beschädigt ist.
Lösung 7: Aktualisieren Sie den NVIDIA USB EHCI-Chipsatztreiber
Möglicherweise besteht ein Konflikt zwischen dem NVIDIA USB Enhanced Host Controller Interface (EHCI)-Chipsatztreiber und einem generischen Äquivalent, wodurch der Backup-Fehlercode 0x8100002F erzeugt wird. Um diesen Fehler zu beheben, versuchen Sie, den entsprechenden Chipsatztreiber zu aktualisieren oder zu deinstallieren:
Schritt 1. Geben Sie ein Gerätemanager im Suchleiste und tippen Sie auf Eingeben .
Schritt 2. Finden Universal Serial Bus-Controller und erweitern Sie es.
Schritt 3. Klicken Sie mit der rechten Maustaste auf NVIDIA USB-EHCI-Chipsatz und wähle Treiber aktualisieren .
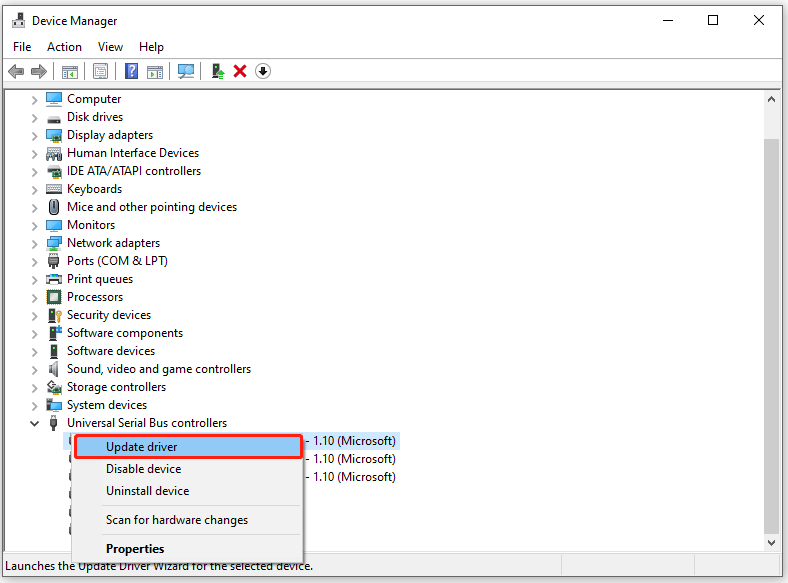
Schritt 4. Klicken Sie auf Automatisch nach Treibern suchen und befolgen Sie die Anweisungen auf dem Bildschirm, um die Installation der Treiberversion abzuschließen.
Wenn dieses Dienstprogramm keine neue Version des Treibers finden kann, können Sie mit der rechten Maustaste auf klicken NVIDIA USB-EHCI-Chipsatz und wählen Gerät deinstallieren . Dieser Vorgang entfernt den von NVIDIA bereitgestellten Treiber und ermöglicht die Ausführung seines generischen Äquivalenttreibers.
Schritt 5. Starten Sie Ihren Computer neu, um zu sehen, ob Sie ein Backup ohne Fehler erstellen können.
Click to Twitter: Ich schaffe es, den Windows-Sicherungsfehlercode 0x8100002F mit den Lösungen in diesem Artikel von meinem Computer zu entfernen. Wenn Sie auch von demselben Problem geplagt werden, sind diese Korrekturen einen Versuch wert.
Vorschlag: Sichern Sie Ihre Dateien mit einem praktischeren Tool – MiniTool ShadowMaker
Wenn Sie nicht technisch versiert sind oder es satt haben, viel Zeit für die Fehlerbehebung des Fehlercodes 0x8100002F aufzuwenden, warum wählen Sie dann nicht ein benutzerfreundlicheres Tool, um Ihre Sicherung abzuschließen? Hier wird empfohlen, Ihre Dateien mit einem Stück zu sichern Kostenlose Backup-Software - MiniTool ShadowMaker.
Mit diesem Tool können Sie Ihre Dateien, Ordner, Festplatten, Partitionen und Betriebssysteme auf Ihrem Windows-PC einfach sichern und wiederherstellen. Sehen wir uns nun an, wie Sie damit eine Dateisicherung erstellen:
Schritt 1. Laden Sie MiniTool ShadowMaker herunter und installieren Sie es, und Sie können seinen Service innerhalb von 30 Tagen kostenlos nutzen.
Schritt 2. Starten Sie dieses Programm und klicken Sie auf Versuch halten .
Schritt 3. Gehen Sie zu Sicherung Seite > anklicken QUELLE > drücken Ordner und Dateien um die Sicherungsquelle auszuwählen. Um den Zielpfad auszuwählen, gehen Sie zu ZIEL . Hier empfehlen wir Ihnen auch, Ihre Dateien auf einem externen Laufwerk oder einem USB-Stick zu sichern.
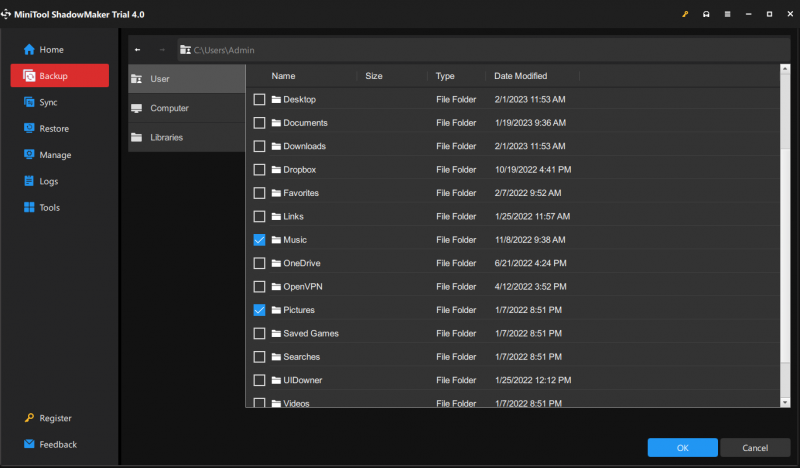
Schritt 4. Drücken Sie Jetzt sichern um den Prozess zu starten.
Wir brauchen Ihre Stimme
Das ist alles für den Windows-Sicherungsfehlercode 0x8100002F. Wenn Sie noch einige Rätsel darüber oder über unsere Produkte haben, zögern Sie nicht, unten Ihre Kommentare zu hinterlassen oder uns eine E-Mail zu senden [E-Mail-geschützt] . Schätzen Sie Ihre Zeit!
0x8100002F Häufig gestellte Fragen
Wie behebe ich den Fehlercode 0x8100002F?Lösung 1: Festplatte überprüfen
Lösung 2: Führen Sie SFC- und DISM-Scans durch
Lösung 3: Ändern Sie die Registrierung
Lösung 4: Verschieben Sie den problematischen Bibliotheksordner
Lösung 5: Schließen Sie den problematischen Ordner aus
Lösung 6: Verwenden Sie ein externes Laufwerk für Ihre Sicherung
Lösung 7: Aktualisieren Sie den NVIDIA USB EHCI-Chipsatztreiber
Was ist Fehlercode 0 8100002F?Dieser Fehlercode impliziert, dass das in Windows integrierte Sicherungstool einige Dateien überspringt, weil es sie nicht finden kann. Es kann durch unerwünschte Änderungen im Ordnerpfad von Benutzerbibliotheken, Konflikte zwischen dem NVIDIA USB EHCI-Chipsatztreiber und dem generischen Äquivalent, Festplattenfehler, beschädigte Systemdateien und mehr ausgelöst werden.
Wie behebe ich Windows 10-Sicherungsprobleme?- Schalten Sie die ein Meine Dateien automatisch sichern
- Aktivieren Sie die Dokumentenhistorie Dienst und Windows-Suche
- Abschalten Dokumentenhistorie und schalten Sie es ein.
- Deaktivieren und aktivieren Sie den Systemschutz.
- Zurücksetzen Dokumentenhistorie .
- Zeigen Sie die letzten Fehler in der an Ereignisanzeige .
- Verwenden Sie eine kostenlose Alternative zu Windows-Sicherungstools – MiniTool ShaodowMaker.
0x8007002 ist einer der Windows Update-Fehler, der durch fehlende oder beschädigte Systemdateien, unzureichenden Speicherplatz für den Download des Updates oder Konflikte zwischen an das System angeschlossenen Hardwaregeräten ausgelöst werden kann.



![4 Nützliche und praktikable Methoden zur Behebung eines fehlerhaften Bildfehlers Windows 10 [MiniTool News]](https://gov-civil-setubal.pt/img/minitool-news-center/29/4-useful-feasible-methods-fix-bad-image-error-windows-10.jpg)
![Wie setze ich deine PS4 zurück? Hier sind 2 verschiedene Anleitungen [MiniTool News]](https://gov-civil-setubal.pt/img/minitool-news-center/50/how-reset-your-ps4.jpg)


![Wie wirkt sich Random Access Memory (RAM) auf die Leistung Ihres PCs aus? [MiniTool-Tipps]](https://gov-civil-setubal.pt/img/data-recovery/2E/how-random-access-memory-ram-affects-your-pc-s-performance-minitool-tips-1.png)
![3 Möglichkeiten zum einfachen Erstellen einer automatischen Dateisicherung in Windows 10 [MiniTool-Tipps]](https://gov-civil-setubal.pt/img/backup-tips/32/3-ways-create-automatic-file-backup-windows-10-easily.jpg)
![[7 einfache Möglichkeiten] Wie kann ich mein altes Facebook-Konto schnell finden?](https://gov-civil-setubal.pt/img/news/37/how-can-i-find-my-old-facebook-account-quickly.png)





![Windows 8 VS Windows 10: Jetzt ist es Zeit für ein Upgrade auf Windows 10 [MiniTool-Tipps]](https://gov-civil-setubal.pt/img/backup-tips/67/windows-8-vs-windows-10.png)


![Vier Methoden, um eine externe Festplatte bootfähig zu machen Windows 10 [MiniTool-Tipps]](https://gov-civil-setubal.pt/img/backup-tips/57/four-methods-make-external-hard-drive-bootable-windows-10.png)
![Gelöst - iusb3xhc.sys BSOD beim Start von Windows 10 (4 Möglichkeiten) [MiniTool News]](https://gov-civil-setubal.pt/img/minitool-news-center/69/solved-iusb3xhc-sys-bsod-startup-windows-10.png)