5 Tipps zur Behebung von Computerlautsprechern, die nicht funktionieren Windows 10 [MiniTool News]
5 Tips Fix Computer Speakers Not Working Windows 10
Zusammenfassung :

Computerlautsprecher funktionieren nicht? Hier sind 5 Tipps, mit denen Sie Lautsprecher reparieren können, die auf einem Windows 10-Computer keinen Ton haben. Zu Ihrer Information können Sie verwenden MiniTool-Software um verlorene Daten von Speichergeräten wiederherzustellen, Festplattenpartitionen zu verwalten, Computersysteme zu sichern und wiederherzustellen usw.
Wenn Ihre Computerlautsprecher nicht funktionieren und Sie keinen Ton von Ihren Computerlautsprechern hören können, können Sie zunächst sicherstellen, dass Sie die Computerlautsprecher nicht versehentlich stummgeschaltet haben und alle Lautsprecher- und Kopfhörerkabel ordnungsgemäß angeschlossen sind. Wenn die Lautsprecher immer noch keinen Ton haben, finden Sie unten 5 Tipps, mit denen Sie Computerlautsprecher reparieren können, die unter Windows 10 nicht funktionieren.
Tipp 1. Aktualisieren Sie den Computer Audio Device Driver
- Sie können drücken Windows + X. und wählen Sie Geräte-Manager zu Öffnen Sie den Geräte-Manager in Windows 10 .
- Als nächstes können Sie erweitern Sound-, Video- und Gamecontroller Kategorie, und finden Sie Ihr Audiogerät.
- Klicken Sie mit der rechten Maustaste auf Ihr Audiogerät und wählen Sie Treiber aktualisieren um den Audiogerätetreiber zu aktualisieren.
- Sie können auch klicken Gerät deinstallieren Option, und klicken Sie dann auf Aktion in der Symbolleiste und wählen Sie Scannen nach Hardwareänderungen um einen neuen Treiber für das Audiogerät neu zu installieren.
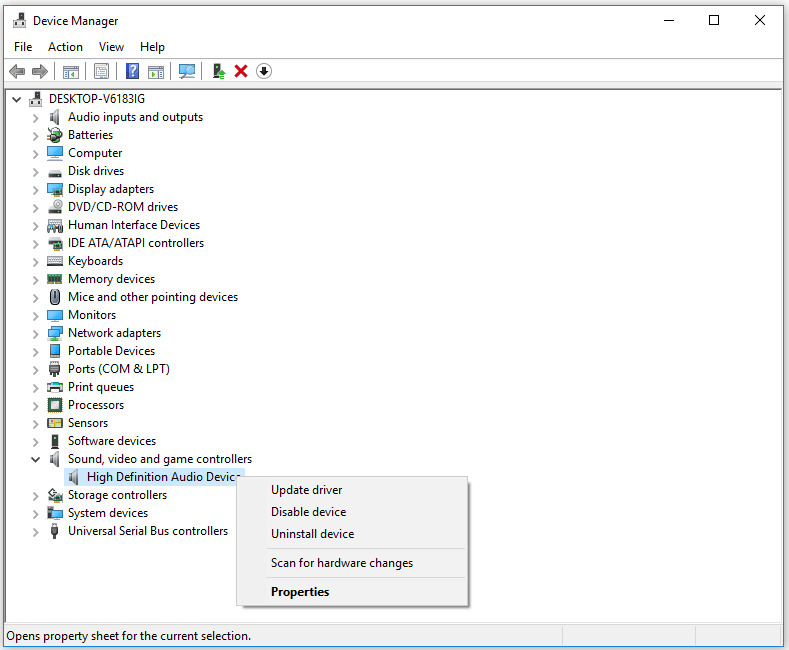
Tipp 2. Überprüfen Sie, ob Ihre Soundkarte ordnungsgemäß funktioniert
- Befolgen Sie den gleichen Vorgang in Tipp 1, um den Geräte-Manager zu öffnen und Ihr Audiogerät zu finden.
- Klicken Sie mit der rechten Maustaste auf Ihr Audiogerät, um es auszuwählen Eigenschaften . Sie können überprüfen, ob das Gerät ordnungsgemäß funktioniert Gerätestatus .
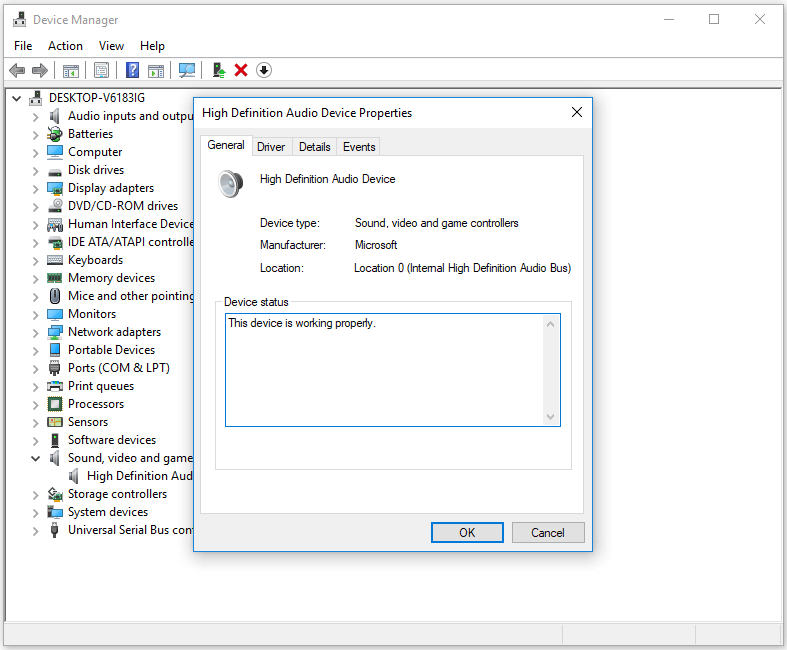
Tipp 3. Überprüfen Sie, ob Ihr Audiogerät als Standard festgelegt ist
- Sie können klicken Start , Art Klang , und wähle Klang um das Fenster mit den Toneinstellungen zu öffnen.
- Sie können eine Liste der Audiogeräte anzeigen und überprüfen, ob Ihr Audiogerät als Standard festgelegt ist. Wenn nicht, können Sie auf das richtige Audiogerät klicken und auf klicken Standard festlegen Schaltfläche, um es als Standard festzulegen.
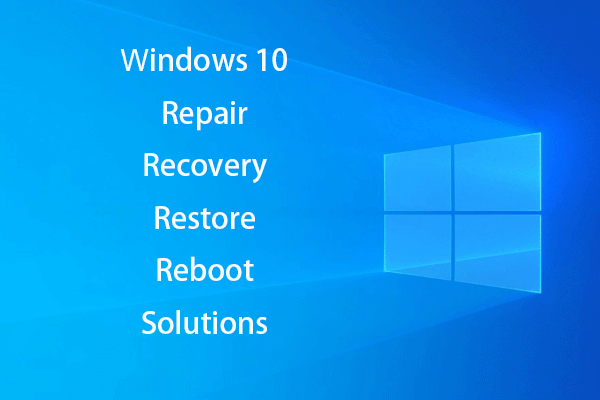 [Gelöst] So beleben Sie Windows 10 mit dem Wiederherstellungslaufwerk | Einfache Lösung
[Gelöst] So beleben Sie Windows 10 mit dem Wiederherstellungslaufwerk | Einfache Lösung Windows 10 reparieren, wiederherstellen, neu starten, neu installieren, Lösungen wiederherstellen. Erstellen Sie eine Win 10-Reparaturdiskette / Wiederherstellungsdiskette / ein USB-Laufwerk / ein Systemabbild, um Win 10-Betriebssystemprobleme zu beheben.
WeiterlesenTipp 4. Beheben Sie Probleme mit dem Computer-Sound
Windows 10 verfügt über ein integriertes Tool zur Fehlerbehebung, das Sie bei der Fehlerbehebung und Fehlerbehebung unterstützt Windows 10 reparieren Probleme.
Sie können mit der rechten Maustaste auf klicken Klang Symbol in der unteren rechten Ecke des Computerbildschirms und klicken Sie auf Beheben Sie Soundprobleme . Nach einigen Sekunden werden Sie aufgefordert, das Audiogerät auszuwählen, mit dem Sie Probleme beheben möchten. Wählen Sie Ihr Audiogerät aus und befolgen Sie die Anweisungen, damit Windows Troubleshooter die Soundprobleme automatisch erkennt und behebt.
Alternativ können Sie auch auf klicken Start -> Einstellungen -> Update & Sicherheit -> Fehlerbehebung . Klicken Audio abspielen und klicken Sie auf Führen Sie die Fehlerbehebung aus Taste, um Probleme beim Abspielen von Sound zu finden und zu beheben.
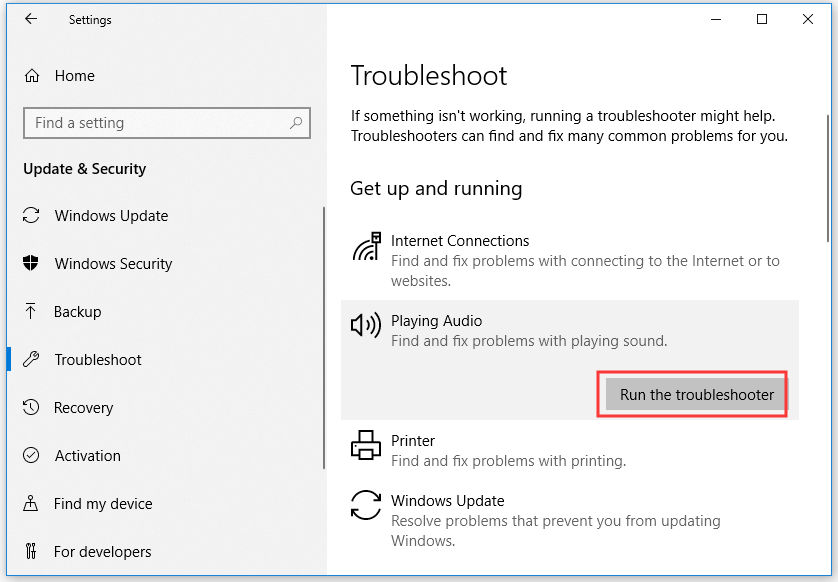
Tipp 5. Verwenden Sie SFC, um beschädigte Systemdateien zu reparieren
Falls das Problem mit den nicht funktionierenden Computerlautsprechern durch beschädigte Systemdateien verursacht wird, können Sie das in Windows integrierte SFC-Tool (File System Checker) ausführen beschädigte Systemdateien reparieren .
- Sie können drücken Windows + R. , Art cmd , und drücke Strg + Umschalt + Eingabetaste zu Öffnen Sie die Eingabeaufforderung mit erhöhten Rechten in Windows 10.
- Dann können Sie tippen sfc / scannow Befehl im Eingabeaufforderungsfenster und drücken Sie Eingeben um den Befehl auszuführen. Das SFC-Dienstprogramm beginnt mit der Überprüfung und Reparatur der möglicherweise beschädigten Systemdateien auf Ihrem Computer.
Wenn die Computerlautsprecher immer noch nicht funktionieren, nachdem Sie alle möglichen Lösungen ausprobiert haben, können Sie sich an Ihren Computer oder Lautsprecherhersteller wenden, um Hilfe zu erhalten.
Für den Datenverlust in Ihrem Windows 10/8/7-Computer, einer externen Festplatte, einem USB-Flash-Laufwerk, einer SD-Karte usw. MiniTool Power Data Recovery kann Ihnen helfen, Daten von diesen Speichergeräten einfach wiederherzustellen.
 Kostenlose Wiederherstellung von Pen Drive-Daten - Behebung, dass Pen Drive-Daten nicht angezeigt werden
Kostenlose Wiederherstellung von Pen Drive-Daten - Behebung, dass Pen Drive-Daten nicht angezeigt werden Kostenlose Wiederherstellung von USB-Sticks. Einfache 3 Schritte, um Daten / Dateien kostenlos vom USB-Stick wiederherzustellen (inkl. Beschädigt, formatiert, nicht erkannt, USB-Stick nicht angezeigt).
Weiterlesen

![So erhöhen oder erhöhen Sie die Mikrofonlautstärke Windows 10 PC - 4 Schritte [MiniTool News]](https://gov-civil-setubal.pt/img/minitool-news-center/69/how-turn-up-boost-mic-volume-windows-10-pc-4-steps.jpg)
![Top 7 Korrekturen für Hal.dll BSOD-Fehler [Schritt-für-Schritt-Anleitung] [MiniTool-Tipps]](https://gov-civil-setubal.pt/img/disk-partition-tips/01/top-7-fixes-hal-dll-bsod-error.jpg)





![Die drei wichtigsten Möglichkeiten zur Reparatur des Geräts erfordern eine weitere Installation [MiniTool News]](https://gov-civil-setubal.pt/img/minitool-news-center/22/top-3-ways-fix-device-requires-further-installation.png)
![[Anleitung für Einsteiger] Wie rückt man in Word die zweite Zeile ein?](https://gov-civil-setubal.pt/img/news/33/how-indent-second-line-word.png)


![So beheben Sie den HTTP-Fehler 429: Ursache und Fehler [MiniTool News]](https://gov-civil-setubal.pt/img/minitool-news-center/53/how-fix-http-error-429.jpg)
![So sperren Sie den Windows 10-Computerbildschirm auf 5 Arten [MiniTool News]](https://gov-civil-setubal.pt/img/minitool-news-center/03/how-lock-windows-10-computer-screen-5-ways.png)



![5 Lösungen für Blue Screen of Death Error 0x00000133 [MiniTool News]](https://gov-civil-setubal.pt/img/minitool-news-center/36/5-solutions-blue-screen-death-error-0x00000133.png)
