[4 Möglichkeiten] Öffnen der Eingabeaufforderung für erhöhte Befehle Windows 10 [MiniTool News]
How Open Elevated Command Prompt Windows 10
Zusammenfassung :
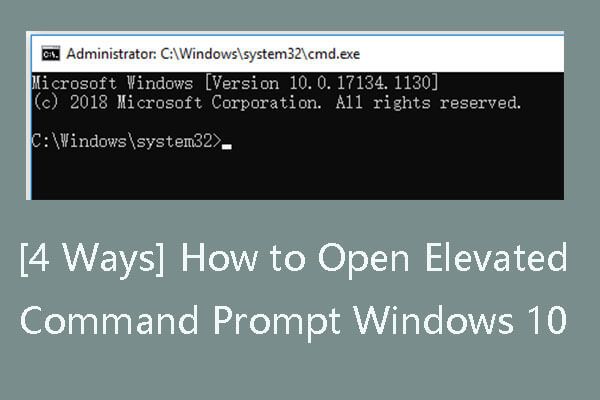
Wenn Sie versuchen, einige Aufgaben mit der Eingabeaufforderung auszuführen, müssen Sie eine Eingabeaufforderung mit erhöhten Rechten öffnen, die über Administratorrechte verfügt. In diesem Beitrag wird erläutert: Was ist eine Eingabeaufforderung mit erhöhten Rechten, 4 Möglichkeiten zum Öffnen einer Eingabeaufforderung mit erhöhten Rechten und wie Sie eine Verknüpfung für Eingabeaufforderungen mit erhöhten Rechten erstellen.
Wenn du es versuchst Öffnen Sie die Eingabeaufforderung in Windows 10 Um einige Aufgaben auszuführen, können Sie sie normal ausführen oder den Eingabeaufforderungsmodus mit erhöhten Rechten öffnen. Überprüfen Sie, was eine Eingabeaufforderung mit erhöhten Rechten ist und wie Sie sie öffnen können.
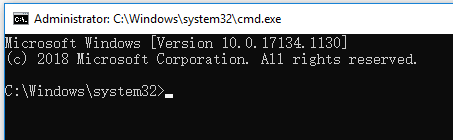
Was ist eine erhöhte Eingabeaufforderung?
Über die Eingabeaufforderung mit erhöhten Rechten können Benutzer Befehle mit Administratorrechten ausführen. Wenn Sie die Eingabeaufforderung öffnen ( cmd.exe ) Normalerweise haben Sie nicht die vollen Rechte, einige Befehle auszuführen, und einige Befehle funktionieren nicht. Standardmäßig öffnen Sie cmd.exe ohne Administratorrechte.
Um einige Befehle ausführen zu können, müssen Sie eine Eingabeaufforderung mit erhöhten Rechten starten. Wenn Sie nicht wissen, ob für einen Befehl eine Eingabeaufforderung mit erhöhten Rechten ausgeführt werden muss, wird nach dem Ausführen dieses Befehls eine Fehlermeldung angezeigt. Im Allgemeinen informiert Sie die Nachricht darüber, dass Sie die Eingabeaufforderung als Administrator ausführen müssen, um das Dienstprogramm zu verwenden oder den Befehl auszuführen. Dann sollten Sie eine Eingabeaufforderung mit erhöhten Rechten in Windows öffnen und den Befehl erneut ausführen. Überprüfen Sie unten, wie Sie die Windows 10-Eingabeaufforderung mit erhöhten Rechten öffnen.
 Befehlszeilenfenster: Grundlegende CMD- / Befehlszeilenbefehle
Befehlszeilenfenster: Grundlegende CMD- / Befehlszeilenbefehle Dieser Beitrag konzentriert sich auf die Verwendung von Befehlszeilen-Windows und enthält eine grundlegende CMD-Befehlsliste. Lernen und verwenden Sie die Befehlszeilenbefehle unter Windows 10/8/7.
WeiterlesenSo öffnen Sie die Eingabeaufforderung für erhöhte Befehle in Windows 10
Das Ausführen einer Eingabeaufforderung mit erhöhten Rechten ist recht einfach. Sie können eine der folgenden Möglichkeiten verwenden.
Weg 1. Führen Sie die Eingabeaufforderung für erhöhte Befehle über Ausführen aus
Sie können drücken Windows + R. , Art cmd im Feld Ausführen und drücken Sie Strg + Umschalt + Eingabetaste . Klicken Ja im Popup-Fenster Benutzerkontensteuerung, um die Eingabeaufforderung als Administrator auszuführen.
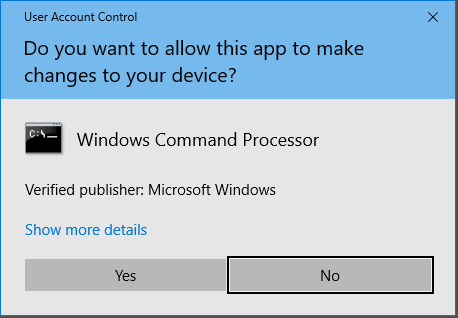
Weg 2. Öffnen Sie die Eingabeaufforderung für erhöhte Befehle über das Startmenü
Klicken Start Menü, Typ cmd Klicken Sie mit der rechten Maustaste auf Eingabeaufforderung Anwendung und wählen Als Administrator ausführen . Wenn das Fenster Benutzerkontensteuerung angezeigt wird, klicken Sie auf Ja um die erhöhte cmd.exe zu starten.
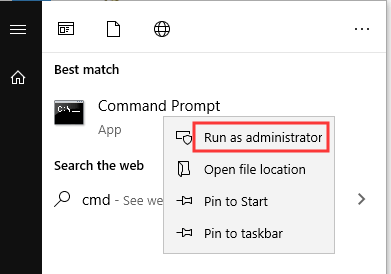
Weg 3. Greifen Sie über den Task-Manager auf die Eingabeaufforderung für erhöhte Befehle zu
- Drücken Sie Strg + Umschalt + Esc öffnen Taskmanager in Windows 10. Klicken Sie auf Mehr Details um bei Bedarf den erweiterten Modus von Task Manager zu öffnen.
- Klicken Datei Tab und wählen Neue Aufgabe ausführen .
- Art cmd im Neue Aufgabe erstellen Fenster, und stellen Sie sicher, dass die Erstellen Sie diese Aufgabe mit Administratorrechten Kontrollkästchen ist aktiviert. Klicken in Ordnung .
- Klicken Ja im Popup-Fenster Benutzerkontensteuerung, um die Eingabeaufforderung mit erhöhten Rechten zu öffnen.
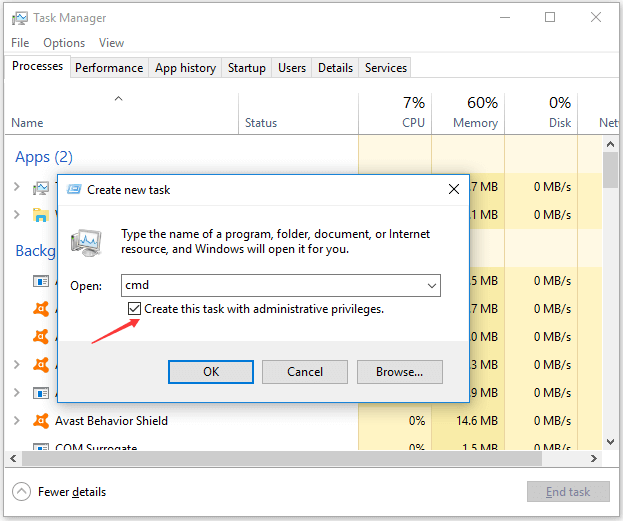
Weg 4. Erstellen Sie in Windows 10 eine Verknüpfung mit erhöhten Eingabeaufforderungen
Sie können in Windows 10 schnell auf den Eingabeaufforderungsbildschirm mit erhöhten Rechten zugreifen erstellen Sie eine Verknüpfung auf dem Desktop dafür.
- Klicken Sie mit der rechten Maustaste auf die leere Stelle auf dem Desktop und klicken Sie auf Neu -> Verknüpfung .
- Im Verknüpfung erstellen Fenster können Sie eingeben cmd und klicken Sie auf Nächster .
- Geben Sie einen Namen wie ein Eingabeaufforderung Anzeigenklick Fertig um eine Verknüpfung für die Eingabeaufforderung zu erstellen.
- Als nächstes können Sie mit der rechten Maustaste auf das CMD-Verknüpfungssymbol klicken und auf klicken Eigenschaften .
- Zapfhahn Abkürzung Tab und klicken Fortgeschrittene Taste.
- Tick Als Administrator ausführen im Erweiterte Eigenschaften Fenster und klicken Sie auf in Ordnung .
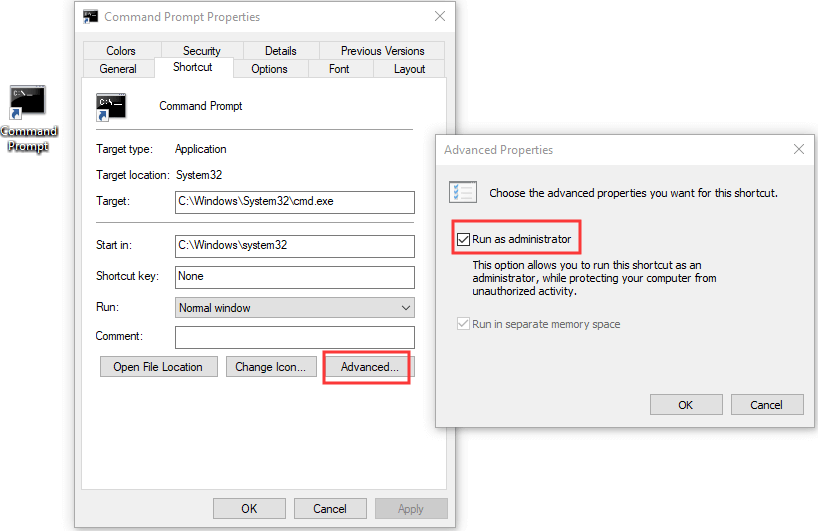
Anschließend können Sie auf die erstellte Verknüpfung mit der Eingabeaufforderung doppelklicken, um sie beim nächsten Mal mit Administratorrechten zu öffnen.
So öffnen Sie die Eingabeaufforderung für erhöhte Befehle in Windows 7
Wenn Ihr Computer unter Windows 7 ausgeführt wird, können Sie auf klicken Start Menü und finden Eingabeaufforderung unter Zubehör Klicken Sie mit der rechten Maustaste darauf und wählen Sie Als Administrator ausführen . Akzeptieren Sie alle Popup-Meldungen zur Benutzerkontensteuerung, um eine Eingabeaufforderung mit erhöhten Rechten zu starten.
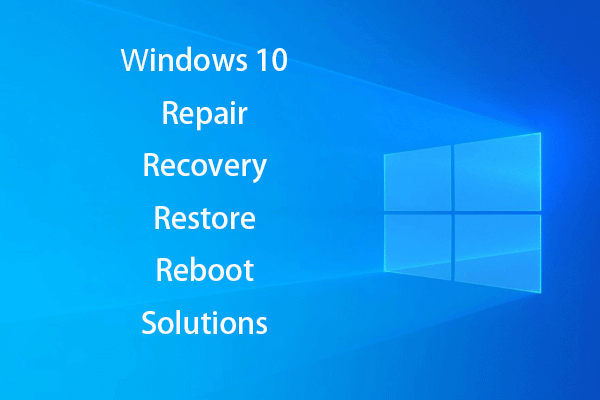 [Gelöst] So beleben Sie Windows 10 mit dem Wiederherstellungslaufwerk | Einfache Lösung
[Gelöst] So beleben Sie Windows 10 mit dem Wiederherstellungslaufwerk | Einfache Lösung Windows 10 reparieren, wiederherstellen, neu starten, neu installieren, Lösungen wiederherstellen. Erstellen Sie eine Win 10-Reparaturdiskette / Wiederherstellungsdiskette / ein USB-Laufwerk / ein Systemabbild, um Win 10-Betriebssystemprobleme zu beheben.
Weiterlesen

![So erhöhen oder erhöhen Sie die Mikrofonlautstärke Windows 10 PC - 4 Schritte [MiniTool News]](https://gov-civil-setubal.pt/img/minitool-news-center/69/how-turn-up-boost-mic-volume-windows-10-pc-4-steps.jpg)
![Top 7 Korrekturen für Hal.dll BSOD-Fehler [Schritt-für-Schritt-Anleitung] [MiniTool-Tipps]](https://gov-civil-setubal.pt/img/disk-partition-tips/01/top-7-fixes-hal-dll-bsod-error.jpg)





![Die drei wichtigsten Möglichkeiten zur Reparatur des Geräts erfordern eine weitere Installation [MiniTool News]](https://gov-civil-setubal.pt/img/minitool-news-center/22/top-3-ways-fix-device-requires-further-installation.png)


![So ändern Sie das Verzeichnis in CMD | Verwendung des CD-Befehls Win 10 [MiniTool News]](https://gov-civil-setubal.pt/img/minitool-news-center/85/how-change-directory-cmd-how-use-cd-command-win-10.jpg)

![12 Möglichkeiten zur Behebung eines Bluescreen-Fehlers bei Bad Pool-Anrufern Windows 08.10.7 [MiniTool-Tipps]](https://gov-civil-setubal.pt/img/data-recovery-tips/16/12-ways-fix-bad-pool-caller-blue-screen-error-windows-10-8-7.jpg)

![Behebung des Fehlers 'Jemand anderes verwendet diesen PC noch' unter Windows [MiniTool News]](https://gov-civil-setubal.pt/img/minitool-news-center/48/fix-someone-else-is-still-using-this-pc-error-windows.png)
![Wie kann das Problem 'Hulu hält mich weiterhin ab?' Unter Windows 10 behoben werden? [MiniTool News]](https://gov-civil-setubal.pt/img/minitool-news-center/46/how-fix-hulu-keeps-logging-me-out-issue-windows-10.jpg)

