6 Möglichkeiten zum Lesen eines Mac-formatierten Laufwerks unter Windows: Kostenlos und kostenpflichtig [MiniTool-Tipps]
6 Ways Read Mac Formatted Drive Windows
Zusammenfassung :
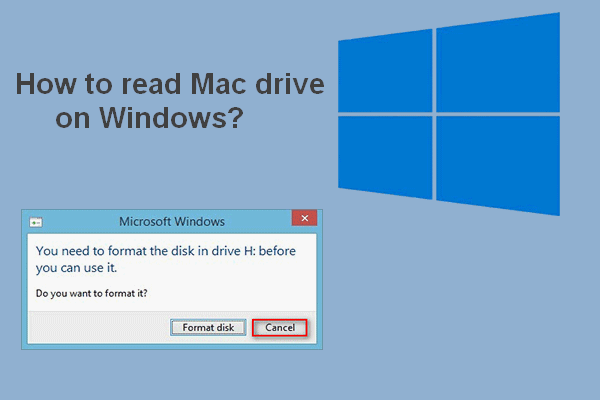
Wenn Sie ein in Mac formatiertes Laufwerk an einen Windows-PC anschließen, werden Sie vor der Verwendung aufgefordert, es zu formatieren. Das heißt, Sie dürfen vor dem Formatieren nichts anzeigen, was darauf gespeichert ist. Die Frage ist jedoch: Wenn Sie auf Datenträger formatieren klicken, werden Ihre Daten zerstört. Dieser Beitrag von MiniTool wird verschiedene nützliche Möglichkeiten vorstellen, um Ihnen dabei zu helfen; Bitte aufmerksam lesen.
Schnelle Navigation :
Können Sie Mac Drive unter Windows lesen?
Viele Menschen bezweifeln, ob sie können Mac-Laufwerk unter Windows lesen . Einige haben Maßnahmen ergriffen: Sie haben das Laufwerk vom Mac entfernt und es ordnungsgemäß an einen Windows-PC angeschlossen. Nach dem Anschließen des Mac-formatierten Laufwerks an Windows wird automatisch ein Eingabeaufforderungsfenster auf dem Bildschirm angezeigt, das besagt, dass die Festplatte vor der Verwendung formatiert werden muss.
Formatieren Sie das Laufwerk nicht
Sie sollten klicken Stornieren anstelle von Datenträger formatieren, wenn diese Eingabeaufforderung angezeigt wird. Warum? Dies liegt einfach daran, dass die Formatierungsaktion Ihre auf diesem Laufwerk gespeicherten Daten beschädigt. Gibt es eine andere Möglichkeit, ein Mac-formatiertes Laufwerk unter Windows zu lesen? Sicher ist es das; Einige effektive Methoden, die von anderen Benutzern verwendet werden, werden Ihnen später auf dieser Seite gezeigt.
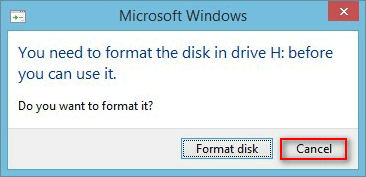
Was bewirkt das Formatieren einer Festplatte?
Einige Benutzer sagten, sie hätten auf das geklickt Festplatte formatieren Schaltfläche versehentlich, wenn das oben erwähnte Eingabeaufforderungsfenster angezeigt wird; Sie fragten sich, ob es eine Möglichkeit gibt, ihnen zu helfen Stellen Sie eine formatierte Festplatte wieder her . Zum Glück lautet die Antwort ja.
Was bedeutet Datenträgerformatierung?
Das Formatieren einer Festplatte / eines Laufwerks bezieht sich auf das Löschen aller auf einem Laufwerk gespeicherten Dateien und Ordner und das Festlegen eines bestimmten Dateisystems dafür. Die Formatierungsaktion wird ausgeführt, um ein Datenspeichergerät (einschließlich Festplattenlaufwerk, Solid-State-Laufwerk, USB-Flash-Laufwerk und SD-Karte) für die erstmalige Verwendung vorzubereiten. Zwei der offensichtlichsten Ergebnisse beim Formatieren einer Festplatte sind: Daten löschen und Dateisystem ändern .
Außerdem gibt es noch andere Vorteile der Datenträgerformatierung:
- Holen Sie sich mehr Speicherplatz auf der Festplatte.
- Lösen Sie Festplattenprobleme, die durch einen Soft-Fehler verursacht wurden.
- Verbessern Sie die Festplatten- / Systemleistung erheblich.
- Und so weiter.
Wissen Sie, wie Sie die Leistung von Windows 10 effektiv verbessern können?
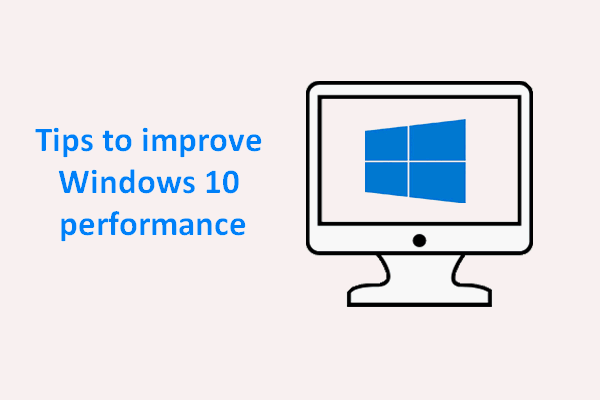 Nützliche Tipps zur Verbesserung der Windows 10-Leistung
Nützliche Tipps zur Verbesserung der Windows 10-Leistung Es ist notwendig, die Leistung von Windows 10 effektiv zu verbessern, da auf einem System, das seit langer Zeit verwendet wird, zwangsläufig verschiedene Probleme auftreten.
WeiterlesenFormatierte Festplatte wiederherstellen
Das erste und wichtigste, was Sie nach dem Formatieren einer Festplatte tun müssen, ist: Stellen Sie wertvolle Daten von der Festplatte wieder her . MiniTool Power Data Recovery kann ein guter Assistent für die Datenwiederherstellung sein: Es ist sauber, sicher und professionell. Laden Sie die Testversion kostenlos herunter, um dieses Datenwiederherstellungstool zuerst zu testen, bevor Sie sich für den Kauf entscheiden. Doppelklicken Sie anschließend auf das Setup-Programm, um die Installation der Software auf Ihrem Windows-Computer abzuschließen, auf dem die Mac-Festplatten formatiert sind.
Befolgen Sie diese Anleitung, um Daten von Mac-formatierten externen Festplatten wiederherzustellen:
- Klicken Jetzt anfangen am Ende der Installation, um MiniTool Power Data Recovery zu starten. Sie können es auch öffnen, indem Sie auf das Software-Symbol doppelklicken.
- Warten Sie einige Sekunden, bis der Ladevorgang automatisch abgeschlossen ist.
- Wählen Festplatte aus dem Bereich auf der linken Seite.
- Wählen Sie das formatierte Mac-Laufwerk im Bereich auf der rechten Seite aus.
- Doppelklicken Sie direkt auf das Ziellaufwerk oder klicken Sie auf Scan Schaltfläche in der unteren rechten Ecke.
- Der vollständige Scan wird sofort gestartet. Während des Scans werden immer mehr Dateien und Ordner gefunden. Stellen Sie sicher, dass die Mac-Festplatte immer an Ihren Computer angeschlossen ist.
- Durchsuchen Sie die gefundenen Elemente sorgfältig, um zu entscheiden, welche Dateien benötigt werden und welche nicht. Fügen Sie ein Häkchen in das quadratische Feld aller Dateien ein, die Sie wiederherstellen möchten. Wenn Sie dies nicht bestätigen können, klicken Sie auf, um den Inhalt vor der Wiederherstellung anzuzeigen Vorschau .
- Klick auf das sparen Schaltfläche in der unteren rechten Ecke.
- Wählen Sie im Popup-Fenster einen Speicherpfad aus, um die Dateien zu speichern, die auf die Wiederherstellung warten. Bitte stellen Sie sicher, dass noch genügend freier Speicherplatz vorhanden ist. (Sie sollten nicht das ursprüngliche Mac-formatierte Laufwerk als Speicherort auswählen, um Sekundärschäden zu vermeiden.)
- Klick auf das in Ordnung Klicken Sie im selben Fenster auf die Schaltfläche, um Ihre Auswahl zu bestätigen.
- Warten Sie dann, bis alle auf der Mac-Festplatte gespeicherten Dateien erfolgreich an einem bestimmten Ort wiederhergestellt wurden. Ein Eingabeaufforderungsfenster wird angezeigt, um Sie über das Wiederherstellungsergebnis zu informieren.
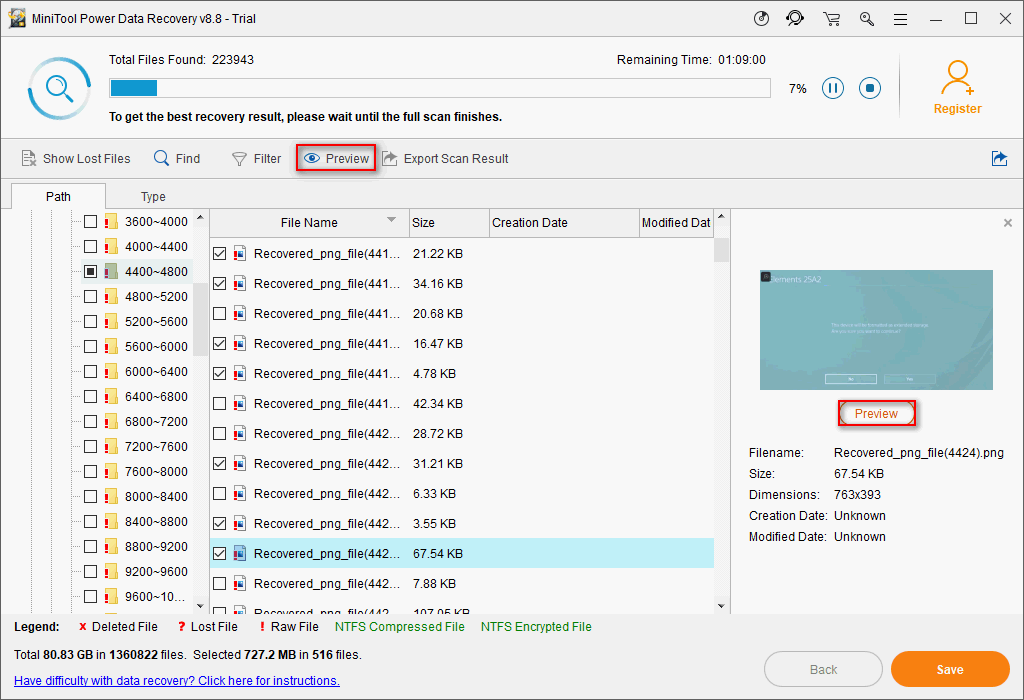
MiniTool Power Data Recovery ist auch ein großartiges Tool für Wiederherstellen einer formatierten SD-Karte oder USB-Stick defekt / beschädigt . Die Wiederherstellungsschritte sind im Grunde die gleichen, die Sie auswählen sollten Wechseldatenträger von der linken Seitenleiste wie in Schritt 3 erwähnt.

![Welches Betriebssystem habe ich? [MiniTool-Tipps]](https://gov-civil-setubal.pt/img/disk-partition-tips/71/what-operating-system-do-i-have.jpg)

![Problem, bei dem die SD-Karte nicht angezeigt wird Windows 10: 10-Lösungen [MiniTool-Tipps]](https://gov-civil-setubal.pt/img/data-recovery-tips/21/fix-sd-card-not-showing-up-windows-10.jpg)



![Was ist das ETD Control Center und wie wird es entfernt? [MiniTool News]](https://gov-civil-setubal.pt/img/minitool-news-center/44/what-is-etd-control-center.png)


![Verwendung der Wiederherstellungsoptionen unter Windows 10 [Voraussetzungen und Schritte] [MiniTool-Tipps]](https://gov-civil-setubal.pt/img/backup-tips/63/how-use-recovery-options-windows-10-premise.jpg)
![Microsoft hat gebeten, Schadenersatz für erzwungenes Windows 10-Update zu zahlen [MiniTool News]](https://gov-civil-setubal.pt/img/minitool-news-center/81/microsoft-asked-pay-damages.jpg)

![Sichere Verbindung in Firefox fehlgeschlagen: PR_CONNECT_RESET_ERROR [MiniTool News]](https://gov-civil-setubal.pt/img/minitool-news-center/35/secure-connection-failed-firefox.png)
![[Quick Fixes] Wie behebt man Hulu Black Screen mit Audio?](https://gov-civil-setubal.pt/img/news/39/quick-fixes-how-to-fix-hulu-black-screen-with-audio-1.png)
![[GELÖST!] Wie behebt man Adobe Photoshop Error 16 unter Windows 10 11?](https://gov-civil-setubal.pt/img/news/3A/solved-how-to-fix-adobe-photoshop-error-16-on-windows-10-11-1.png)
![Wie entferne ich Reste deinstallierter Software? Probieren Sie diese Möglichkeiten aus! [MiniTool News]](https://gov-civil-setubal.pt/img/minitool-news-center/02/how-remove-remnants-uninstalled-software.jpg)
![11 Möglichkeiten zum Öffnen von Windows Explorer unter Windows 10 [MiniTool News]](https://gov-civil-setubal.pt/img/minitool-news-center/64/11-ways-open-windows-explorer-windows-10.png)

