Top 4 Möglichkeiten zur Behebung von nicht erkanntem Blue Yeti Windows 10 [MiniTool News]
Top 4 Ways Fix Blue Yeti Not Recognized Windows 10
Zusammenfassung :
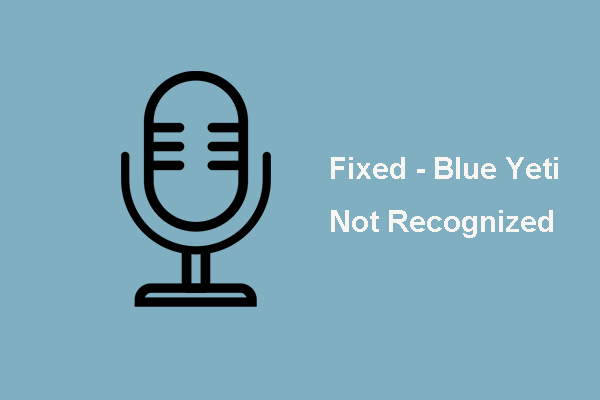
Wenn Sie unbedingt wissen möchten, wie Sie den Fehler beheben können, den Blue Yeti nicht erkannt hat, analysieren wir mehrere Beiträge. Was wir gelernt haben, wird hier aufgelistet. Dieser Beitrag von MiniTool zeigt Ihnen, wie Sie den Fehler von Blue Yeti beheben können, das Windows 10 nicht erkannt hat.
Wenn Sie Eigentümer des Blue Yeti-Mikrofons sind, wird möglicherweise der Fehler Blue Yeti nicht erkannt. Das Problem, dass Blue Yeti nicht erkannt wird, kann durch ein fehlerhaftes USB-Kabel, beschädigte Treiber oder etwas anderes verursacht werden.
Im folgenden Abschnitt zeigen wir Ihnen, wie Sie den Fehler beheben können, den das Blue Yeti-Mikrofon nicht erkannt hat.
Top 4 Möglichkeiten, um nicht erkannten blauen Yeti zu reparieren
In diesem Abschnitt erfahren Sie, wie Sie den Fehler eines nicht erkannten Blue Yeti USB-Geräts beheben.
Weg 1. Stellen Sie Blue Yeti als Standardgerät ein
Um den Fehler zu beheben, dass Blue Yeti nicht erkannt wurde, können Sie Blue Yeti zuerst als Standardgerät festlegen.
Hier ist das Tutorial.
- Klicken Sie mit der rechten Maustaste auf Lautsprecher Symbol am unteren Rand der Taskleiste.
- Dann klick Geräusche .
- Navigieren Sie dann zu Aufzeichnung Tab.
- Suchen Sie Ihr Blue Yeti-Mikrofon, klicken Sie mit der rechten Maustaste darauf und wählen Sie Als Standardgerät festlegen .
- Klicken Anwenden und in Ordnung um die Änderungen zu bestätigen.
Wenn alle Schritte abgeschlossen sind, starten Sie Ihren Computer neu und prüfen Sie, ob der nicht erkannte Fehler von Blue Yeti behoben ist.
Wenn diese Lösung nicht effektiv ist, versuchen Sie es mit einer anderen Lösung.
Weg 2. Überprüfen Sie die Hardware
Der Fehler von Blue Yeti, Windows 10 nicht erkannt, kann durch den fehlerhaften USB-Anschluss verursacht werden. Um diesen Fehler zu beheben, können Sie überprüfen, ob Ihre Hardware ordnungsgemäß funktioniert.
Überprüfen Sie Ihre Hardware - stellen Sie sicher, dass alles in einwandfreiem Zustand ist. Stellen Sie sicher, dass Ihr Mikrofon eingeschaltet ist und funktioniert.
Überprüfen Sie dann die Verbindung - überprüfen Sie die Integrität des Kabels an beiden Enden.
Weg 3. Führen Sie den Playing Audio Troubleshooter aus
Um den nicht erkannten Fehler von Blue Yeti zu beheben, können Sie auch versuchen, den Play Audio Troubleshooter auszuführen.
Hier ist das Tutorial.
- Drücken Sie Windows Schlüssel und ich Schlüssel zusammen zu öffnen die Einstellungen .
- Wählen Sie im Popup-Fenster Update & Sicherheit weitermachen.
- Klicken Sie dann im linken Bereich auf Fehlerbehebung weitermachen.
- Klicken Sie im rechten Bereich auf Führen Sie die Fehlerbehebung aus unter Audio abspielen weitermachen.
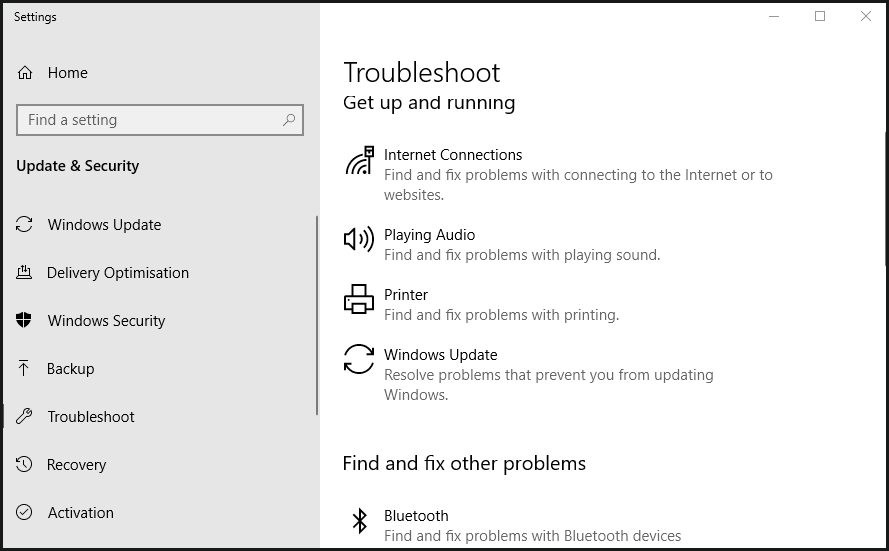
Anschließend beginnt die Fehlerbehebung, die Probleme auf Ihrem Computer zu scannen und zu beheben. Wenn der Scanvorgang abgeschlossen ist, starten Sie Ihren Computer neu und prüfen Sie, ob der nicht erkannte Fehler von Blue Yeti behoben ist.
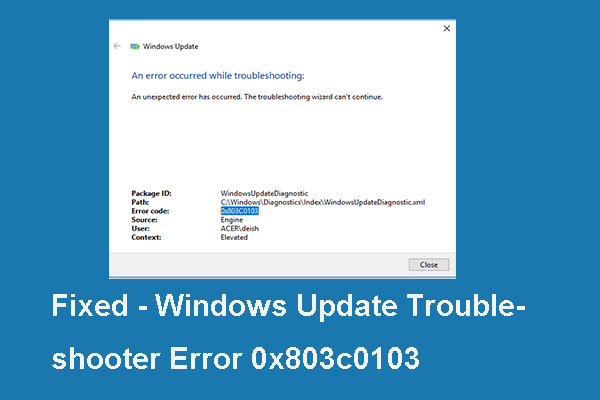 Behoben: Windows 10 Troubleshooter-Fehlercode 0x803c0103 (6 Möglichkeiten)
Behoben: Windows 10 Troubleshooter-Fehlercode 0x803c0103 (6 Möglichkeiten) Wenn Sie nach Lösungen für den Fehlercode 0x803c0103 des Windows Update-Troubleshooters suchen, benötigen Sie diesen Beitrag, da er die zuverlässigen Lösungen enthält.
WeiterlesenWeg 4. Aktualisieren Sie den Blue Yeti-Treiber
Wenn der Treiber beschädigt ist, tritt möglicherweise auch der Fehler Blue Yeti nicht erkannt auf. Um diesen nicht erkannten Fehler des Blue Yeti USB-Geräts zu beheben, können Sie den Blue Yeti-Treiber aktualisieren.
Hier ist das Tutorial.
- Drücken Sie Windows Schlüssel und R. Schlüssel zusammen zu öffnen Lauf Dialog.
- Geben Sie dann ein devmgmt.msc in das Feld und klicken Sie auf in Ordnung weitermachen.
- Suchen Sie im Fenster Geräte-Manager die Sound-, Video- und Gamecontroller und erweitern Sie es.
- Finden Sie das heraus Blue Yeti fahren r und klicken Sie mit der rechten Maustaste darauf.
- Dann wähle Treiber aktualisieren weitermachen.
- Als nächstes wählen Sie Suchen Sie automatisch nach Update-Treibersoftware weitermachen.
- Warten Sie dann, bis der Vorgang abgeschlossen ist.
Wenn alle Schritte abgeschlossen sind, starten Sie Ihren Computer neu und prüfen Sie, ob der Fehler von Blue Yeti, der Windows 10 nicht erkannt hat, behoben ist.
 So aktualisieren Sie Gerätetreiber Windows 10 (2 Möglichkeiten)
So aktualisieren Sie Gerätetreiber Windows 10 (2 Möglichkeiten) Wie aktualisiere ich Gerätetreiber in Windows 10? Überprüfen Sie die beiden Möglichkeiten zum Aktualisieren von Treibern in Windows 10. Eine Anleitung zum Aktualisieren aller Treiber in Windows 10 finden Sie ebenfalls hier.
WeiterlesenLetzte Worte
Zusammenfassend hat dieser Beitrag 4 Möglichkeiten eingeführt, um den Fehler von Blue Yeti zu beheben, der nicht erkannt wurde. Wenn Sie auf dasselbe Problem gestoßen sind, probieren Sie diese Lösungen aus. Wenn Sie eine bessere Lösung haben, um den Fehler des nicht erkannten Blue Yeti-Geräts zu beheben, können Sie ihn in der Kommentarzone freigeben.


![Wie aktualisiere ich den Xbox One Controller? 3 Methoden für Sie! [MiniTool News]](https://gov-civil-setubal.pt/img/minitool-news-center/36/how-update-xbox-one-controller.png)

![Das Volume enthält kein erkanntes Dateisystem - So beheben Sie [MiniTool-Tipps]](https://gov-civil-setubal.pt/img/data-recovery-tips/23/volume-does-not-contain-recognized-file-system-how-fix.png)
![Was ist das Bare-Metal-Backup & Restore und wie geht das? [MiniTool-Tipps]](https://gov-civil-setubal.pt/img/backup-tips/66/what-is-bare-metal-backup-restore.jpg)



![Möchten Sie Dateien selbst von der SD-Karte abrufen? [MiniTool-Tipps]](https://gov-civil-setubal.pt/img/data-recovery-tips/31/do-you-want-retrieve-files-from-sd-card-all-yourself.png)




![Einfache Schritte zum Beheben des Discovery Plus-Fehlers 504 – Lösungen erhalten! [MiniTool-Tipps]](https://gov-civil-setubal.pt/img/news/AF/easy-steps-to-fix-discovery-plus-error-504-solutions-got-minitool-tips-1.png)


![Gelöst: Es ist nicht genügend Kontingent verfügbar, um diesen Befehl zu verarbeiten [MiniTool News]](https://gov-civil-setubal.pt/img/minitool-news-center/28/solved-not-enough-quota-is-available-process-this-command.png)