Vollständige Korrekturen für 'Der Realtek-Netzwerkcontroller wurde nicht gefunden' [MiniTool News]
Full Fixes Realtek Network Controller Was Not Found
Zusammenfassung :
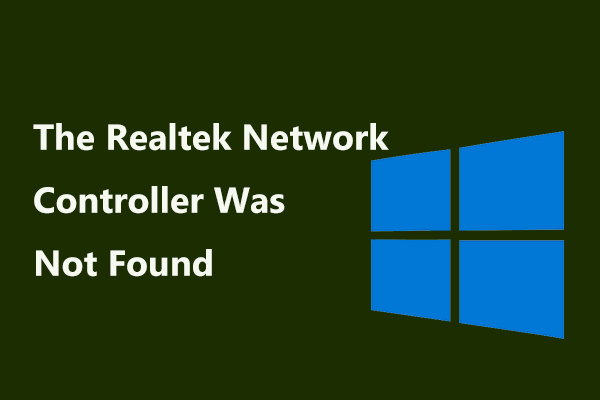
Wenn in Windows 10/7 der Fehler 'Der Realtek-Netzwerkcontroller wurde nicht gefunden' auftritt, werden Sie möglicherweise gefragt: Wie behebe ich den nicht gefundenen Realtek-Netzwerkcontroller? Nehmen Sie es jetzt ruhig und Sie können einige Methoden aus diesem Beitrag von erhalten MiniTool-Lösung .
Der Realtek Network Controller wurde nicht gefunden, wenn der Tiefschlafmodus aktiviert ist
In einem Computer gibt es viele Komponenten. Von Zeit zu Zeit funktioniert einer von ihnen möglicherweise nicht oder verursacht einen Fehler, was nicht überraschend ist. In der heutigen Veröffentlichung werden wir Ihnen den Realtek Network Controller-Fehler vorstellen.
Die detaillierte Fehlermeldung lautet: „Der Realtek Network Controller wurde nicht gefunden. Wenn der Tiefschlafmodus aktiviert ist, schließen Sie bitte das Kabel an “, wie unten gezeigt.
Der Fehler bedeutet, dass Sie die Netzwerkkarte nicht starten können, da sie mit anderen Computerkomponenten nicht aus dem Ruhemodus kommt. Um dieses Problem zu beheben, sollten Sie jetzt die folgenden Methoden ausprobieren.
Lösungen für Windows 10/7 „Der Realtek-Netzwerkcontroller wurde nicht gefunden“
Aktualisieren oder installieren Sie Ihren Netzwerktreiber neu
Wenn die oben genannte Fehlermeldung auf Ihrem PC angezeigt wird, können Sie versuchen, den Netzwerktreiber zu aktualisieren oder neu zu installieren. Hier ist die Anleitung:
Schritt 1: Öffnen Sie den Geräte-Manager.
Schritt 2: Erweitern Netzwerkadapter und klicken Sie mit der rechten Maustaste Realtek PCIe GBE Family Controller klicken Treibersoftware aktualisieren (manchmal Treiber aktualisieren) um den Netzwerktreiber zu aktualisieren und Windows dann automatisch nach der aktualisierten Treibersoftware suchen und diese installieren zu lassen.
Um den Netzwerktreiber neu zu installieren, klicken Sie auf Deinstallieren . Besuchen Sie dann die offizielle Website Ihres Herstellers, um die erforderliche Software herunterzuladen und auf Ihrem PC zu installieren.
Verhindern Sie, dass Ihr Adapter in den Ruhemodus wechselt
'Der Realtek Network Controller wurde nicht gefunden, wenn der Deep Sleep-Modus aktiviert ist. Bitte stecken Sie das Kabel ein.' Der Fehler wird angezeigt, da sich der Netzwerkadapter im Sleep-Modus befindet. Um den Fehler zu beheben, können Sie die Einstellung für den Ruhemodus ändern, um zu verhindern, dass der Adapter in den Ruhemodus wechselt.
Schritt 1: Außerdem müssen Sie den Geräte-Manager starten.
Schritt 2: Doppelklicken Sie Realtek PCIe GBE Family Controller .
Schritt 3: Unter dem Energieverwaltung Tab und deaktivieren Sie das Kontrollkästchen von Lassen Sie den Computer dieses Gerät ausschalten, um Strom zu sparen .
Fehlerbehebung bei Ihrer Hardware
Manchmal wird der Fehler Realtek Network Controller nicht gefunden durch die Probleme mit dem Netzwerkadapter oder verursacht RAM . Überprüfen Sie einfach Ihre Hardware.
Schritt 1: Fahren Sie Ihren Computer vollständig herunter und ziehen Sie das Netzkabel ab. Wenn Sie einen Laptop verwenden, entfernen Sie den Akku.
Schritt 2: Öffnen Sie das Computergehäuse oder entfernen Sie die Laptopabdeckung und entfernen Sie den Arbeitsspeicher von Ihrem Motherboard.
Schritt 3: Lassen Sie den Arbeitsspeicher einen halben Tag lang stehen, um den Tiefschlafmodus des Netzwerkcontrollers zu unterbrechen.
Schritt 4: Setzen Sie den Speicherchip wieder in Ihren PC ein.
Schritt 5: Schließen Sie das Netzkabel und den Akku an, schalten Sie Ihren PC ein und prüfen Sie, ob der Fehler behoben ist.
Überprüfen Sie die Leistung des Netzwerkcontrollers im BIOS
Führen Sie die folgenden Schritte aus, um zu überprüfen, ob der Netzwerkadapter im BIOS eingeschaltet ist.
Schritt 1: Starten Sie Ihren Computer neu und drücken Sie eine bestimmte Taste, um das BIOS aufzurufen. Wenn Sie nicht wissen, wie man BIOS macht, lesen Sie diesen Beitrag - So rufen Sie das BIOS auf Windows 10/8/7 (HP / Asus / Dell / Lenovo, jeder PC) .
Schritt 2: Suchen Sie nach Integrierte Netzwerkkarte oder Onboard Lan-Einstellung oder eine andere mit Lan im Namen.
Schritt 3: Sie werden feststellen, dass der Artikel auf eingestellt ist aktiviert .
Schritt 4: Schalten Sie die Stromversorgung ein, starten Sie den PC neu und überprüfen Sie die Funktion der Netzwerkkarte, wenn das Gegenteil angegeben ist.
BIOS zurücksetzen
Manchmal tritt der Realtek-Netzwerkcontroller aufgrund fehlerhafter Einstellungen auf Ihrem Computer nicht auf. Um Ihr Problem zu beheben, können Sie das BIOS auf die Standardeinstellungen zurücksetzen.
Schritt 1: Gehen Sie zum BIOS und suchen Sie die Setup-Standardoption.
Trinkgeld: Das Element auf Ihrem Computer ist möglicherweise 'Setup-Standard laden', 'Optimale Standardeinstellungen laden', 'Standardeinstellungen laden', 'BIOS-Standardeinstellungen laden' usw.Schritt 2: Drücken Sie Eingeben Um das BIOS zurückzusetzen, speichern Sie die Änderung und beenden Sie das BIOS.
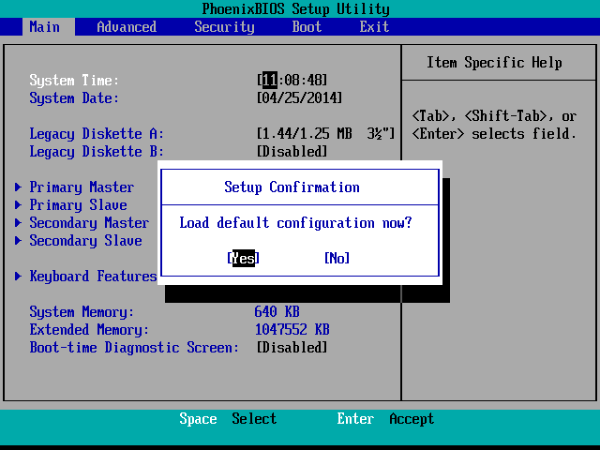
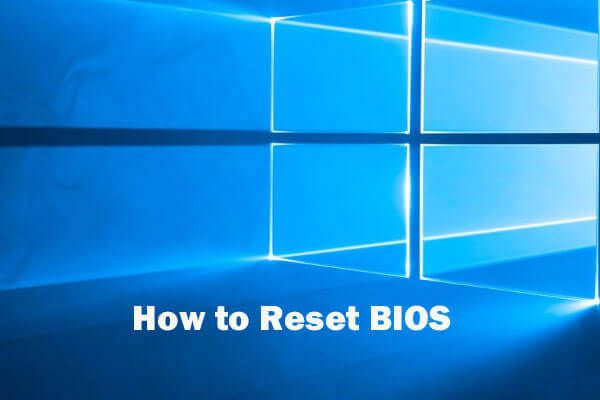 Zurücksetzen des BIOS / CMOS in Windows 10 - 3 Schritte
Zurücksetzen des BIOS / CMOS in Windows 10 - 3 Schritte In diesem Tutorial erfahren Sie, wie Sie das BIOS / CMOS auf die Standard- / Werkseinstellungen eines Windows 10-PCs oder -Laptops zurücksetzen. Überprüfen Sie die 3-Schritte-Anleitung.
Weiterlesen Trinkgeld: Wenn Sie feststellen, dass Realtek Network Controller im Geräte-Manager nicht gefunden wurde, helfen diese Methoden möglicherweise nicht und Sie können online nach Lösungen suchen, die auf Ihrem tatsächlichen Fall basieren. In einigen Foren wie Reddit oder Tomshardware finden Sie Methoden.Letzte Worte
Haben Sie in Windows 10/7 den Fehler 'Der Realtek-Netzwerkcontroller wurde nicht gefunden' erhalten? Jetzt sollten Sie den Fehler beseitigen, nachdem Sie diese oben genannten Lösungen ausprobiert haben.





![4 Lösungen zur Datenquellenreferenz sind ungültig [MiniTool News]](https://gov-civil-setubal.pt/img/minitool-news-center/74/4-solutions-data-source-reference-is-not-valid.png)

![Wie behebt man den Outlook Blocked Attachment Error? [MiniTool-Neuigkeiten]](https://gov-civil-setubal.pt/img/minitool-news-center/63/how-fix-outlook-blocked-attachment-error.png)


![App aufgrund von Unternehmensrichtlinien blockiert, So entsperren Sie [MiniTool News]](https://gov-civil-setubal.pt/img/minitool-news-center/95/app-blocked-due-company-policy.png)

![Behoben - Windows System32 Config System fehlt oder ist beschädigt [MiniTool-Tipps]](https://gov-civil-setubal.pt/img/backup-tips/00/fixed-windows-system32-config-system-is-missing.png)




![Top 4 Methoden zur Behebung des Windows Defender-Fehlers 577 Windows 10 [MiniTool News]](https://gov-civil-setubal.pt/img/minitool-news-center/49/top-4-methods-fix-windows-defender-error-577-windows-10.png)
![3 Methoden zur Behebung des Fehlers beim Ausführen des Intel RST-Dienstes [MiniTool News]](https://gov-civil-setubal.pt/img/minitool-news-center/01/3-methods-fix-intel-rst-service-not-running-error.png)
