Externe Festplatte muss für immer geladen werden? Erhalten Sie nützliche Lösungen! [MiniTool-Tipps]
External Hard Drive Takes Forever Load
Zusammenfassung :

Dauert das Laden Ihrer externen Festplatte ewig? Zugriff auf die Datenträgerdaten fehlgeschlagen? Beruhige dich jetzt! Dieser Beitrag zeigt Ihnen, wie Sie Daten von der nicht reagierenden Festplatte mit wiederherstellen können MiniTool-Software und beheben Sie dieses Ladeproblem unter Windows und Mac.
Schnelle Navigation :
Externe Festplatte muss für immer geladen werden
'Wenn ich mein Festplattenkabel an den USB-Anschluss angeschlossen habe, öffne ich diesen PC (Arbeitsplatz) und klicke mit der rechten Maustaste, um ihn zu aktualisieren. Ich sehe mein physisches Laufwerk, aber es enthält keine Informationen wie den Speicherplatz verfügbar und das grüne Band wird geladen und es wird nur für immer geladen. Wenn ich zur Datenträgerverwaltung gehe, wird sie ebenfalls für immer geladen, als würde versucht, auf die Festplatte zuzugreifen, dies ist jedoch nicht möglich. 'Tomshardware
In diesem Beispiel erfahren Sie, wie das Laden einer externen Festplatte ewig dauert. Tatsächlich ist dieses Problem recht häufig und kann aus bestimmten Gründen verursacht werden, darunter logische Fehler, fehlerhafte Sektoren, unzureichende Leistung usw.
Normalerweise kann die Festplatte erfolgreich mit einem Computer verbunden und im Windows Explorer angezeigt werden, wird jedoch für immer geladen und reagiert schließlich nicht mehr. Darüber hinaus ist der Zugriff auf alle auf der externen Festplatte gespeicherten Daten nicht mehr möglich.
Tatsächlich tritt das langsame und nicht reagierende Problem der externen Festplatte nicht nur unter Windows, sondern auch unter Mac auf. Was sollten Sie tun, wenn Sie auch ein solches Problem haben? In diesem Artikel erfahren Sie, wie Sie Daten von dieser Festplatte wiederherstellen und wie Sie das Problem unter Windows und Mac lösen können.
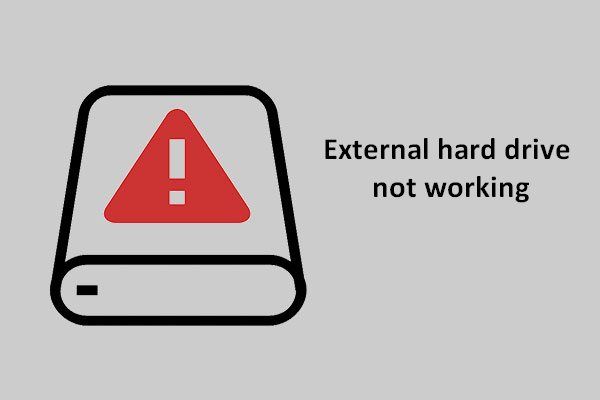 Behebung, dass die externe Festplatte nicht funktioniert - Analyse und Fehlerbehebung
Behebung, dass die externe Festplatte nicht funktioniert - Analyse und Fehlerbehebung Hier finden Sie einen relativ umfassenden Analyse- und Korrekturplan für Probleme mit externen Festplatten, die nicht funktionieren, damit die Benutzer keine Probleme mehr haben.
WeiterlesenStellen Sie Daten von einer langsamen und nicht reagierenden externen Festplatte wieder her
Das Laden einer externen Festplatte unter Windows dauert für immer
Wenn in Windows 10/8/7 ein Problem mit dem unendlichen Laden einer externen Festplatte auftritt und Sie viele wichtige Dateien auf dieser Festplatte gespeichert haben, sollten Sie zunächst die Daten von der Zielfestplatte wiederherstellen.
Gibt es dann ein Tool, das für Windows hilfreich ist? Datenwiederherstellung ? Natürlich ist MiniTool Power Data Recovery eine Empfehlung wert.
Es ist ein Stück professionell, sicher Datenwiederherstellungssoftware So können Sie Daten aus verschiedenen Situationen wiederherstellen, einschließlich Löschen, Formatieren, Beschädigung der Festplatte, Virusinfektion, Systemabsturz usw.
Außerdem ermöglicht dieses Programm das Abrufen verlorener / gelöschter Videos, Audios, Bilder, Dokumente, E-Mails, Dokumente, komprimierter Dateien usw. von einer Festplatte, einem USB-Laufwerk, einer SD-Karte, einer Digitalkamera, einem Memory Stick und anderen Speichergeräten. Darüber hinaus können die unzugänglichen Dateien auf Ihrem Gerät wiederhergestellt werden.
Wenn das Laden Ihrer externen Festplatte ewig dauert, rufen Sie die MiniTool Power Data Recovery-Testversion an, um zu überprüfen, ob die gelöschten Daten sowie unzugängliche Dateien auf der Zieldiskette gefunden werden können.
Schritt 1: Wählen Sie eine Partition zum Scannen aus
- Starten Sie MiniTool Power Data Recovery unter Windows 10/8/7.
- Sie sehen vier Funktionen. Welches ist für Sie geeignet, um Daten von einer externen Festplatte wiederherzustellen, deren Laden in Windows 10/8/7 ewig dauert? Dieser PC ist geeignet.
- Tatsächlich ist diese Funktion standardmäßig ausgewählt. Wählen Sie einfach die Partition mit wichtigen Dateien auf Ihrer externen Festplatte und klicken Sie auf Scan Taste für einen Scan.
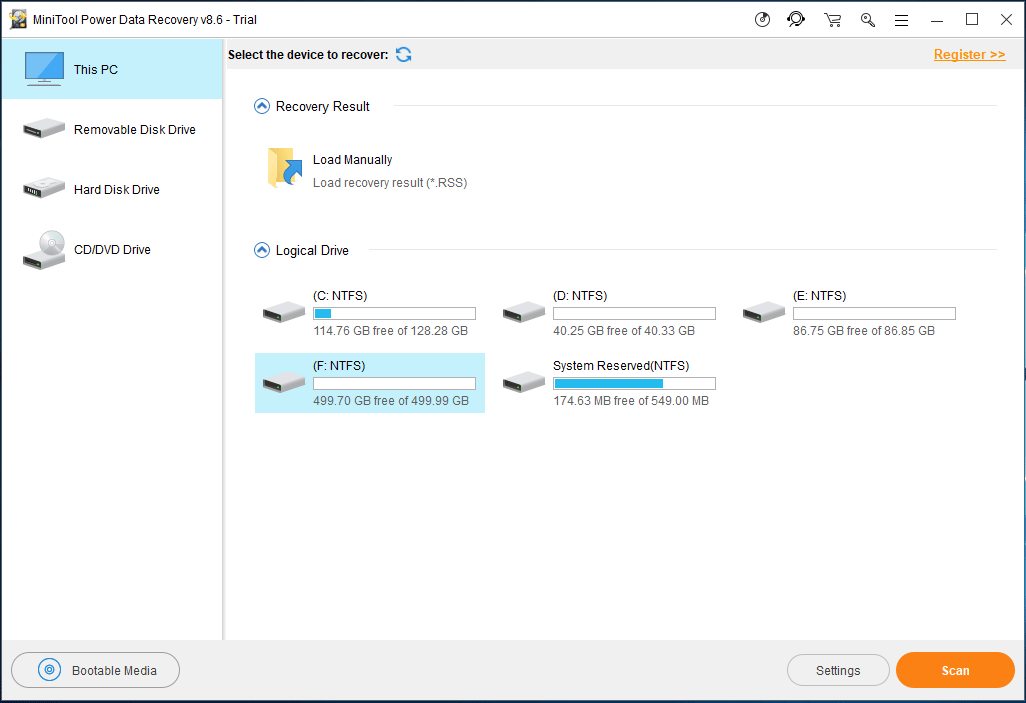
Bevor Sie einen Scan starten, können Sie die die Einstellungen Option, um einige erweiterte Einstellungen für den Scan vorzunehmen. Im folgenden kleinen Fenster können Sie mit MiniTool Power Data Recovery Partitionen mit bestimmten Dateisystemen sowie einigen Dateitypen scannen.
Zum Beispiel, wenn Sie nur wollen Word-Dokumente wiederherstellen , Bilder oder Audios & Videos, klappen Sie einfach den entsprechenden Ordner auf, um bestimmte Typen auszuwählen.
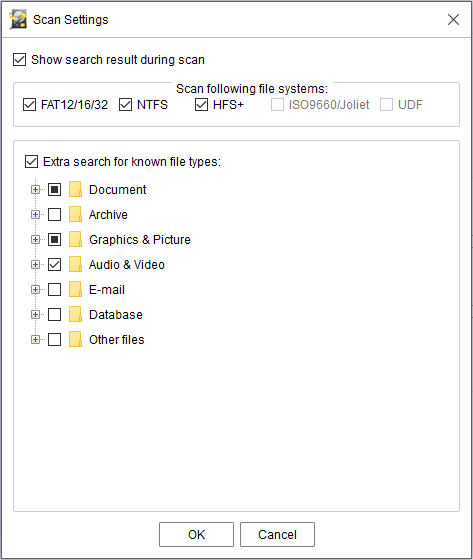
Schritt 2: Scannen Sie Ihre Partition
- Jetzt scannt diese Software die ausgewählte Partition.
- Wenn MiniTool Power Data Recovery während des Scanvorgangs Dateien auf der externen Festplatte findet, deren Laden in Windows 10/8/7 ewig dauert, werden sie auf der linken Seite aufgelistet.
• Die Scanzeit hängt von der Größe der Daten ab, die auf Ihrer nicht reagierenden externen Festplatte gespeichert sind.
• Es wird nicht empfohlen, den Scanvorgang abzubrechen. Warten Sie einfach geduldig, bis der vollständige Scan abgeschlossen ist, um das beste Wiederherstellungsergebnis zu erzielen.
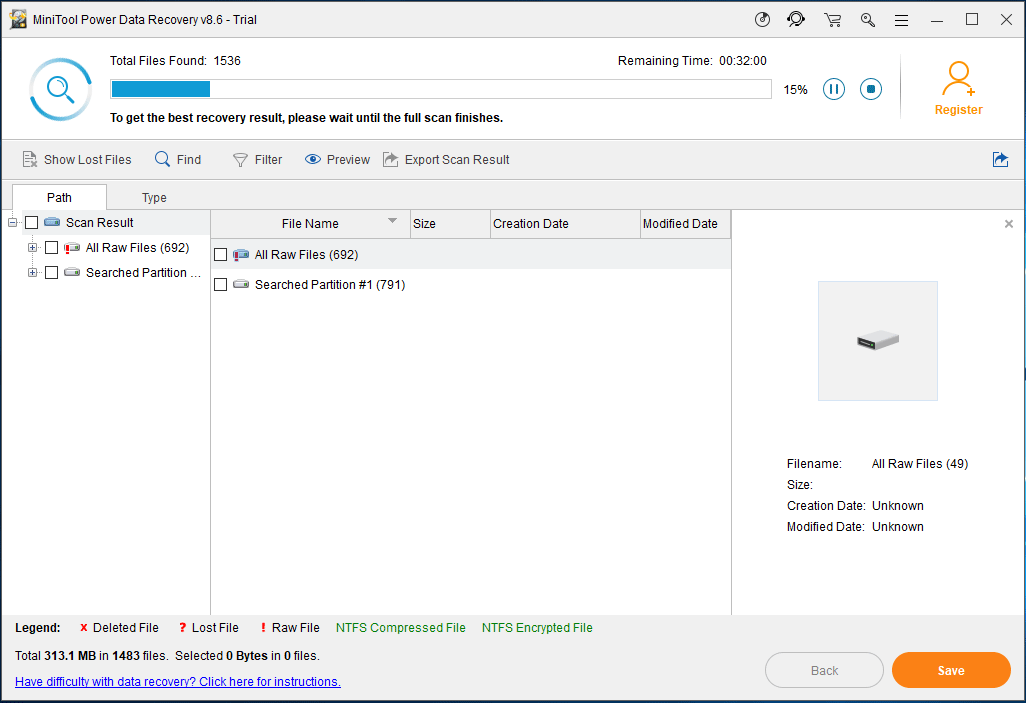
Schritt 3: Suchen Sie nach Dateien
- Jetzt ruft dieses Tool die Scan-Ergebnisoberfläche auf, in der alle gefundenen Daten, einschließlich verlorener / gelöschter und vorhandener Dateien, im Pfadabschnitt angezeigt werden.
- Hier können Sie über die nach gewünschten Dateien suchen Pfad Sektion.
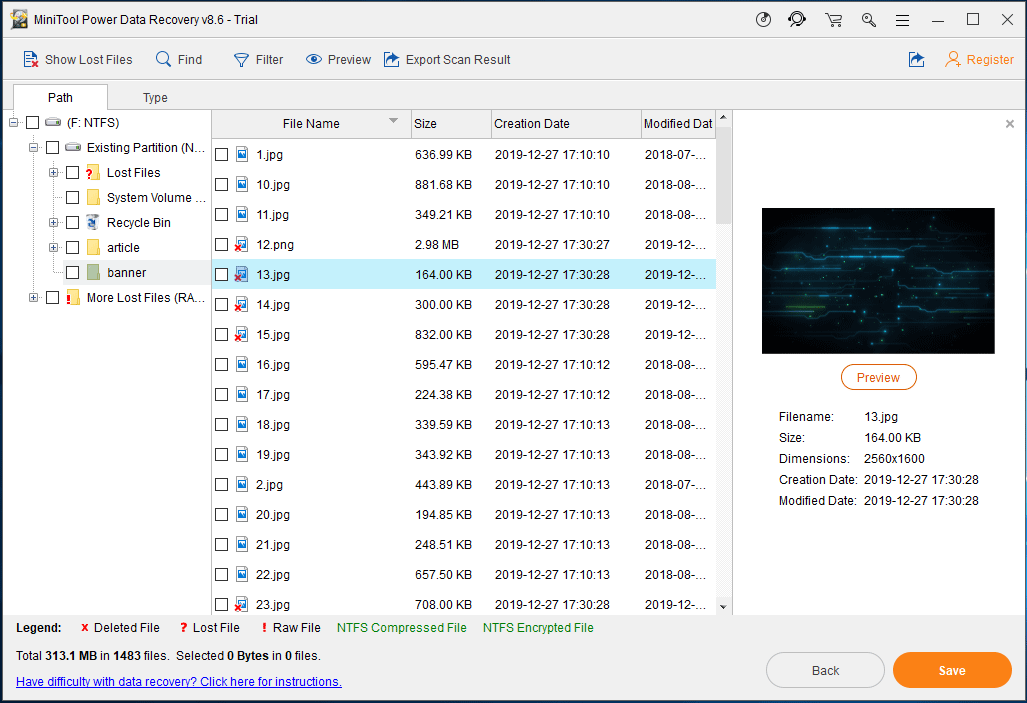
1. Mit dieser Software können Sie eine Vorschau eines Bildes und einer TXT-Datei anzeigen, die kleiner als 20 MB ist, und so überprüfen, ob es sich um das benötigte Bild oder die TXT-Datei handelt.
2. Die Finden und Filter Optionen sind hilfreich, um nach Dateien zu suchen. Ersteres erfordert die Eingabe des spezifischen Dateinamens. Letzteres fordert Sie auf, den Dateinamen / die Erweiterung, die Dateigröße, die Erstellungs- / Änderungszeit usw. zu konfigurieren.
3. Darüber hinaus ist die Art Die Option ist hilfreich, damit Sie schnell die Dateien finden, die Sie wiederherstellen möchten, wenn das Laden einer externen Festplatte ewig dauert. Diese Option kann gefundene Dateien nach Dateitypkategorie anzeigen. Entfalten Sie daher jeden Typ, um nach Ihren Dateien zu suchen.
Schritt 4: Registrieren Sie die Software
- Eigentlich MiniTool Power Data Recovery Versuch Edition hilft Ihnen nur beim Scannen von Dateien, nicht beim Wiederherstellen. Um Dateien von der externen Festplatte zurückzugewinnen, die ständig geladen wird, aktualisieren Sie sie über auf eine Vollversion MiniTool Store .
- Registrieren Sie es im Scan-Ergebnis, um einen erneuten Scan zu vermeiden.
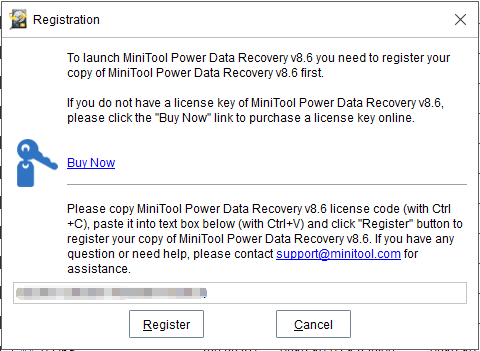
Schritt 5: Geben Sie einen Speicherpfad an
- Überprüfen Sie die Dateien, die Sie abrufen möchten, und klicken Sie auf sparen .
- Wählen Sie im kleinen Popup-Fenster einen Speicherpfad aus.
- Bitte beachten Sie, dass der ursprüngliche Speicherort nicht empfohlen wird und Sie besser ein anderes Laufwerk auswählen sollten, um die wiederhergestellten Dateien zu speichern, um ein Überschreiben von Daten zu vermeiden.
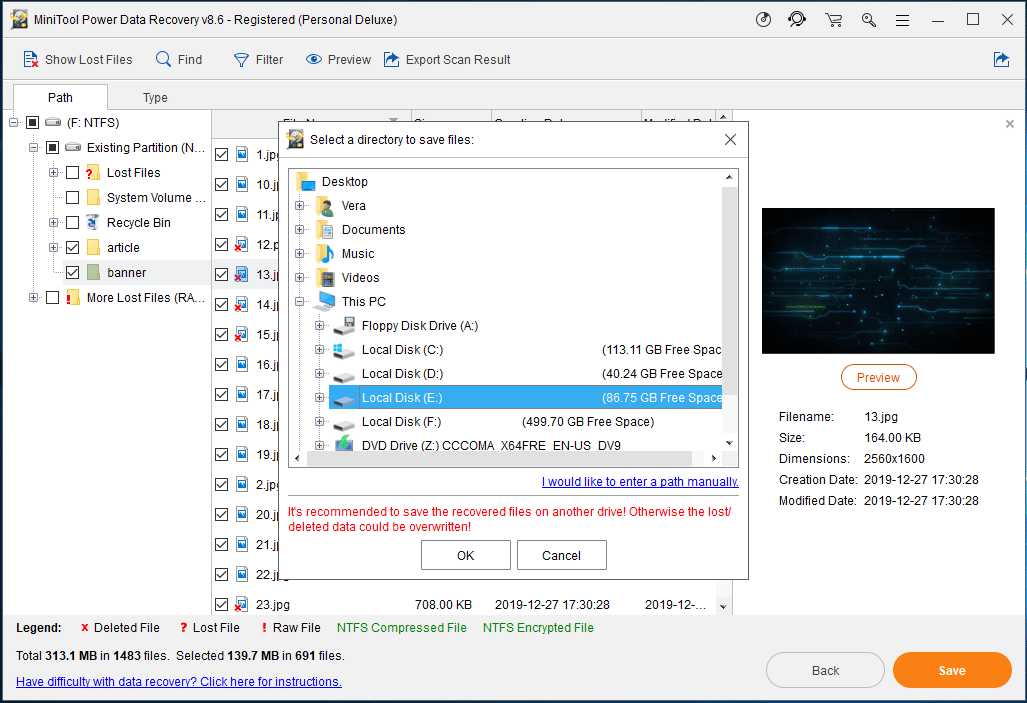


![Ausführliche Anleitung – Wie sichert man das Benutzerprofil von Windows 10? [MiniTool-Tipps]](https://gov-civil-setubal.pt/img/backup-tips/1A/detailed-guide-how-to-back-up-user-profile-windows-10-minitool-tips-1.png)

![Deaktivieren von DEP (Data Execution Prevention) Windows 10 [MiniTool-Tipps]](https://gov-civil-setubal.pt/img/data-recovery-tips/03/how-disable-dep-windows-10.jpg)
![Lösungen zur Behebung von ALT-Codes, die unter Windows 10 nicht funktionieren [MiniTool News]](https://gov-civil-setubal.pt/img/minitool-news-center/26/solutions-fix-alt-codes-not-working-windows-10.jpg)
![So stellen Sie Daten von einem exFAT-Laufwerk wieder her [Problem gelöst!] [MiniTool-Tipps]](https://gov-civil-setubal.pt/img/data-recovery-tips/21/how-recover-data-from-an-exfat-drive.png)
![[Behebt] Spider-Man Miles Morales stürzt ab oder startet nicht auf dem PC](https://gov-civil-setubal.pt/img/partition-disk/62/spider-man-miles-morales-crashing.jpg)

![Funktioniert Logitech Unifying Receiver nicht? Vollständige Korrekturen für Sie! [MiniTool News]](https://gov-civil-setubal.pt/img/minitool-news-center/47/is-logitech-unifying-receiver-not-working.jpg)


![Was ist Vulkan Runtime Libraries und wie geht man damit um? [MiniTool Wiki]](https://gov-civil-setubal.pt/img/minitool-wiki-library/20/what-is-vulkan-runtime-libraries-how-deal-with-it.png)

![6 Möglichkeiten zum Lesen eines Mac-formatierten Laufwerks unter Windows: Kostenlos und kostenpflichtig [MiniTool-Tipps]](https://gov-civil-setubal.pt/img/data-recovery-tips/22/6-ways-read-mac-formatted-drive-windows.png)
![COM Surrogate funktioniert nicht mehr: Fehler behoben [MiniTool-Tipps]](https://gov-civil-setubal.pt/img/data-recovery-tips/03/com-surrogate-has-stopped-working.png)


![Top 4 Methoden zur Behebung des Windows Defender-Fehlers 577 Windows 10 [MiniTool News]](https://gov-civil-setubal.pt/img/minitool-news-center/49/top-4-methods-fix-windows-defender-error-577-windows-10.png)
