[Gelöst!] Bluetooth trennt unter Windows ständig die Verbindung
Bluetooth Keeps Disconnecting Windows
Verwenden Sie Bluetooth-Geräte auf Ihrem Computer? Möglicherweise tritt bei der Verwendung das Problem auf, dass die Bluetooth-Verbindung ständig unterbrochen wird? Mach dir keine Sorge. MiniTool Software zeigt Ihnen, wie Sie dieses Problem mit verschiedenen Methoden in verschiedenen Situationen lösen können. Sie können eine geeignete Methode auswählen, die Ihnen weiterhilft.
Auf dieser Seite :- Fix 1: Ändern Sie die Bluetooth-Energieeinstellung
- Fix 2: Starten Sie den Bluetooth-Dienst neu
- Fix 3: Aktualisieren/neuinstallieren Sie Ihren Bluetooth-Treiber
- Fix 4: Führen Sie die Bluetooth-Fehlerbehebung aus
Bluetooth ist eine großartige Erfindung. Sie können damit einige Geräte wie ein Headset und eine Tastatur drahtlos mit Ihrem Computer verbinden. Es kann jedoch vorkommen, dass die Bluetooth-Verbindung ständig unterbrochen wird. Das heißt, Ihr Bluetooth-Gerät trennt aus irgendeinem Grund ständig die Verbindung.
Warum wird mein Bluetooth ständig getrennt? Sie können diese Frage stellen. Die Gründe dafür sind vielfältig, darunter Probleme mit der Stromversorgung und dem Bluetooth-Treiber.
Sie sollten sich darüber keine Sorgen machen. Wenn Sie dieses Problem ebenfalls stört, können Sie diesen Beitrag lesen, um einige nützliche Lösungen zu erhalten.
Hier sind zwei verwandte Bluetooth-Artikel, die Ihnen bei der Verwendung von Bluetooth auf Ihrem Computer helfen sollen:
- Wie kann ich unter Windows überprüfen, ob Ihr Computer über Bluetooth verfügt?
- Wie aktiviere ich Bluetooth unter Windows 10/8.1/7?
Wie kann ich das Problem beheben, dass die Bluetooth-Verbindung ständig unterbrochen wird?
- Ändern Sie die Bluetooth-Energieeinstellung
- Starten Sie den Bluetooth-Dienst neu
- Aktualisieren/neuinstallieren Sie Ihren Bluetooth-Treiber
- Führen Sie die Bluetooth-Fehlerbehebung aus
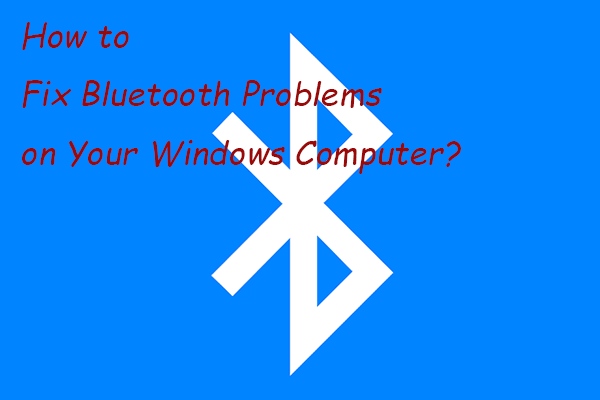 Wie behebt man Bluetooth-Probleme auf Ihrem Windows-Computer?
Wie behebt man Bluetooth-Probleme auf Ihrem Windows-Computer?In diesem Beitrag zeigen wir Ihnen einige einfache und effektive Methoden, mit denen Sie versuchen können, Bluetooth-Probleme auf Ihrem Windows 10/11-Computer zu beheben.
Mehr lesenFix 1: Ändern Sie die Bluetooth-Energieeinstellung
Wenn es so eingestellt ist, dass Ihr Computer das Bluetooth-Gerät ausschalten kann, um Strom zu sparen, kann es sein, dass Ihr Bluetooth bei geringem Stromverbrauch ständig die Verbindung trennt. Um das Problem zu lösen, müssen Sie die Bluetooth-Energieeinstellung ändern.
- Verwenden Sie die Windows-Suche, um nach zu suchen Gerätemanager und wählen Sie dann das erste Suchergebnis aus, um es zu öffnen.
- Klappen Sie die Bluetooth-Option auf und klicken Sie dann mit der rechten Maustaste auf das Bluetooth-Gerät, dessen Bluetooth-Verbindungsproblem Sie beheben möchten. Als nächstes wählen Sie aus Eigenschaften .
- Wechseln Sie zum Energieverwaltung Deaktivieren Sie dann das Kontrollkästchen Erlauben Sie dem Computer, dieses Gerät auszuschalten, um Strom zu sparen Möglichkeit.
- Klicken OK um die Änderung zu speichern.
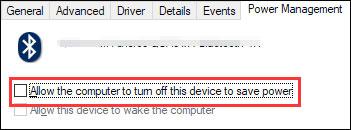
Fix 2: Starten Sie den Bluetooth-Dienst neu
Ihr Bluetooth funktioniert abhängig von einem bestimmten Dienst auf Ihrem Computer. Wenn Probleme auftreten, müssen Sie sicherstellen, dass dieser Dienst normal ausgeführt wird. Die einfachste Methode besteht darin, den Bluetooth-Dienst neu zu starten.
Folgendes können Sie tun:
- Drücken Sie Win+R öffnen Laufen .
- Typ dienstleistungen.msc im Laufen Box und drücken Sie Eingeben öffnen Service .
- Finden Bluetooth-Supportdienst . Wenn es nicht ausgeführt wird, können Sie mit der rechten Maustaste darauf klicken und dann auswählen Start . Wenn es ausgeführt wird, können Sie mit der rechten Maustaste darauf klicken und dann auswählen Neu starten .
- Nachdem Sie sichergestellt haben, dass der Dienst ausgeführt wird, müssen Sie mit der rechten Maustaste darauf klicken und auswählen Eigenschaften .
- Wählen Automatisch für Starttyp .
- Klicken OK um die Änderung zu speichern.
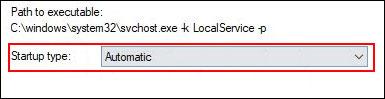
Fix 3: Aktualisieren/neuinstallieren Sie Ihren Bluetooth-Treiber
Wenn die beiden oben genannten Methoden Ihr Problem nicht lösen können, können Sie eine Aktualisierung oder Neuinstallation Ihres Bluetooth-Treibers in Betracht ziehen.
Aktualisieren Sie den Bluetooth-Treiber
- Öffnen Sie den Geräte-Manager.
- Erweitern Sie Bluetooth und klicken Sie mit der rechten Maustaste auf das Bluetooth-Gerät, dessen Bluetooth-Treiber Sie aktualisieren möchten.
- Wählen Treiber aktualisieren und folgen Sie den Assistenten auf dem Bildschirm, um den Auftrag abzuschließen.
Installieren Sie den Bluetooth-Treiber neu
- Öffnen Sie den Geräte-Manager.
- Erweitern Sie Bluetooth und klicken Sie mit der rechten Maustaste auf das Bluetooth-Gerät, dessen Bluetooth-Treiber Sie aktualisieren möchten.
- Wählen Gerät deinstallieren und folgen Sie den Assistenten auf dem Bildschirm, um den Auftrag abzuschließen.
- Starten Sie Ihren Computer neu und Windows installiert automatisch den Bluetooth-Treiber auf Ihrem Computer.
Fix 4: Führen Sie die Bluetooth-Fehlerbehebung aus
Eine weitere nützliche Methode zur Behebung des Problems, dass die Bluetooth-Verbindung immer wieder unterbrochen wird, ist die Verwendung der Bluetooth-Fehlerbehebung. Dieses Tool kann die gefundenen Probleme überprüfen und beheben, die zu einer Bluetooth-Verbindungstrennung führen können.
Hier ist eine Anleitung:
- Klicken Start .
- Gehe zu Einstellungen > Update & Sicherheit > Fehlerbehebung .
- Scrollen Sie nach unten und finden Sie Bluetooth . Klicken Sie darauf und wählen Sie aus Führen Sie die Fehlerbehebung aus .
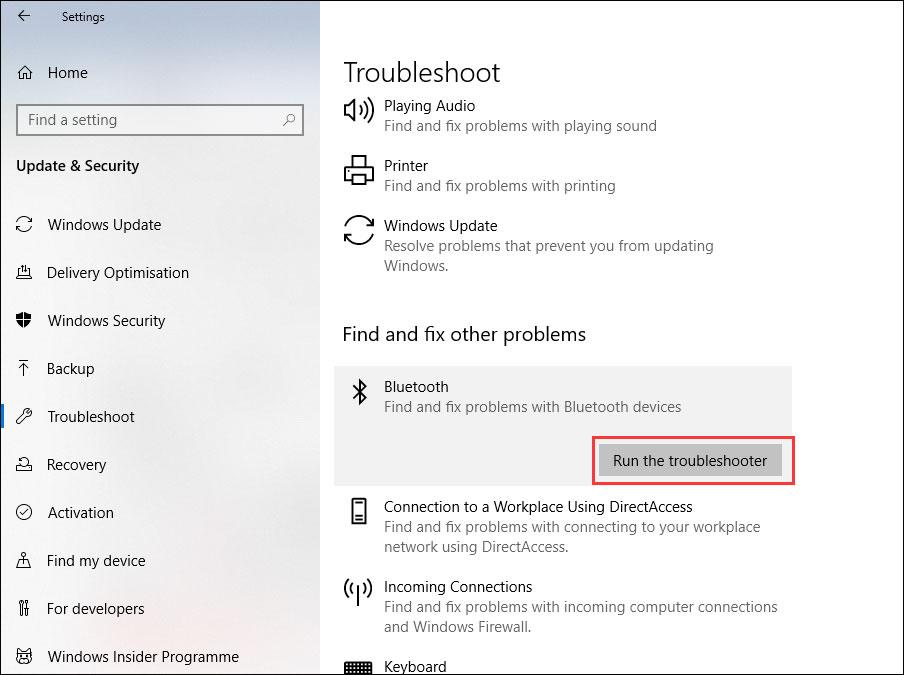
Sie sollten warten, bis das Tool die Probleme automatisch überprüft und behebt.
Wir hoffen, dass diese Methoden Ihr Bluetooth wieder normalisieren können.
Wenn Sie Ihre Daten versehentlich verlieren, können Sie sie außerdem mit der professionellen Datenwiederherstellungssoftware MiniTool Power Data Recovery wiederherstellen.
Testversion von MiniTool Power Data RecoveryKlicken Sie hier zum Herunterladen100%Sauber und sicher
Sollten Sie diesbezügliche Probleme haben, können Sie uns dies im Kommentar mitteilen.

![7 Lösungen: Die SD-Karte ist leer oder hat ein nicht unterstütztes Dateisystem [MiniTool-Tipps]](https://gov-civil-setubal.pt/img/data-recovery-tips/59/7-solutions-sd-card-is-blank.png)

![Was ist Realtek Kartenleser? Download für Windows 10 [MiniTool News]](https://gov-civil-setubal.pt/img/minitool-news-center/53/what-is-realtek-card-reader-download.png)



![4 Methoden zur Behebung von Spannungsspitzen am USB-Anschluss in Win10 / 8/7 [MiniTool News]](https://gov-civil-setubal.pt/img/minitool-news-center/64/4-methods-fix-power-surge-usb-port-win10-8-7.jpg)


![Die Definition und der Zweck der Microsoft Management Console [MiniTool Wiki]](https://gov-civil-setubal.pt/img/minitool-wiki-library/90/definition-purpose-microsoft-management-console.png)
![So aktivieren Sie Cortana unter Windows 10 einfach, wenn es deaktiviert ist [MiniTool News]](https://gov-civil-setubal.pt/img/minitool-news-center/06/how-enable-cortana-windows-10-easily-if-it-s-disabled.jpg)



![6 Möglichkeiten - Öffnen von Run Command Windows 10 [MiniTool News]](https://gov-civil-setubal.pt/img/minitool-news-center/04/6-ways-how-open-run-command-windows-10.png)


![So deaktivieren Sie das Windows 10 Volume Popup [2021 Update] [MiniTool News]](https://gov-civil-setubal.pt/img/minitool-news-center/16/how-disable-windows-10-volume-popup.png)
