Wie überprüfe ich, ob Ihr Computer unter Windows Bluetooth hat? [MiniTool News]
How Check If Your Computer Has Bluetooth Windows
Zusammenfassung :
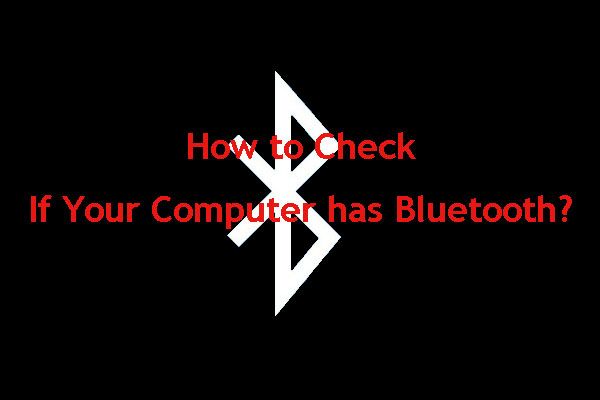
Einige Computer verfügen im Bedarfsfall über die integrierte Bluetooth-Funktion. Dies bedeutet auch, dass einige andere PCs es nicht haben. Wissen Sie, wie Sie überprüfen können, ob Ihr Computer über Bluetooth verfügt? In diesem Artikel, MiniTool-Software zeigt Ihnen drei Methoden, um es zu überprüfen.
Was ist Bluetooth?
Bluetooth ist ein drahtloser Technologiestandard für den Datenaustausch zwischen festen und mobilen Geräten. Mit diesem Protokoll können Sie einen Computer mit Bluetooth-fähigen Geräten ohne Kabel verbinden. Diese Funktion kann sowohl auf Desktops als auch auf Laptops verfügbar sein.
Viele Computer verfügen über eine integrierte Bluetooth-Unterstützung, da diese bei Bedarf sehr nützlich ist. Manchmal wissen Sie jedoch möglicherweise nicht, ob Ihr Computer über Bluetooth verfügt. Hier kommt die Frage: Wie überprüfe ich, ob Ihr Computer über Bluetooth verfügt?
In diesem Beitrag werden wir Sie durch drei Methoden führen, mit denen Sie überprüfen können, ob Ihr Computer über Bluetooth verfügt:
- Überprüfen Sie Bluetooth im Geräte-Manager
- Überprüfen Sie Bluetooth in der Systemsteuerung
- Überprüfen Sie Bluetooth in den Einstellungen
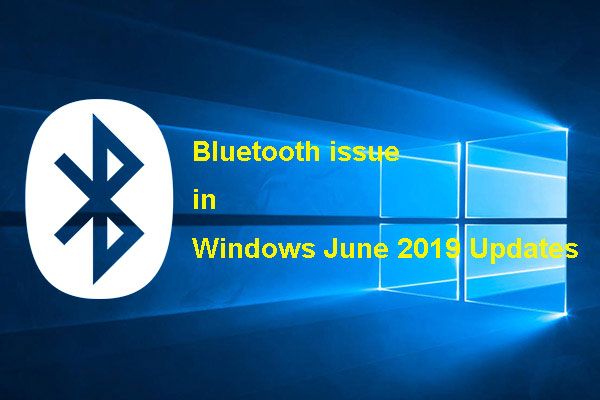 Sie müssen dieses Bluetooth-Problem bei Windows-Updates vom Juni 2019 beachten
Sie müssen dieses Bluetooth-Problem bei Windows-Updates vom Juni 2019 beachten Wenn Sie durch das Bluetooth-Problem in Windows-Updates vom Juni 2019 gestört werden, können Sie diesen Beitrag lesen, um zu erfahren, wie Sie es effektiv entfernen können.
WeiterlesenÜberprüfen Sie Bluetooth im Geräte-Manager
Das Überprüfen von Bluetooth im Geräte-Manager ist die einfachste Methode, um festzustellen, ob Ihr Computer über Bluetooth verfügt.
Wie können Sie mit dieser Methode feststellen, ob Ihr PC über Bluetooth verfügt? Sie können die folgenden Schritte ausführen:
- Drücken Sie Windows und X. um das Wind + X-Menü zu öffnen.
- Wählen Gerätemanager aus dem Popup-Menü, um es zu öffnen.
- Im Geräte-Manager-Fenster finden Sie die Bluetooth-Kategorie. Es sollte sich irgendwo in der Nähe der Oberseite des Fensters befinden. Wenn es nicht vorhanden ist, können Sie auf Netzwerkadapter klicken, um festzustellen, ob Bluetooth vorhanden ist.
Überprüfen Sie Bluetooth in der Systemsteuerung
Neben der oben genannten Methode können Sie auch auf die zugreifen Schalttafel um zu überprüfen, ob Ihr Computer über Bluetooth verfügt.
Wie kann man auf diese Weise feststellen, ob der PC über Bluetooth verfügt? Sie können dieser Anleitung folgen:
- Drücken Sie Windows und R. um das Dialogfeld Ausführen zu öffnen.
- Art cpl in das Dialogfeld und drücken Sie Eingeben .
- Die Netzwerkverbindungsfenster werden geöffnet. Dann müssen Sie zu gehen Systemsteuerung> Netzwerk und Internet> Netzwerkverbindungen .
Dort sehen Sie eine Bluetooth-Netzwerkverbindung. Wenn Sie diese Option jedoch nicht sehen, sollte auf Ihrem Computer kein Bluetooth integriert sein.
Überprüfen Sie Bluetooth in den Einstellungen
Der dritte Weg, um herauszufinden, ob Ihr Computer über Bluetooth verfügt, ist die Verwendung von die Einstellungen App unter Windows 10. Sie können dieser Anleitung folgen, um die Aufgabe zu erledigen:
- Klicken Start .
- Wählen die Einstellungen aus dem Popup-Menü. Alternativ können Sie auch einfach auf klicken Windows und ich öffnen die Einstellungen
- Wählen Bluetooth und andere Geräte von der linken Liste.
Wenn Ihr Computer über ein integriertes Bluetooth verfügt, können Sie die Bluetooth-Taste einschalten und dann die Bluetooth-Geräte hinzufügen.
Wenn Sie jedoch feststellen, dass Ihr Computer nicht über Bluetooth verfügt, sollten Sie sich darüber keine Sorgen machen. Sie können Ihrem Desktop oder Laptop weiterhin einen hinzufügen, indem Sie einen Bluetooth-USB-Dongle / -Adapter verwenden. Sie können einfach den Bluetooth-USB-Dongle / -Adapter über den USB-Steckplatz an Ihren Computer anschließen und dann die Bluetooth-Verbindung aktivieren.
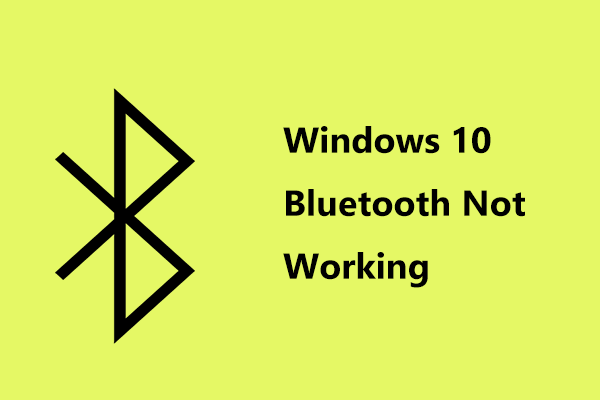 Schnellkorrektur Windows 10 Bluetooth funktioniert nicht (5 einfache Methoden)
Schnellkorrektur Windows 10 Bluetooth funktioniert nicht (5 einfache Methoden) Funktioniert Windows 10 Bluetooth nicht? Wie behebe ich das Bluetooth-Problem? Dieser Beitrag zeigt Ihnen fünf einfache Methoden mit detaillierten Schritten.
WeiterlesenWir hoffen, dieser Beitrag kann Ihnen helfen, zu überprüfen, ob Ihr Computer über Bluetooth verfügt.







![Lösungen für den Umgang mit Android Black Screen of Death-Problem [MiniTool-Tipps]](https://gov-civil-setubal.pt/img/android-file-recovery-tips/69/solutions-dealing-with-android-black-screen-death-issue.jpg)




![Wie repariert man Windows 11/10 mithilfe der Eingabeaufforderung? [Führung]](https://gov-civil-setubal.pt/img/backup-tips/78/how-repair-windows-11-10-using-command-prompt.jpg)
![OneDrive-Fehler 0x8007016A: Der Cloud-Dateianbieter wird nicht ausgeführt [MiniTool News]](https://gov-civil-setubal.pt/img/minitool-news-center/48/onedrive-error-0x8007016a.png)



![[Vollständige Anleitung] Wie behebt man das Flackern des Netflix-Bildschirms unter Windows 10/11?](https://gov-civil-setubal.pt/img/news/53/how-fix-netflix-screen-flickering-windows-10-11.png)
![So beheben Sie MacBook Pro Black Screen | Gründe und Lösungen [MiniTool-Tipps]](https://gov-civil-setubal.pt/img/data-recovery-tips/80/how-fix-macbook-pro-black-screen-reasons.jpg)
