Hier sind 5 Methoden, um zu beheben, dass die Laptop-Tastatur nicht funktioniert Windows 10 [MiniTool News]
Here Are 5 Methods Fix Laptop Keyboard Not Working Windows 10
Zusammenfassung :

Die nicht funktionierende Windows 10-Tastatur ist ein häufiges Problem. Wenn Ihr Laptop auf ein solches Problem stößt, ist dies wirklich ärgerlich. Was verursacht dieses Problem? Wie kann ich Ihnen aus der Situation helfen? Jetzt sollten Sie es ruhig angehen lassen, da wir Ihnen einige Lösungen auf der Website zeigen werden MiniTool Website, die nützlich ist, wenn Ihre Tastatur nicht mehr funktioniert.
Laptop-Tastatur funktioniert unter Windows 10 nicht
Windows 10 ist ein großartiges Betriebssystem, da es viele hervorgehobene Funktionen bietet. Es ist jedoch nicht perfekt, da viele Probleme zu bestehen scheinen. Viele Benutzer haben berichtet, dass ihre Tastatur unter Windows 10 nicht funktioniert.
Dies ist ein großes Problem, insbesondere, wenn Ihre Tastatur auf Ihrem Laptop nicht mehr funktioniert, da Sie die Tastatur nicht einfach wie auf einem Desktop ersetzen können. Ohne eine funktionierende Tastatur ist der PC möglicherweise unbrauchbar.
'Warum funktioniert meine Tastatur nicht?' Werden Sie möglicherweise häufig gefragt. Einfach ausgedrückt, eine Tastatur, die auf einem Laptop nicht funktioniert, kann durch einen schlechten Hardwaretreiber, falsche regionale Einstellungen, schlechte Verbindung, Schmutz und Staub usw. verursacht werden. Im folgenden Teil erfahren Sie, wie Sie dieses Problem beheben können.
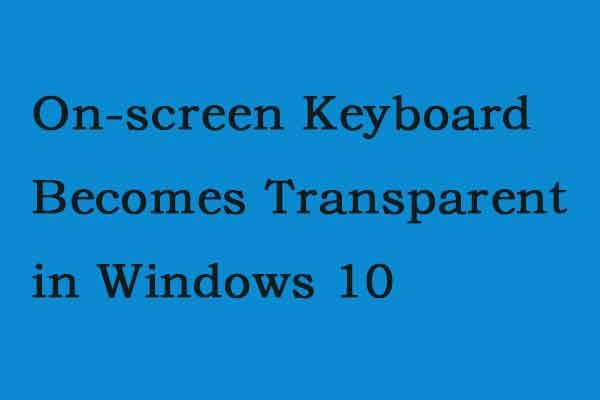 Die Bildschirmtastatur wird in Windows 10 transparent
Die Bildschirmtastatur wird in Windows 10 transparent Wenn die Bildschirmtastatur transparent wird oder in Windows 10 nur einen Rahmen anzeigt, können Sie nicht darauf zugreifen. Dieser Beitrag bietet einige Lösungen.
WeiterlesenKorrekturen für Laptop-Tastatur funktionieren nicht Windows 10
Die folgenden Methoden werden auf die meisten Anbieter angewendet, einschließlich HP, Acer, Dell, Lenovo, Asus usw. Wenn Ihre Laptop-Tastatur nicht funktioniert, probieren Sie diese Lösungen aus.
Lösung 1: Überprüfen Sie, ob die Tastatur nicht funktioniert. Dies ist ein Hardware- oder Softwareproblem
Dies ist das erste, was Sie tun sollten. Handelt es sich um ein Software- oder Hardwareproblem? Mach das einfach:
Drücken Sie beim Starten des Laptops eine spezielle Taste (F2, F8, F12, Löschen usw.), um zum BIOS-Bildschirm zu gelangen. Wenn Sie nicht im BIOS booten können, liegt möglicherweise ein Hardwareproblem vor. Dann müssen Sie Ihren Laptop zu einem Fachmann oder Spezialisten bringen, um um Hilfe zu bitten.
Wenn Sie das BIOS-Menü öffnen und mit den Pfeiltasten navigieren können, kann die nicht funktionierende Tastatur durch ein Softwareproblem verursacht werden. Dann müssen Sie diese Methoden unten ausprobieren.
Lösung 2: Reinigen Sie die Tastatur
Es ist nicht einfach, die Tastatur Ihres Laptops zu reinigen, da Sie den Laptop nicht leicht schütteln und zurückklopfen können, ohne das gesamte Gerät zu beschädigen. Befolgen Sie die Anweisungen, um Staub und Schmutz zu entfernen:
Schritt 1: Fahren Sie das Gerät herunter.
Schritt 2: Drehen Sie es um und tippen Sie auf die Basis. Wenn der Laptop auf dem Kopf steht, fahren Sie mit den Fingern durch alle Tasten, um den Schmutzrückstand zu entfernen.
Lösung 3: Aktualisieren oder installieren Sie den Tastaturtreiber neu
Versuchen Sie, den Tastaturtreiber zu aktualisieren oder neu zu installieren, um zu beheben, dass die Laptoptastatur unter Windows 10 nicht funktioniert: Gehen Sie folgendermaßen vor:
Schritt 1: Klicken Sie mit der rechten Maustaste auf Start Schaltfläche zur Auswahl Gerätemanager .
Schritt 2: Scrollen Sie nach unten, um auszuwählen Tastaturen . Klicken Sie mit der rechten Maustaste auf Standard PS / 2 Tastatur , wählen Treiber aktualisieren und suchen Sie automatisch nach aktualisierter Treibersoftware, die installiert werden soll. Alternativ können Sie auf klicken Gerät deinstallieren um den Treiber zu entfernen. Nach dem Neustart wird der Treiber sofort neu installiert.
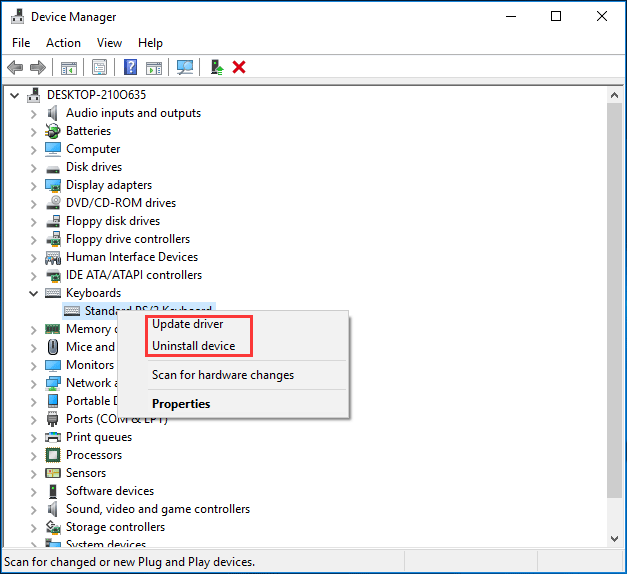
Lösung 4: Filterschlüssel deaktivieren
In Windows 10 gibt es eine Funktion namens Filtertasten, mit der wiederholte Tastenanschläge ignoriert werden, um das Binden zu vereinfachen. Manchmal kann es jedoch zu Tastaturproblemen kommen, wenn es auf Ihrem Laptop aktiviert ist. Wenn Ihre Tastatur nicht funktioniert, können Sie sie ausschalten.
Schritt 1: In der Schalttafel Schnittstelle (angezeigt von Kategorie ), klicken Leichtigkeit des Zugangs und Einfaches Access Center .
Schritt 2: Klicken Sie auf Erleichtern Sie die Verwendung der Tastatur Verknüpfung.
Schritt 3: Scrollen Sie nach unten, um das Kontrollkästchen von sicherzustellen Aktivieren Sie die Filtertasten ist nicht angekreuzt. Dann klick Anwenden und in Ordnung .
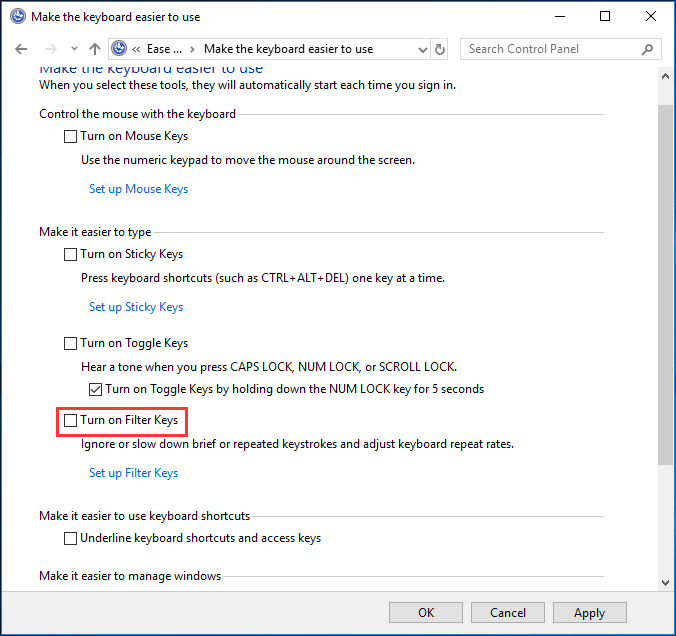
Lösung 5: Führen Sie die Fehlerbehebung aus
Wenn die Windows 10-Tastatur auf Ihrem Laptop nicht funktioniert, können Sie versuchen, eine Fehlerbehebung durchzuführen. In Windows 10 ist die integrierte Funktion - Fehlerbehebung hilfreich.
Schritt 1: Gehen Sie zu Start> Einstellungen> Update & Sicherheit .
Schritt 2: In der Fehlerbehebung Seite, scrollen Sie nach unten, um die zu finden Tastatur Abschnitt und wählen Sie Führen Sie die Fehlerbehebung aus . Außerdem können Sie die Problembehandlung für ausführen Hardware und Geräte .
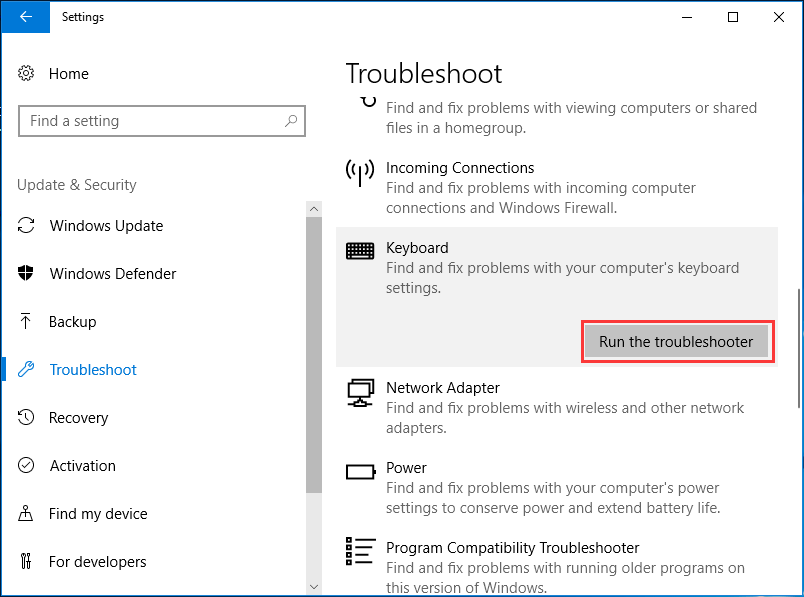
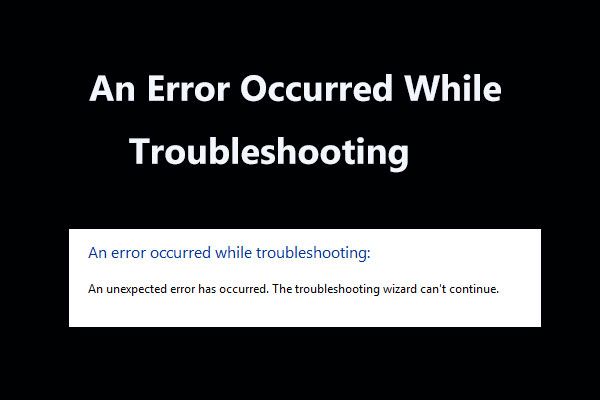 8 Nützliche Korrekturen für einen Fehler bei der Fehlerbehebung sind hier!
8 Nützliche Korrekturen für einen Fehler bei der Fehlerbehebung sind hier! Erhalten Sie die Meldung 'Bei der Fehlerbehebung ist ein Fehler aufgetreten', wenn Sie Windows Troubleshooter verwenden, um einige Probleme zu beheben? Hier sind 8 hilfreiche Möglichkeiten, um das Problem zu beheben.
WeiterlesenAndere Lösungen zur Behebung der nicht funktionierenden Laptop-Tastatur
- Konfigurieren Sie Ihre regionalen Einstellungen neu, um sie an Ihre Tastatur anzupassen
- Führen Sie einen sauberen Start durch und überprüfen Sie
- Deinstallieren Sie eine sekundäre Tastatur
- Verwenden Sie eine USB-Tastatur
- ...
Das Ende
Hier wurden einige nützliche Methoden zur Behebung der nicht funktionierenden Windows 10-Tastatur vorgestellt. Probieren Sie sie einfach einzeln aus, um Ihr Problem zu lösen. Hoffe, dieser Beitrag könnte Ihnen helfen.

![3 Lösungen für Windows Update-Komponenten müssen repariert werden [MiniTool News]](https://gov-civil-setubal.pt/img/minitool-news-center/50/3-solutions-windows-update-components-must-be-repaired.png)

![Top 8 der besten und kostenlosen FLAC to MP3-Konverter [MiniTool-Tipps]](https://gov-civil-setubal.pt/img/video-converter/37/top-8-best-free-flac-mp3-converters.png)
![Einführung in den Nur-Lese-Speicher (ROM) und seine Typen [MiniTool Wiki]](https://gov-civil-setubal.pt/img/minitool-wiki-library/47/introduction-read-only-memory.png)
![6 Möglichkeiten zum Lesen eines Mac-formatierten Laufwerks unter Windows: Kostenlos und kostenpflichtig [MiniTool-Tipps]](https://gov-civil-setubal.pt/img/data-recovery-tips/22/6-ways-read-mac-formatted-drive-windows.png)









![[Korrekturen] Der Computer schaltet sich beim Spielen unter Windows 11/10/8/7 ab](https://gov-civil-setubal.pt/img/data-recovery/78/computer-shuts-down-while-gaming-windows-11-10-8-7.png)



![FortniteClient-Win64-Shipping.exe Anwendungsfehler erhalten? Repariere es! [MiniTool News]](https://gov-civil-setubal.pt/img/minitool-news-center/33/get-fortniteclient-win64-shipping.png)