Mac-Migrationsassistent stecken geblieben oder eingefroren? Siehe die Korrekturen hier!
Mac Migrationsassistent Stecken Geblieben Oder Eingefroren Siehe Die Korrekturen Hier
Der nicht funktionierende Migrationsassistent ist ein häufiges Problem, insbesondere wenn er beim Einrichten, Übertragen Ihrer Informationen oder Suchen nach zu übertragenden Anwendungen und Dokumenten hängen bleibt. Was tun, wenn der Mac-Migrationsassistent einfriert oder hängen bleibt? Aus diesem Beitrag, MiniTool zeigt Ihnen verschiedene Möglichkeiten, um das festgefahrene Problem zu beheben.
MacBook-Migrationsassistent bleibt hängen
Der Migrationsassistent ist ein hervorragendes Tool zum Übertragen von Daten, einschließlich all Ihrer Apps, Benutzerkonten, Dokumente und Einstellungen, von einem alten Mac auf einen neuen Mac. Außerdem kann es auch helfen, Dateien von einem PC auf einen Mac zu übertragen. Laut Mac-Benutzern kommt es jedoch häufig vor, dass der Migrationsassistent hängen bleibt.
Dann fragen Sie sich vielleicht: Wie lange dauert der Migrationsassistent? Dies hängt davon ab, wie viele Daten Sie übertragen und welche Methode Sie verwenden. Wenn dieses Dienstprogramm nach mehrstündigem Warten immer noch beim Starten, Einrichten, Übertragen Ihrer Informationen, Suchen nach zu übertragenden Anwendungen und Dokumenten oder Suchen nach anderen Quellen hängen bleibt, müssen Sie Maßnahmen ergreifen, um es zu beheben.
Die häufigsten Gründe dafür können eine veraltete MacOS-Version, ein Verbindungsproblem, ein Antivirus sein, der die Übertragung blockiert, usw. Als Nächstes sehen wir uns an, was zu tun ist, wenn der Mac-Migrationsassistent einfriert/hängen bleibt.
So beheben Sie, dass der Migrationsassistent für immer dauert / hängen bleibt / eingefroren ist
Wenn das Problem auftritt, dass der Migrationsassistent beim Start hängen bleibt, überprüfen Sie zunächst, ob ein Problem mit der Verbindung vorliegt. Wenn Sie Wi-Fi zum Übertragen von Dateien verwenden, stellen Sie sicher, dass sich beide Macs im selben Wi-Fi-Netzwerk befinden. Wenn ja, können Sie versuchen, Ihren Router neu zu starten.
Wenn Sie eine kabelgebundene Verbindung zum Übertragen von Daten verwenden, können Sie das Kabel von Ihren beiden Macs trennen und nach einigen Sekunden wieder anschließen. Dies könnte Ihr Problem lösen und einfach eine Chance haben.
Aktualisieren Sie macOS auf beiden Macs
Für eine Übertragung mit dem Migrationsassistenten von einem Mac auf einen Mac müssen Sie sicherstellen, dass auf Ihren beiden Macs die neueste Version von macOS installiert ist. Wenn Sie eine alte Version verwenden, führen Sie das Update jetzt durch. Gehen Sie zum Apple-Menü , klicken Systemeinstellungen > Softwareaktualisierung , und starten Sie die Systemaktualisierung, indem Sie den Anweisungen auf dem Bildschirm folgen.
Daten ohne Anwendungen übertragen
Der Anwendungsordner ist einfach, den auf dem Mac hängen gebliebenen Migrationsassistenten auszulösen. Sie können versuchen, Dateien zu verschieben, ohne diesen Ordner auszuwählen, und prüfen, ob das Problem mit dem Hängenbleiben weiterhin besteht. Auf der Wählen Sie die zu übertragenden Informationen aus Seite, deaktivieren Sie den Anwendungsordner und starten Sie dann die Übertragung, um zu sehen, ob Ihr Problem behoben ist.

Deaktivieren Sie die Antivirus-Firewall
Antivirensoftware und Firewall von Drittanbietern können den Migrationsassistenten stören und zu einem hängengebliebenen oder eingefrorenen Problem auf Ihrem Mac führen. Gehen Sie also, um sie zu deaktivieren.
Um die integrierte Firewall zu deaktivieren, navigieren Sie zu Apple-Menü , klicken Systemeinstellungen > Sicherheit/Datenschutz > Firewall , und deaktivieren oder stoppen Sie die Firewall.
Verwenden Sie den Zielfestplattenmodus
Wenn Sie vom Migrationsassistenten geplagt werden, der auf dem Mac hängen bleibt, können Sie einen anderen Modus zum Übertragen von Dateien ausprobieren, der den Zielfestplattenmodus verwendet. Jeder Mac kann eine externe Festplatte für jeden anderen Mac sein.
Schritt 1: Verwenden Sie ein USB- oder Ethernet-Kabel, um zwei Macs zu verbinden.
Schritt 2: Führen Sie den alten Mac im Zielfestplattenmodus aus:
Wenn der Quell-Mac ausgeschaltet ist, drücken Sie die Leistung -Taste und halten Sie die gedrückt T -Taste, bis ein FireWire- oder Thunderbolt-Symbol auf dem Mac angezeigt wird.
Wenn der Quell-Mac eingeschaltet ist, gehen Sie zu Apple-Menü und klicken Systemeinstellungen > Startvolume > Zielfestplattenmodus um Ihren Mac neu zu starten.
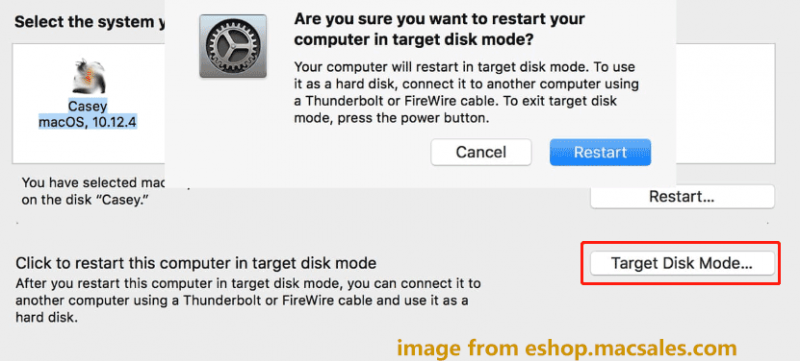
Schritt 3: Auf dem Desktop des Ziel-Mac sehen Sie ein Festplattensymbol. Doppelklicken Sie darauf und ziehen Sie Dateien auf den Ziel-Mac. Ziehen Sie nach Abschluss der Datenübertragung das Datenträgersymbol in den Papierkorb, um den Quelldatenträger auszuwerfen.
Wenn Sie einen Windows-PC verwenden und nach Möglichkeiten suchen, Daten von Windows-PC zu PC zu übertragen, können Sie sich auf diesen Beitrag beziehen - Wie übertrage ich Dateien von PC zu PC? 5 nützliche Methoden sind hier . Um alle Daten von einem PC auf einen anderen PC zu migrieren, können Sie die gesamte Festplatte klonen und Windows von der geklonten Festplatte starten, um alle Quelldaten und Systemeinstellungen zu nutzen. MiniTool ShadowMaker könnte dies mit seiner Clone Disk-Funktion tun.
Letzte Worte
Steckt der Migrationsassistent beim Einrichten, Starten, Übertragen Ihrer Informationen, Suchen nach zu übertragenden Anwendungen und Dokumenten usw. auf Ihrem Mac fest? Nachdem Sie diese gängigen Methoden ausprobiert haben, sollten Sie sich damit befassen.
![Vollständige Korrektur - NVIDIA-Systemsteuerung wird unter Windows 10/8/7 nicht geöffnet [MiniTool News]](https://gov-civil-setubal.pt/img/minitool-news-center/42/full-fix-nvidia-control-panel-won-t-open-windows-10-8-7.png)
![[2020] Die wichtigsten Windows 10-Tools zur Bootreparatur, die Sie kennen sollten [MiniTool-Tipps]](https://gov-civil-setubal.pt/img/data-recovery-tips/05/top-windows-10-boot-repair-tools-you-should-know.jpg)


![Verbessern Sie die PC-Leistung für Spiele mit MSI Game Boost und anderen Methoden [MiniTool-Tipps]](https://gov-civil-setubal.pt/img/disk-partition-tips/34/improve-pc-performance.png)


![COM Surrogate funktioniert nicht mehr: Fehler behoben [MiniTool-Tipps]](https://gov-civil-setubal.pt/img/data-recovery-tips/03/com-surrogate-has-stopped-working.png)




![Fest! Windows kann den Gerätetreiber für diesen Hardware-Code nicht laden 38 [MiniTool-Tipps]](https://gov-civil-setubal.pt/img/data-recovery-tips/95/fixed-windows-can-t-load-device-driver.png)




![So löschen Sie die am häufigsten besuchten Websites - Hier sind 4 Möglichkeiten [MiniTool News]](https://gov-civil-setubal.pt/img/minitool-news-center/45/how-clear-most-visited-sites-here-are-4-ways.png)

