Ist Google Drive beim Starten des Uploads hängen geblieben? Hier sind Lösungen! [MiniTool News]
Is Google Drive Stuck Starting Upload
Zusammenfassung :
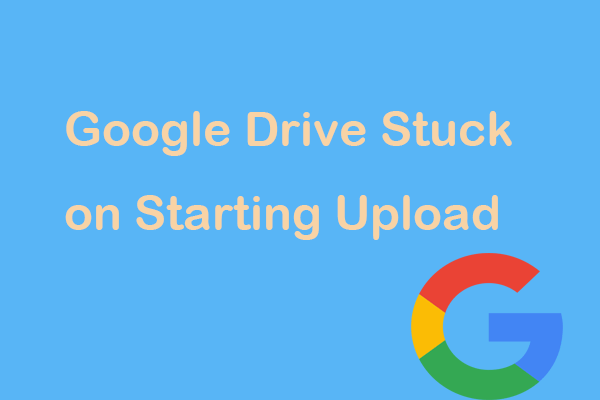
Warum wird mein Google Drive nicht hochgeladen? Wie behebe ich unvollständige Uploads auf Google Drive? Wenn Sie diese Fragen stellen, können Sie jetzt Antworten von diesem Beitrag erhalten. MiniTool Hier erfahren Sie einige Gründe und wie Sie das Problem beheben können, dass Google Drive beim Hochladen auf Ihrem Windows-PC nicht mehr funktioniert.
Google Drive-Upload fehlgeschlagen
Google Drive, ein Online- und Offline-Dateisynchronisierungsdienst, wird seit vielen Jahren verwendet und hilft dabei, den Arbeitsbereich für normale Benutzer von der Festplatte in die Cloud zu übertragen, um die Datensicherheit zu gewährleisten. Einige von Ihnen haben jedoch Probleme mit Google Drive gemeldet, z. Verbindung konnte nicht hergestellt werden , Google Drive wird nicht synchronisiert , usw.
Darüber hinaus stört Sie möglicherweise das Problem, dass Google Drive beim Starten des Uploads nicht funktioniert. Das heißt, Sie können die gewünschten Dateien nicht in die Cloud übertragen. Die Gründe dafür können das Internetproblem, eine Unterbrechung oder ein Ausfall des Dienstes, ein Browser-Cache usw. sein. Wie können Sie dieses Problem dann auf einem Windows-PC beheben? Befolgen Sie nun die folgenden Lösungen.
Korrekturen für das Hochladen von Google Drive stecken
Überprüfen Sie den Status von Google Drive
Normalerweise funktioniert Google Drive in der Betriebszeit gut, aber es ist möglich, dass der Dienst selbst nicht mehr funktioniert. Vor einigen Monaten konnten Benutzer aus Europa und Südamerika nicht über Google Drive auf ihre Dateien zugreifen.
Daher sollten Sie den Status dieses Onlinedienstes überprüfen, wenn Sie Probleme mit dem Upload von Google Drive haben. Geh einfach nachsehen G Suite Status Dashboard und Sie können eine Liste der Dienste sehen. Wenn Sie feststellen, dass Google Drive nicht verfügbar ist, warten Sie, bis es wieder funktioniert. Wenn nicht, fahren Sie mit der Fehlerbehebung fort.
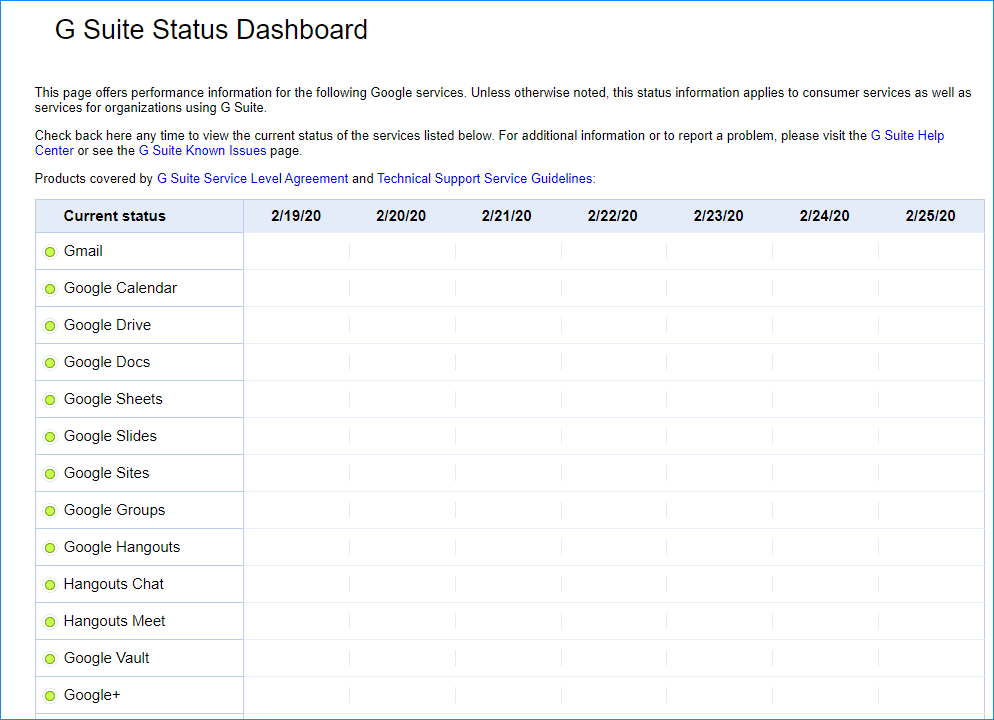
Trennen Sie das Google-Konto und verbinden Sie es erneut
Wenn Sie die Backup and Sync-App auf Ihrem Computer installiert haben, können Sie einige Maßnahmen ergreifen, um Ihre Dateien erneut hochladen zu lassen. Gehen Sie einfach zur Taskleiste, klicken Sie auf das Cloud-Symbol, klicken Sie auf das dreipunktige Menüsymbol und navigieren Sie zu Einstellungen> Einstellungen> Konto trennen und bestätigen Sie die Trennung.
Klicken Sie anschließend erneut auf das Symbol in der Taskleiste und melden Sie sich bei Ihrem Google-Konto an. Überprüfen Sie anschließend, ob das Nicht-Hochladen von Google Drive behoben ist. Wenn dieser Weg bei Ihnen nicht funktioniert, versuchen Sie es mit der nächsten Lösung.
Starten Sie Backup and Sync neu oder installieren Sie es neu
Um Google Drive beim Starten des Uploads nicht mehr zu verwenden, können Sie diese App neu starten oder neu installieren.
Klicken Sie einfach auf das Cloud-Symbol und wählen Sie Beenden Sie die Sicherung und Synchronisierung um diese App zu beenden. Gehen Sie dann zum Suchfeld und geben Sie ein sichern und synchronisieren und klicken Sie darauf, um diese App erneut zu öffnen.
Alternativ können Sie in der Systemsteuerung Backup and Sync von Google deinstallieren. Gehen Sie zur offiziellen Website zu Laden Sie diese App herunter und installieren Sie es erneut, um das Hochladen von Dateien zu starten.
Überprüfen Sie Ihr Netzwerk
Wenn bei Ihrer Internetverbindung ein Problem auftritt, ist der Upload des Google-Laufwerks fehlgeschlagen. Sie müssen also Ihr Netzwerk überprüfen.
Drücken Sie in Windows 10 Win + I. zu öffnen die Einstellungen Fenster, gehe zu Netzwerk & Internet und dann können Sie Ihren Netzwerkstatus sehen. Wenn Sie ein Problem anhalten, scrollen Sie nach unten, um es zu finden Fehlerbehebung im Netzwerk und klicken Sie darauf.
Deaktivieren Sie Antivirus und Firewall
Wenn Sie eine Firewall haben oder Antivirus verwenden, deaktivieren Sie diese, um festzustellen, ob Ihre Dateien hochgeladen werden. Geben Sie in Windows 10 Folgendes ein Windows Defender Firewall Klicken Sie in der Suchleiste auf das Ergebnis und dann auf Schalten Sie die Windows Defender-Firewall ein oder aus , prüfen Windows Defender Firewall deaktivieren (nicht empfohlen) und speichern Sie die Änderung.
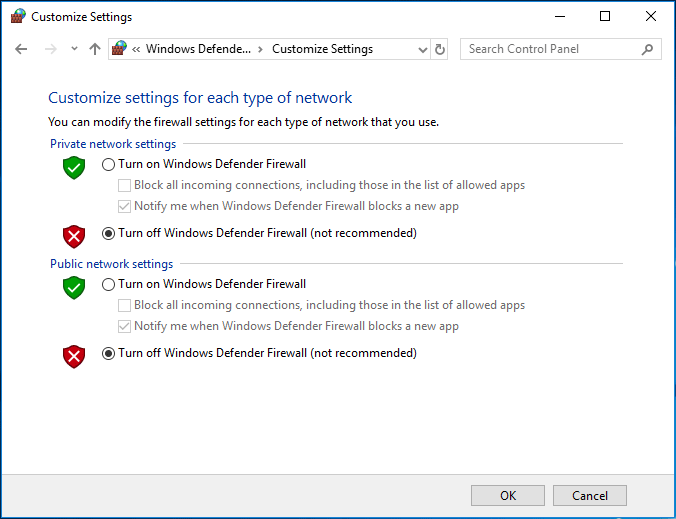
Überprüfen Sie außerdem Ihre Antiviren-Einstellungen, um festzustellen, ob die Backup and Sync-App auf der weißen Liste steht. Wenn nicht, entfernen Sie das Programm von Ihrem Computer.
Leeren Sie den Cache Ihres Browsers
Ein Browser kann Cookies, Cache und andere Daten speichern, um das Durchsuchen der Websites zu beschleunigen und zu vereinfachen. Es kann jedoch einige Probleme verursachen, z. B. das Hochladen von Google Drive. Um Ihr Problem zu beheben, können Sie den Cache leeren.
Schritt 1: Kopieren und Einfügen chrome: // settings / clearBrowserData zur Adressleiste in Chrome und drücken Sie Eingeben .
Schritt 2: Einstellen Zeitspanne zu Alle Zeit und klicken Sie auf Daten löschen .
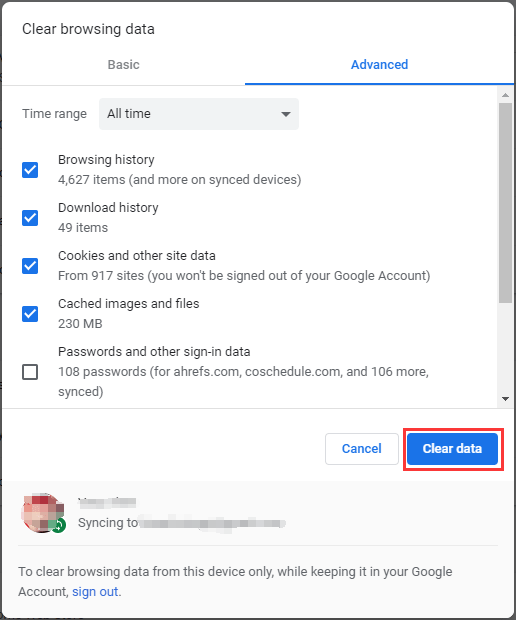
Teilen Sie Ihren Upload in kleinere Teile auf
Im Allgemeinen kann Google einzelne große Dateien und Ordner verarbeiten. Wenn Sie jedoch einen riesigen Ordner mit Hunderten von GB Daten gleichzeitig hochladen, wird es Ihrem Internet möglicherweise nicht gefallen, da Uploads das Netzwerk wesentlich stärker belasten als Downloads.
Wenn Google Drive beim Hochladen großer Ordner eine Zeitüberschreitung hochlädt oder abstürzt, können Sie den Ordner öffnen, alles als einzelne Dateien auswählen und hochladen.
Trinkgeld: Dieser Beitrag könnte Sie interessieren - So beheben Sie das Problem: Dateien können nicht auf Google Drive hochgeladen werden .Das Ende
Jetzt werden Ihnen fast Lösungen für Google Drive mitgeteilt, die beim Starten des Uploads hängen bleiben. Wenn Sie von diesem Problem betroffen sind, versuchen Sie es einfach, bis Sie die Probleme behoben haben.
![4 Nützliche Methoden zum Entfernen von Dateien von fehlerhaften Festplatten auf dem Mac [MiniTool-Tipps]](https://gov-civil-setubal.pt/img/data-recovery-tips/35/4-useful-methods-getting-files-off-failing-hard-drive-mac.png)



![So beheben Sie das Problem 'Chrome-Lesezeichen werden nicht synchronisiert' unter Windows [MiniTool News]](https://gov-civil-setubal.pt/img/minitool-news-center/78/how-fix-chrome-bookmarks-not-syncing-issue-windows.jpg)

![So beheben Sie den Fehler 'Ausgewähltes Boot-Image wurde nicht authentifiziert' [MiniTool News]](https://gov-civil-setubal.pt/img/minitool-news-center/58/how-fix-selected-boot-image-did-not-authenticate-error.jpg)

![Bester SD-Kartenleser für Android-Telefone zum Lesen externer SD-Karten [MiniTool-Tipps]](https://gov-civil-setubal.pt/img/data-recovery-tips/89/best-sd-card-reader.png)





![Fix: Nachricht kann nicht gesendet werden - Nachrichtenblockierung ist auf dem Telefon aktiv [MiniTool News]](https://gov-civil-setubal.pt/img/minitool-news-center/81/fix-unable-send-message-message-blocking-is-active-phone.png)




![Wie lösche ich die Festplatte in Windows Server? [Führung]](https://gov-civil-setubal.pt/img/news/54/how-to-wipe-or-erase-hard-drive-in-windows-server-guide-1.jpg)