Einfache Lösungen: Laufwerk C wird im Datei-Explorer nicht angezeigt
Easy Fixes C Drive Not Showing In File Explorer
Haben Sie das Problem „ Laufwerk C wird im Datei-Explorer nicht angezeigt ”? Sie fragen sich, warum dieses Problem auftritt und wie Sie damit umgehen können? Jetzt können Sie diesen Beitrag weiterlesen MiniTool-Software Erfahren Sie, wie Sie das Laufwerk C in Windows 10/11 einblenden.Laufwerk C wird im Datei-Explorer nicht angezeigt
Das Laufwerk C ist eine bestimmte Partition auf der Festplatte Ihres Computers, die normalerweise zum Speichern von Betriebssystemen und Systemdateien verwendet wird. Normalerweise können Sie über den Datei-Explorer direkt auf Dateien des Laufwerks C zugreifen. Allerdings kann es manchmal vorkommen, dass das Laufwerk C nicht sichtbar ist, wie der Benutzer unten berichtet:
„Ich verwende Windows 10 seit ein paar Monaten und habe jetzt ein Problem damit, dass mein Laufwerk C: im Datei-Explorer fehlt. Ich kann mein Laufwerk in der Datenträgerverwaltung sehen und es ist mein einziges Laufwerk. Das Laufwerk kann unter „Dieser PC“ nicht angezeigt werden. Hat jemand irgendwelche Ideen? Es wird langsam nervig.“ learn.microsoft.com
Bevor Sie sich mit den Lösungen befassen, müssen Sie möglicherweise herausfinden, warum dieses Problem auftritt, damit Sie es gezielt lösen können.
Warum die interne Festplatte nicht im Datei-Explorer angezeigt wird
Wenn die interne Festplatte Ihres Computers nicht angezeigt wird, können folgende Faktoren in Betracht gezogen werden:
- Die Festplatte ist ausgeblendet: Wenn die Festplatte ausgeblendet oder eingeschränkt ist, können Sie sie im Datei-Explorer nicht anzeigen.
- Dem Laufwerk fehlt ein Laufwerksbuchstabe: Damit eine Partition im Datei-Explorer angezeigt wird, muss sie über einen Laufwerksbuchstaben verfügen.
- Es liegt ein Problem mit dem Dateisystem der Festplatte vor: Ein Dateisystemfehler auf der Festplatte kann dazu führen, dass die Festplatte nicht angezeigt wird.
- Es gibt Software, die die Festplatte stört: Manche Software, insbesondere Antivirenprogramme, kann zu Konflikten mit den Festplatten Ihres Computers führen und dazu führen, dass das Laufwerk verschwindet.
Lesen Sie jetzt weiter, um zu erfahren, wie Sie das Problem „Laufwerk C wird im Datei-Explorer nicht angezeigt“ beheben können.
So beheben Sie das Problem, wenn das Laufwerk C nicht sichtbar ist
Lösung 1. Blenden Sie Laufwerk C ein
Sie können das Laufwerk C ganz einfach einblenden, indem Sie den Editor für lokale Gruppenrichtlinien verwenden. Folgen Sie den unteren Schritten:
Schritt 1. Drücken Sie die Taste Windows + R Tastenkombination und geben Sie dann ein gpedit.msc in das Eingabefeld ein und drücken Sie Eingeben .
Schritt 2. Navigieren Sie zu Benutzer Konfiguration > Administrative Vorlagen > Windows-Komponenten > Dateimanager . Doppelklicken Sie im rechten Bereich Blenden Sie diese angegebenen Laufwerke unter „Arbeitsplatz“ aus .
Schritt 3. Wählen Sie im neuen Fenster die Option aus Nicht konfiguriert oder Deaktiviert .
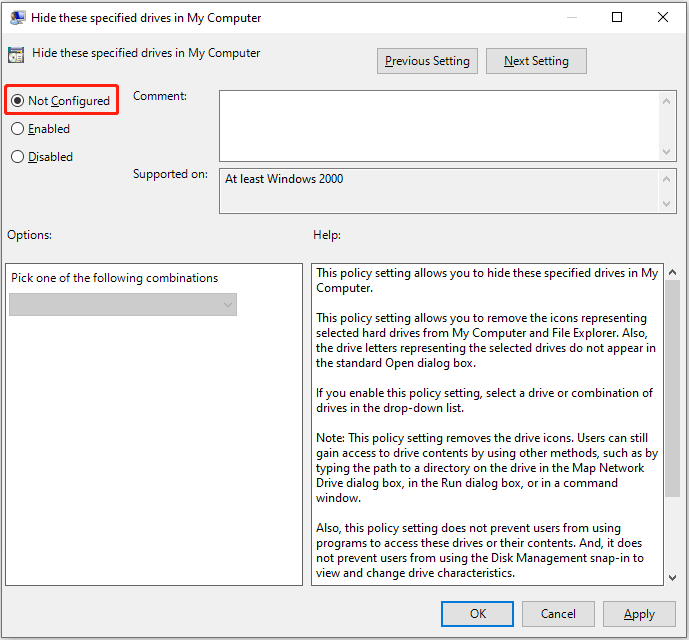
Schritt 4. Klicken Sie abschließend auf Anwenden > OK . Anschließend können Sie prüfen, ob das Laufwerk C im Windows Explorer angezeigt wird.
Alternativ können Sie Blenden Sie die Partition mit CMD ein oder Datenträgerverwaltungstools von Drittanbietern wie MiniTool-Partitionsassistent .
MiniTool-Partitionsassistent kostenlos Klicken Sie hier zum Herunterladen 100% Sauber und sicher
Lösung 2. Weisen Sie dem Laufwerk C einen Laufwerksbuchstaben zu
Wie bereits erwähnt, ist das Fehlen eines Laufwerksbuchstabens auch der Grund dafür, dass das Laufwerk C nicht angezeigt wird. In diesem Fall müssen Sie dem Systemlaufwerk einen Laufwerksbuchstaben hinzufügen.
Klicken Sie zunächst mit der rechten Maustaste auf Start Klicken Sie auf die Schaltfläche und wählen Sie Datenträgerverwaltung .
Zweitens klicken Sie mit der rechten Maustaste auf Laufwerk C , dann wähle Ändern Sie Laufwerksbuchstaben und -pfade .
Drittens: Schlagen Hinzufügen , und wählen Sie dann den Buchstaben aus C aus der Laufwerksbuchstabenliste und klicken Sie auf OK .
Lösung 3. Führen Sie CHKDSK aus
Wenn die oben genannten Methoden das Problem mit dem fehlenden Laufwerk C nicht beheben, können Sie versuchen, Folgendes auszuführen CHKDSK Befehlszeile. Es hilft, den Festplattenstatus zu überprüfen und mögliche Fehler zu beheben.
Schritt 1: Geben Sie im Windows-Suchfeld Folgendes ein: Eingabeaufforderung , klicken Sie dann mit der rechten Maustaste darauf und wählen Sie Als Administrator ausführen .
Schritt 2. Geben Sie als Nächstes ein chkdsk C: /f im Befehlszeilenfenster und drücken Sie Eingeben .
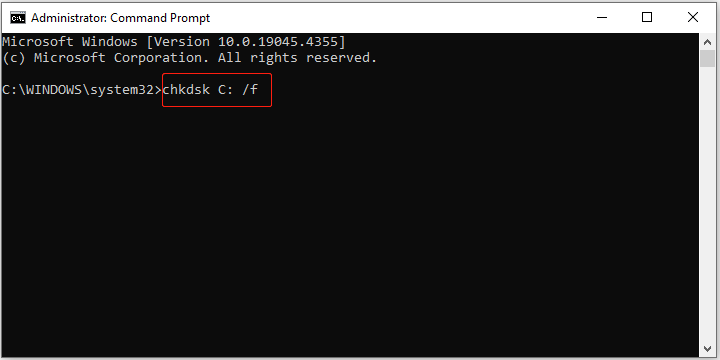
Schritt 3. Sobald der CHKDSK-Befehl ausgeführt wird, sollten Fehler auf dem Laufwerk C behoben sein. Jetzt können Sie zum Windows Explorer gehen und prüfen, ob Sie das Systemlaufwerk sehen können.
Lösung 4. Deaktivieren Sie Antivirus vorübergehend
Aufgrund der Interaktion verschiedener Software oder einiger Fehlalarme kann es zu Konflikten zwischen der Antivirensoftware und dem Laufwerk C kommen, was dazu führt, dass das Laufwerk C nicht angezeigt wird. Um diese Ursache auszuschließen, können Sie Deaktivieren Sie das Antivirenprogramm oder die Windows-Firewall vorübergehend und prüfen Sie dann, ob das Problem, dass das Laufwerk C nicht angezeigt wird, behoben werden kann.
Tipps: Wenn Sie Dateien vom Laufwerk C wiederherstellen müssen, können Sie Folgendes verwenden: MiniTool Power Data Recovery . Es handelt sich um eine sichere Datenwiederherstellungssoftware, mit der Dateien von internen Festplatten, externen Festplatten, USB-Laufwerken, SD-Karten usw. des Computers wiederhergestellt werden können. Darüber hinaus sind erweiterte Editionen dieser Software dazu in der Lage Wiederherstellen von Daten von einem nicht bootfähigen Computer .MiniTool Power Data Recovery kostenlos Klicken Sie hier zum Herunterladen 100% Sauber und sicher
Endeffekt
Laufwerk C wird im Datei-Explorer nicht angezeigt? Die Ursache kann ein fehlender Laufwerksbuchstabe, ein versteckter Datenträger oder Softwarekonflikte sein. Ich hoffe, dass Sie dieses Problem lösen können, nachdem Sie die oben aufgeführten Methoden ausprobiert haben.
![Was ist der File Association Helper und wie wird er entfernt? [MiniTool News]](https://gov-civil-setubal.pt/img/minitool-news-center/25/what-is-file-association-helper.jpg)




![Holen Sie sich einen lila Bildschirm auf Ihren PC? Hier sind 4 Lösungen! [MiniTool News]](https://gov-civil-setubal.pt/img/minitool-news-center/28/get-purple-screen-your-pc.jpg)



![So beheben Sie den Fehler 'Ausgewähltes Boot-Image wurde nicht authentifiziert' [MiniTool News]](https://gov-civil-setubal.pt/img/minitool-news-center/58/how-fix-selected-boot-image-did-not-authenticate-error.jpg)
![[Schritt-für-Schritt-Anleitung] Box Drive herunterladen und installieren für Windows/Mac [MiniTool-Tipps]](https://gov-civil-setubal.pt/img/news/0A/step-by-step-guide-box-drive-download-install-for-windows/mac-minitool-tips-1.png)



![Fix Microsoft Security Client OOBE aufgrund von 0xC000000D gestoppt [MiniTool News]](https://gov-civil-setubal.pt/img/minitool-news-center/65/fix-microsoft-security-client-oobe-stopped-due-0xc000000d.png)
![Windows 10 Rotationssperre ausgegraut? Hier sind die vollständigen Korrekturen! [MiniTool News]](https://gov-civil-setubal.pt/img/minitool-news-center/90/windows-10-rotation-lock-greyed-out.png)

![Kann Google Chrome Windows 10 nicht deinstalliert werden? Mit 4 Möglichkeiten behoben [MiniTool News]](https://gov-civil-setubal.pt/img/minitool-news-center/67/can-t-uninstall-google-chrome-windows-10.jpg)
![Was ist das Dell-Startmenü und wie wird es unter Windows 10 eingegeben? [MiniTool News]](https://gov-civil-setubal.pt/img/minitool-news-center/91/what-is-dell-boot-menu.jpg)
