Infinity Nikki Audio funktioniert nicht | Leistungsstarke Korrekturen unter Windows
Infinity Nikki Audio Not Working Powerful Fixes On Windows
Diese Szenen sollten doch nicht so ruhig sein, wie sie derzeit sind, oder? Wenn Ihre Zwischensequenzen und Interaktionen mit NPCs frustrierend leise sind, besteht kein Grund zur Sorge. Dieser Beitrag von MiniTool hilft Ihnen bei der effektiven Behebung des Problems, dass Infinity Nikki-Audio nicht funktioniert.
Infinity Nikki ist ein erstaunliches und bemerkenswertes, modeorientiertes Rollenspiel. Seine lebendige visuelle Atmosphäre hat viele fasziniert und die Spieler mit seinen wunderschön entwickelten Erzählungen und herausragenden Kunstwerken in seinen Bann gezogen. Wenn Sie Ihre Infinity Nikki-Reise zum ersten Mal beginnen, kann es sein, dass Infinity Nikki-Audio nicht funktioniert oder dass bei Infinity Nikki ein knisterndes, verzerrtes oder knackendes Audioproblem auftritt.
Bei solch einem visuell beeindruckenden Spiel kann das Fehlen von Ton ziemlich störend sein. Auf dieser Seite wird beschrieben, wie Sie das Problem beheben können, dass Ihr Infinity Nikki-Sound nicht funktioniert und ein Problem mit Knistern, Knacken oder verzerrtem Audio im Infinity Nikki besteht.
Lösung 1: Ändern Sie die Sprache in den Einstellungen
Wenn Ihre Zwischensequenzen und Dialoge in Infinity Nikki stumm sind, liegt das wahrscheinlich daran, dass in den Einstellungen das falsche Sprachpaket ausgewählt wurde. Befolgen Sie die Anweisungen, um das Problem zu beheben, dass Infinity Nikki-Audio aus diesem Grund nicht funktioniert:
Schritt 1: Rufen Sie das Einstellungsmenü auf, indem Sie drücken Esc auf Ihrer Tastatur oder dem ≡ Schaltfläche, wenn Sie einen Xbox-Controller auf dem PC oder dem verwenden Speisekarte Schaltfläche auf PlayStation.
Schritt 2: Navigieren Sie zu Sprache Registerkarte im rechten Menü.
Schritt 3: Wählen Sie Ihre bevorzugte Voiceover-Sprache aus, indem Sie auf das Dropdown-Menü im klicken Stimme Abschnitt. Die Sprache umfasst standardmäßig Japanisch, Englisch und Chinesisch.
Schritt 4: Wenn die von Ihnen gewählte Voiceover-Sprache nicht im Menü angezeigt wird, müssen Sie sie möglicherweise herunterladen. Um dies zu erreichen, klicken Sie auf Sprachpaket Klicken Sie unten auf dem Bildschirm auf die Schaltfläche „Herunterladen“ und dann auf das Download-Symbol neben Ihrer bevorzugten Sprache. Wählen Sie es nach dem Herunterladen aus Stimme Dropdown-Menü.

Schritt 5: Starten Sie Infinity Nikki neu, damit Ihre Voiceover-Einstellungen wirksam werden.
Lösung 2: Deaktivieren Sie alle Audioverbesserungen
Um das Problem mit dem nicht funktionierenden Infinity Nikki-Audio oder dem verzerrten/knallenden/knisternden Audioproblem in Infinity Nikki zu beheben, wird empfohlen, alle Klangverbesserungen zu deaktivieren. Dies kann oft dazu beitragen, die ordnungsgemäße Audiofunktionalität wiederherzustellen. Gehen Sie dazu wie folgt vor:
Schritt 1: Drücken Sie Gewinnen + S Geben Sie zusammen Folgendes ein, um das Windows-Suchfeld zu öffnen: Bedienfeld in das Feld ein und drücken Sie Eingeben .
Schritt 2: Gehen Sie im Popup-Fenster zu Hardware und Sound Abschnitt.
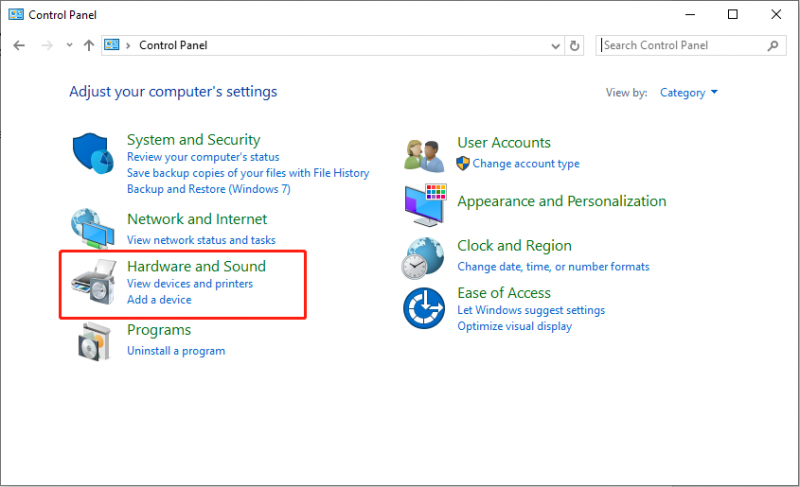
Schritt 3: Klicken Sie auf Klang .
Schritt 4: Klicken Sie mit der rechten Maustaste auf Ihr Audiogerät und wählen Sie Eigenschaften .
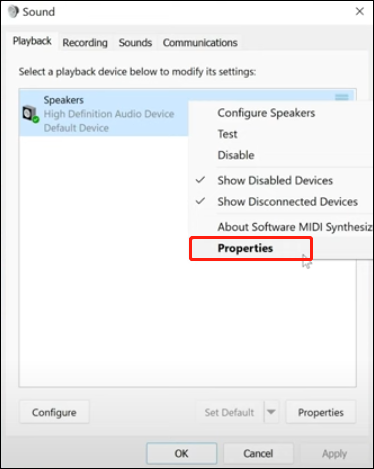
Schritt 5: Gehen Sie zu Verbesserungen Tab.
Schritt 6: Aktivieren Sie das Kontrollkästchen Deaktivieren Sie alle Verbesserungen .
Schritt 7: Klicken Sie auf Anwenden Klicken Sie auf die Schaltfläche und dann auf OK .
Starten Sie Infinity Nikki neu und prüfen Sie, ob die Probleme behoben sind.
Lösung 3: Führen Sie die integrierte Audio-Fehlerbehebung aus
Wenn in einem Programm wie Infinity Nikki Audio kleine Störungen oder Probleme auftreten, die sich auf die Leistung auswirken, können Benutzer diese normalerweise mithilfe der Windows-Fehlerbehebungsoptionen erkennen und beheben.
Schritt 1: Geben Sie ein Fehlerbehebung bei Einstellungen in der Windows-Suchleiste und wählen Sie das am besten passende Element aus.
Schritt 2: Wählen Sie in der rechten Spalte das aus Zusätzliche Fehlerbehebungen Option zum Fortfahren.
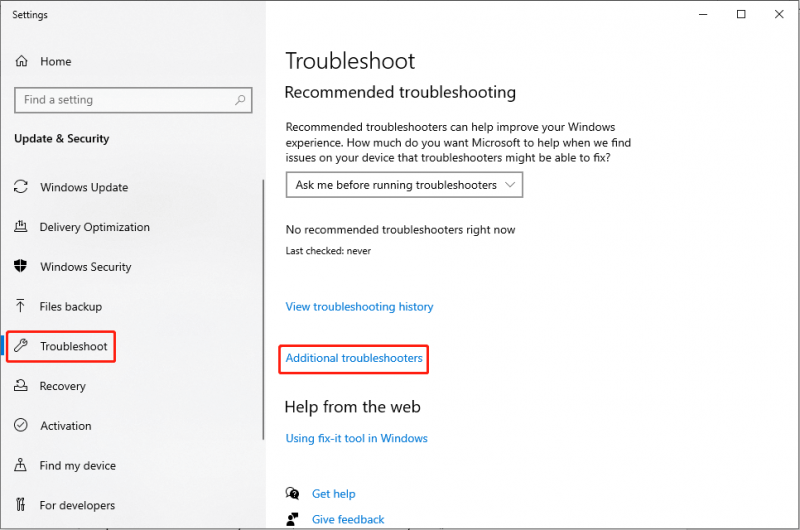
Schritt 3: Wählen Sie im Popup-Fenster das aus Audio abspielen Option und klicken Sie Führen Sie die Fehlerbehebung aus .
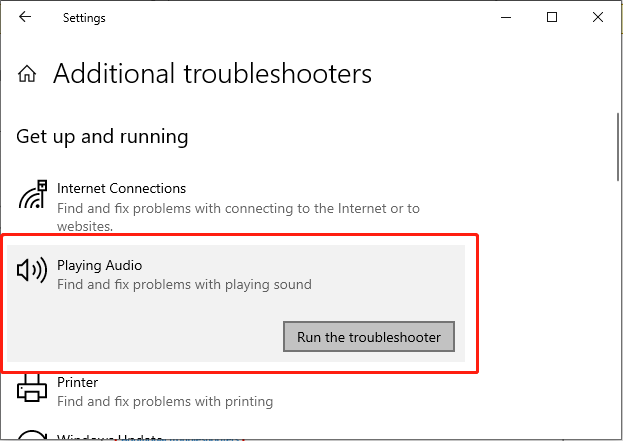
Schritt 4: Befolgen Sie die Anweisungen auf dem Bildschirm, damit der Troubleshooter den Fehler diagnostizieren und beheben kann.
Lösung 4: Bitrate einstellen
Wenn Sie Probleme damit haben, dass Infinity Nikki-Audio nicht funktioniert, möchten Sie vielleicht das ändern Audio-Bitrate um den weitgehend kompatiblen CD/DVD-Standard zu erfüllen. Dieser Standard hat nur minimale Auswirkungen auf die Audioqualität in Anwendungen und Spielen. Wenn Sie die Bitrate auf CD/DVD-Qualität einstellen, verringert sich die Wahrscheinlichkeit von Verarbeitungsfehlern und Kompatibilitätsproblemen und sorgt so für ein reibungsloses Audioerlebnis. Befolgen Sie diese spezifischen Schritte:
Schritt 1: Klicken Sie mit der rechten Maustaste auf Klang Symbol in der Windows-Taskleiste und wählen Sie das aus Klingt Option aus dem Menü.
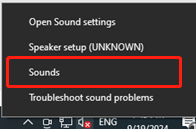
Schritt 2: Navigieren Sie zu Wiedergabe Registerkarte im oberen Toolkit.
Schritt 3: Klicken Sie auf die Standardeinstellung Lautsprecher Gerät Ihres PCs und klicken Sie auf Eigenschaften Schaltfläche in der unteren rechten Ecke.
Schritt 4: Suchen Sie die Fortschrittlich Registerkarte aus dem oberen Toolkit.
Schritt 5: Wählen Sie aus 16 Bit, 48000 Hz (DVD-Qualität) oder 16 Bit, 44000 Hz (DVD-Qualität) Wählen Sie die Bitrate aus dem Dropdown-Menü „Standardformat“.
Schritt 6: Klicken Sie Anwenden Und OK um die Einstellungen zu speichern.
Starten Sie das Spiel neu und prüfen Sie, ob das Problem behoben ist.
Lösung 5: Audiogerät aktualisieren
Darüber hinaus kann ein veraltetes Audiogerät zu Tonproblemen führen, z. B. wenn Infinity Nikki-Audio nicht funktioniert.
Schritt 1: Drücken Sie Gewinnen + X um das WinX-Menü zu öffnen und auszuwählen Gerätemanager aus der Liste.
Schritt 2: Erweitern Sie die Sound-, Video- und Gamecontroller Kategorie.
Schritt 3: Klicken Sie mit der rechten Maustaste auf Ihr Audiogerät und wählen Sie es aus Treiber aktualisieren .
Schritt 4: Wählen Sie dann aus Automatisch nach Treibern suchen .
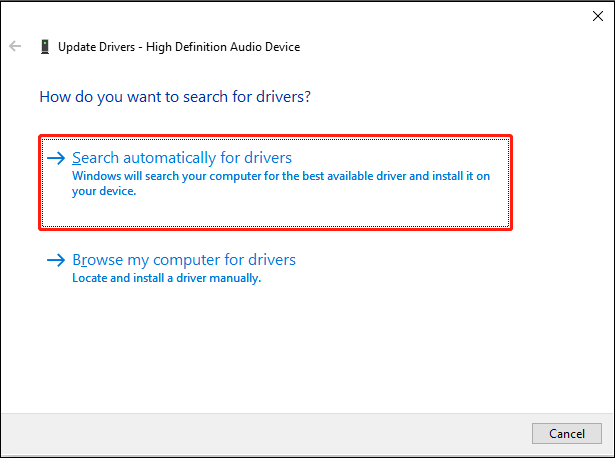
Starten Sie den Computer neu und starten Sie das Spiel neu, um zu überprüfen, ob das Problem behoben ist.
Letzte Worte
Kurz gesagt, Sie können die fünf oben genannten Methoden befolgen, um das Problem zu beheben, dass Infinity Nikki-Audio nicht funktioniert. Ich hoffe, Sie können wieder eine gute Spielumgebung schaffen.

![SSHD VS SSD: Was sind die Unterschiede und welches ist besser? [MiniTool-Tipps]](https://gov-civil-setubal.pt/img/backup-tips/35/sshd-vs-ssd-what-are-differences.jpg)



![Zwietrachtfehler: Im Hauptprozess ist ein JavaScript-Fehler aufgetreten [MiniTool News]](https://gov-civil-setubal.pt/img/minitool-news-center/02/discord-error-javascript-error-occurred-main-process.jpg)
![Was ist eine Systempartition? [MiniTool Wiki]](https://gov-civil-setubal.pt/img/minitool-wiki-library/34/what-is-system-partition.jpg)

![Hier sind 3 Seagate Backup-Software zum Sichern der Festplatte [MiniTool-Tipps]](https://gov-civil-setubal.pt/img/backup-tips/71/here-are-3-seagate-backup-software.png)




![Borderlands 2 Speicherort speichern: Dateien übertragen und wiederherstellen [MiniTool News]](https://gov-civil-setubal.pt/img/minitool-news-center/20/borderlands-2-save-location.jpg)



![Was ist eine Vprotect-Anwendung und wie wird sie entfernt? [MiniTool News]](https://gov-civil-setubal.pt/img/minitool-news-center/87/what-is-vprotect-application.png)
![Wiederherstellen von Daten von formatiertem USB (Schritt-für-Schritt-Anleitung) [MiniTool-Tipps]](https://gov-civil-setubal.pt/img/blog/06/c-mo-recuperar-datos-de-usb-formateado.jpg)
![So öffnen Sie PSD-Dateien (ohne Photoshop) | PSD-Datei kostenlos konvertieren [MiniTool News]](https://gov-civil-setubal.pt/img/minitool-news-center/39/how-open-psd-files-convert-psd-file-free.png)