Behebung des fehlenden Windows 10-Netzwerkprofils (4 Lösungen) [MiniTool News]
Fix Windows 10 Network Profile Missing
Zusammenfassung :
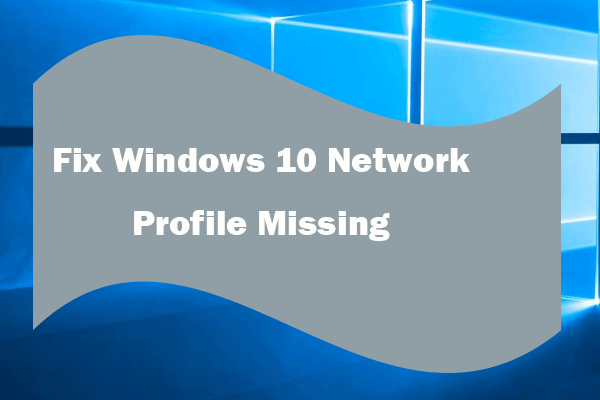
Dieser Beitrag hilft Ihnen hauptsächlich dabei, das fehlende Problem mit dem Windows 10-Netzwerkprofil zu beheben. Überprüfen Sie, wie Sie die fehlende Netzwerkprofiloption in Windows 10 wiederherstellen und das Netzwerk mithilfe von PowerShell oder Registry von 'Öffentlich' in 'Privat' ändern können. Für die Datenwiederherstellung, Festplattenpartitionsverwaltung, Systemsicherung und -wiederherstellung, MiniTool-Software kommt als professionell.
Allgemein kann man leicht Ändern Sie das Netzwerk von 'Öffentlich' in 'Privat' unter Windows 10 durch Konfigurieren des Netzwerkprofiltyps von Öffentlich zu Privat. Einige Windows-Benutzer haben jedoch ein Problem, bei dem das Windows 10-Netzwerkprofil fehlt, und sie finden unter Windows 10 keine Option zum Ändern des Netzwerks von 'Öffentlich' in 'Privat'. Wie kann dieses Problem behoben werden?
In diesem Beitrag wird erläutert, wie Sie das fehlende Problem mit dem Windows 10-Netzwerkprofil beheben und beheben können. Außerdem werden einige alternative Möglichkeiten zum Ändern des Netzwerktyps unter Windows 10 beschrieben.
 11 Tipps zur Behebung von Internetverbindungsproblemen Win 10
11 Tipps zur Behebung von Internetverbindungsproblemen Win 10 Erfahren Sie, wie Sie Probleme mit der Internetverbindung mit diesen 11 Tipps beheben können. WiFi verbunden, aber kein Internet Windows 10, Router stellt keine Verbindung zum Internet her.
WeiterlesenTrick 1. Versuchen Sie, die fehlende Netzwerkprofiloption Windows 10 zurückzubringen
Eine mögliche Ursache für das Fehlen des Netzwerkprofils Windows 10 ist die Verwendung von Firewall- oder Antivirensoftware von Drittanbietern. Wenn Sie keine Windows Defender-Firewall verwenden, sondern eine Firewall eines Drittanbieters verwenden, fehlt möglicherweise die Option Windows 10-Netzwerkprofil.
Um dies zu beheben, können Sie eine Firewall oder ein Antivirenprogramm eines Drittanbieters auf Ihrem Windows 10-Computer für eine Weile deaktivieren und prüfen, ob die Option Netzwerkprofil unter Windows 10 erneut angezeigt wird.
Wie kann ich das Netzwerkprofil Windows 10 anzeigen?
Sie können auf drücken klicken Windows + I. Windows öffnen die Einstellungen . Klicken Netzwerk & Internet -> Status und klicken Sie auf Verbindungseigenschaften ändern Link, um zu überprüfen, ob die Profiloptionen für das öffentliche und das private Netzwerk wieder verfügbar sind.
Wenn dies nicht dazu beiträgt, das fehlende Problem mit dem Windows 10-Netzwerkprofil zu beheben, können Sie die folgenden drei alternativen Möglichkeiten verwenden, um das Netzwerk unter Windows 10 zwischen 'Öffentlich' und 'Privat' zu ändern.
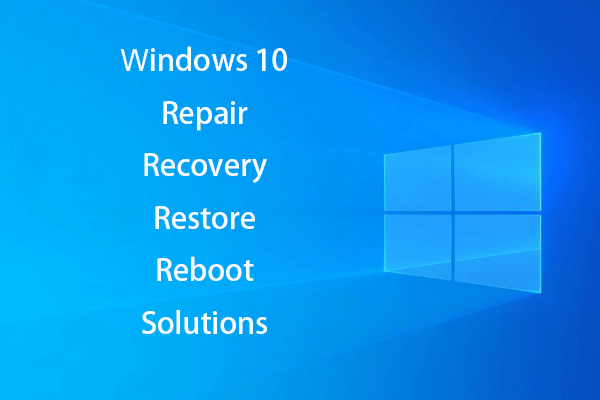 Erstellen Sie Windows 10 Repair Disk / Recovery Drive / System Image, um Win 10 zu reparieren
Erstellen Sie Windows 10 Repair Disk / Recovery Drive / System Image, um Win 10 zu reparieren Windows 10 reparieren, wiederherstellen, neu starten, neu installieren, Lösungen wiederherstellen. Erfahren Sie, wie Sie eine Windows 10-Reparaturdiskette, eine Wiederherstellungsdiskette / ein USB-Laufwerk / ein Systemabbild erstellen, um Windows 10-Betriebssystemprobleme zu beheben.
WeiterlesenTrick 2. Ändern Sie mit PowerShell das Netzwerk von öffentlich zu privat
Sie können Windows 10 PowerShell verwenden, um den Netzwerktyp zu ändern.
Schritt 1. Sie können drücken Windows + X. Taste gleichzeitig auf der Tastatur drücken und auswählen Windows PowerShell (Admin) zum Öffnen des Windows PowerShell-Dienstprogramms.
Schritt 2. Geben Sie die folgende Befehlszeile ein und drücken Sie Eingeben um die Netzwerkprofil-Indexnummer zu erhalten.
Get-NetConnectionProfile
Schritt 3. Geben Sie dann die folgende Befehlszeile ein und drücken Sie Eingeben um Ihr Netzwerkprofil in 'Privat' oder 'Öffentlich' zu ändern.
Set-NetConnectionProfile -InterfaceIndex -NetworkCategory Private
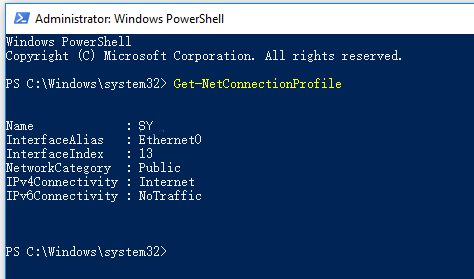
Trick 3. Ändern Sie den Netzwerkprofiltyp Windows 10 mithilfe der Registrierung
Sie können das Netzwerkprofil auch mithilfe der Registrierung ändern, wenn die Option zum Ändern des Netzwerks von 'Öffentlich' in 'Privat' fehlt.
Schritt 1. Sie können drücken Windows + R. öffnen Lauf . Art regedit und getroffen Eingeben um die Windows Registry Editor App zu öffnen.
Schritt 2. Klicken Sie wie folgt, um den Zielschlüssel zu finden: HKEY_LOCAL_MACHINE -> SOFTWARE -> Microsoft -> Windows NT -> CurrentVersion -> NetworkList -> Profile
Schritt 3. Erweitern Profile und erweitern Sie jeden Ordner unter Profile um das zu finden Profilname Taste, mit der Sie das Netzwerk erkennen, dessen Einstellung Sie ändern möchten.
Schritt 4. Doppelklick Kategorie DWORD öffnet es und ändert den Wert von 0 auf 1, um das Netzwerk von Öffentlich auf Privat oder umgekehrt zu ändern.
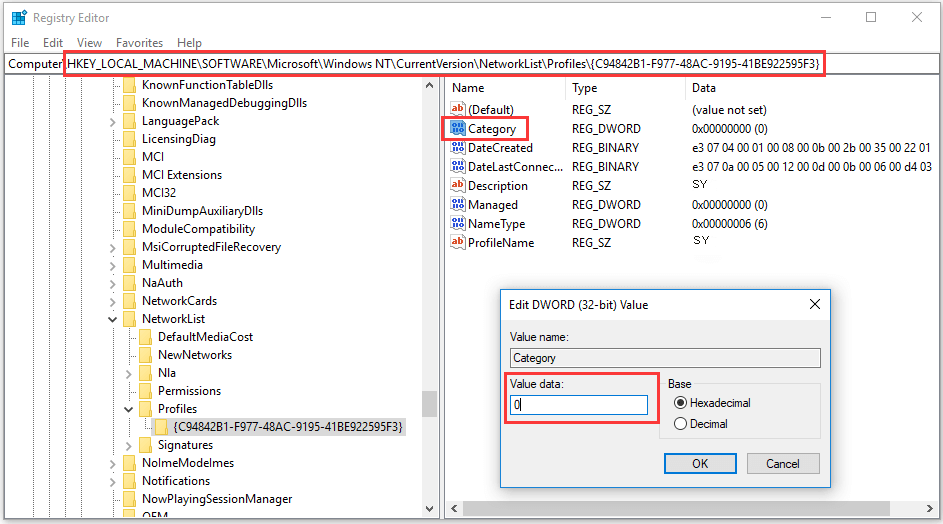
 2019 Best 10 Datenrettungssoftware für Windows / Mac / Android / iPhone
2019 Best 10 Datenrettungssoftware für Windows / Mac / Android / iPhone Mit der Best 10-Datenwiederherstellungssoftware 2019 können Sie Daten und Dateien wiederherstellen. Zusammenfassung der besten 10 (Festplatten-) Daten- / Dateiwiederherstellungssoftware für Windows 10/8/7 PC, Mac, Android, iPhone, iPad.
WeiterlesenTrick 4. Fehlendes Netzwerkprofil Windows 10 mit lokaler Sicherheitsrichtlinie beheben
Sie können auch die lokale Sicherheitsrichtlinie öffnen, um das Netzwerkprofil zu ändern.
Schritt 1. Drücken Sie Windows + R. , Art secpol.msc und getroffen Eingeben öffnen Lokale Sicherheitsrichtlinie Fenster.
Schritt 2. Klicken Richtlinien für den Netzwerklistenmanager um alle Netzwerke aufzulisten.
Schritt 3. Sie können auf ein bevorzugtes Netzwerk doppelklicken, das Sie ändern möchten, und auf tippen Netzwerkstandort Tab. Unter Standorttyp können Sie das Netzwerkprofil frei einstellen als Nicht konfiguriert, privat oder öffentlich .
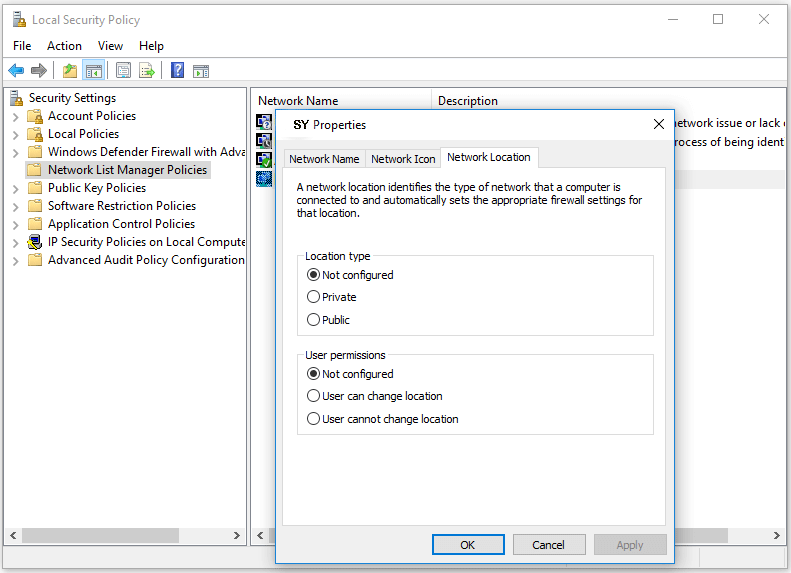
Endeffekt
Ich hoffe, Sie können jetzt das Problem mit dem fehlenden Windows 10-Netzwerkprofil beheben und wissen, wie Sie das Netzwerk mit PowerShell, Registrierung oder lokaler Sicherheitsrichtlinie unter Windows 10 von 'Öffentlich' in 'Privat' ändern können.




![So beheben Sie einen CD-Befehl, der unter CMD Windows 10 nicht funktioniert [MiniTool News]](https://gov-civil-setubal.pt/img/minitool-news-center/00/how-fix-cd-command-not-working-cmd-windows-10.jpg)


![Wie koppelt man ein Bluetooth-Gerät unter Windows 11/10/8.1/7? [MiniTool-Tipps]](https://gov-civil-setubal.pt/img/news/4C/how-to-pair-a-bluetooth-device-on-windows-11/10/8-1/7-minitool-tips-1.jpg)

![8 Nützliche Lösungen zur Behebung von Windows 10 werden nicht heruntergefahren [MiniTool-Tipps]](https://gov-civil-setubal.pt/img/backup-tips/98/8-useful-solutions-fix-windows-10-won-t-shut-down.jpg)




![Was ist ESENT in der Ereignisanzeige und wie behebt man den ESENT-Fehler? [MiniTool-Neuigkeiten]](https://gov-civil-setubal.pt/img/minitool-news-center/31/what-is-esent-event-viewer.png)

![Wie vergrößere ich ein Video? [Ultimativer Leitfaden]](https://gov-civil-setubal.pt/img/movie-maker-tips/69/how-zoom-video.png)

![Wie behebt man den Windows Update-Fehler 0x80248007? Hier sind 3 Methoden [MiniTool News]](https://gov-civil-setubal.pt/img/minitool-news-center/13/how-fix-windows-update-error-0x80248007.png)
