Top-Anleitung für Lesezeichen, die nach der Laufwerksformatierung nicht angezeigt werden
Top Guide For Bookmarks Not Showing After Drive Format
Lesezeichen werden nach der Laufwerksformatierung nicht angezeigt? Gibt es eine Methode, um die fehlenden Lesezeichen wiederherzustellen? Die Antwort ist ja! Dieser Beitrag von MiniTool teilt Ihnen 3 mögliche Möglichkeiten, Lesezeichen in Chrome auf Ihrem Windows wiederherzustellen.Was für eine schlechte Nachricht für jemanden, der feststellt, dass die Lesezeichen nach der Laufwerksformatierung nicht angezeigt werden, wenn wichtige Websites in den Lesezeichen gesammelt sind. Bevor Sie aufgeben, finden Sie hier zwei mögliche Methoden, mit denen Sie die fehlenden Lesezeichen wiederherstellen können. Lesen Sie weiter und probieren Sie es aus.
Weg 1. Melden Sie sich beim richtigen Konto an
Wenn Sie die Kontosynchronisierungsfunktion zuvor aktiviert haben, melden Sie sich einfach bei Ihrem ursprünglichen Konto an und die Lesezeichen werden automatisch wiederhergestellt.
Starten Sie Google Chrome und klicken Sie auf Hinzufügen Klicken Sie auf die Schaltfläche, um Ihr Konto einzugeben. Wenn Sie über mehrere Chrome-Konten verfügen, stellen Sie sicher, dass das angemeldete Konto das richtige ist.
Allerdings stellen einige fest, dass ihre Lesezeichen immer noch nicht angezeigt werden, auch wenn sie sich beim richtigen Konto angemeldet haben. Fahren Sie in diesem Fall mit der nächsten Methode fort.
Weg 2. Importieren Sie die gesicherte Lesezeichendatei manuell
Diese Methode funktioniert nur für diejenigen, die die Lesezeichendatei unter Windows gesichert haben. Wenn Sie Glück haben, führen Sie die folgenden Schritte aus, um die Lesezeichendatei manuell zu importieren und das Problem zu beheben, dass die Lesezeichen nach der Laufwerksformatierung unter Windows 10/11 nicht angezeigt werden.
Schritt 1. Öffnen Sie Chrome und klicken Sie auf Dreipunkt Symbol zur Auswahl Lesezeichen und Listen > Lesezeichen-Manager .

Schritt 2. Klicken Sie im folgenden Fenster auf Dreipunkt Symbol oben rechts in der Lesezeichen-Benutzeroberfläche und wählen Sie Lesezeichen importieren .
Schritt 3. Gehen Sie zu der gesicherten Lesezeichendatei, wählen Sie sie aus und klicken Sie auf Offen um die Daten zu importieren.
Überprüfen Sie anschließend, ob Sie die Lesezeichen in Google Chrome erfolgreich wiederherstellen konnten.
Tipps: Das Sichern von Dateien bietet immer eine Möglichkeit, die Datenverlustsituation zu bewältigen. Allerdings hat nicht jeder die Gewohnheit, Backups zu erstellen. Du kannst es versuchen MiniTool ShadowMaker eine einrichten automatische Dateisicherung Aufgabe ist es, Ihre Daten vorab vor Verlust zu schützen.MiniTool ShadowMaker-Testversion Klicken Sie zum Herunterladen 100 % Sauber und sicher
Weg 3. Stellen Sie die Lesezeichendatei mithilfe einer Datenwiederherstellungssoftware wieder her
Gibt es hier jedoch eine Lösung, wenn Sie keine Sicherungsdatei haben? Absolut! Sie können eine zuverlässige Datenwiederherstellungssoftware ausprobieren, um Lesezeichen in Chrome nach der Formatierung wiederherzustellen. Da Chrome eine Lesezeichendatei auf Ihrem Computer speichert, um Daten zu speichern, besteht die Möglichkeit, die Lesezeichendatei von der formatierten Festplatte wiederherzustellen, solange Sie nicht die gesamte Festplatte löschen.
MiniTool Power Data Recovery ist einen Versuch wert. Es ermöglicht Ihnen, auf Ihrer Festplatte und anderen Datenspeichergeräten gespeicherte Dateitypen wiederherzustellen. Selbst wenn das Gerät oder die Partition formatiert ist, bietet diese sichere Datenwiederherstellungssoftware Chancen auf eine erfolgreiche Wiederherstellung der Daten. Du kannst bekommen MiniTool Power Data Recovery kostenlos auf Ihrem Computer, um die Festplatte gründlich zu scannen und 1 GB an Dateien kostenlos wiederherzustellen.
MiniTool Power Data Recovery kostenlos Klicken Sie zum Herunterladen 100 % Sauber und sicher
Schritt 1. Starten Sie die Software, um die Hauptoberfläche aufzurufen. Um die Scandauer zu verkürzen, wählen Sie die Option Wählen Sie Ordner aus Option zum Scannen des spezifischen Ordners, in dem die Lesezeichendatei gespeichert wurde. Standardmäßig speichert Chrome die Lesezeichendatei in C:\Benutzer\Benutzername\AppData\Local\Google\Chrome\Benutzerdaten\Profil 1 (Ersetzen Sie den Benutzernamen durch Ihren Kontonamen.) Sie können anhand dieses Dateipfads navigieren, den Chrome- oder Benutzerdatenordner scannen und darauf klicken Scan um den Prozess zu starten.
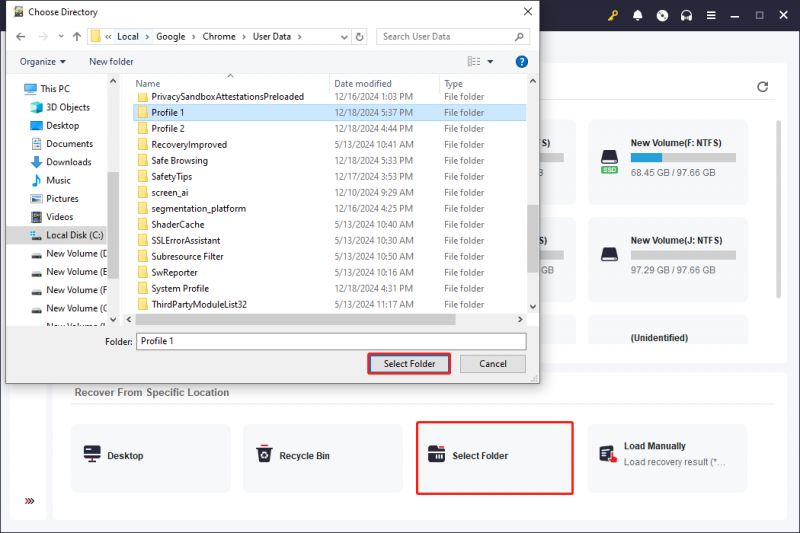
Schritt 2. Warten Sie, bis der Scanvorgang abgeschlossen ist, um alle Dateien zu finden. Sie können direkt tippen Lesezeichen in das Suchfeld oben rechts ein und klicken Sie Eingeben um eine schnelle Filterung durchzuführen.
Schritt 3. Sobald Sie die Zieldatei gefunden haben, wählen Sie die Datei aus und klicken Sie auf Speichern um es wiederherzustellen. Bitte beachten Sie, dass Sie die Datei nicht im ursprünglichen Dateipfad speichern, da dies zum Überschreiben der Daten führen kann, was dazu führen kann, dass die Datenwiederherstellung fehlschlägt.
Nachdem Sie die Datei wiederhergestellt haben, können Sie sie manuell in den entsprechenden Dateipfad verschieben. Überprüfen Sie dann, ob die Lesezeichen nicht angezeigt werden, nachdem das Problem mit der Laufwerksformatierung behoben wurde.
Letzte Worte
Hier sind drei Methoden, die bei der Behebung des Problems fehlender Lesezeichen nach dem Formatieren eines Laufwerks helfen. Sie können die für Sie am besten geeignete Methode lesen und ausprobieren. Ich hoffe, dieser Beitrag gibt Ihnen einige nützliche Informationen.

![Wie kann man feststellen, ob RAM schlecht ist? 8 Schlechte RAM-Symptome sind für Sie! [MiniTool-Tipps]](https://gov-civil-setubal.pt/img/backup-tips/70/how-tell-if-ram-is-bad.jpg)
![Dateizugriff verweigert: Windows 10 kann keine Dateien kopieren oder verschieben [MiniTool-Tipps]](https://gov-civil-setubal.pt/img/data-recovery-tips/16/file-access-denied-windows-10-cant-copy.png)
![[Gelöst] Können JPG-Dateien in Windows 10 nicht geöffnet werden? - 11 Korrekturen [MiniTool-Tipps]](https://gov-civil-setubal.pt/img/data-recovery-tips/53/can-t-open-jpg-files-windows-10.png)
![Korrekturen für den Fehler 'ERR_NAME_NOT_RESOLVED' in Google Chrome [MiniTool News]](https://gov-civil-setubal.pt/img/minitool-news-center/02/fixes-err_name_not_resolved-error-google-chrome.png)
![Gelöst - So schützen Sie ein USB-Laufwerk mit einem Passwort Kostenlos Windows 10 [MiniTool News]](https://gov-civil-setubal.pt/img/minitool-news-center/95/solved-how-password-protect-usb-drive-free-windows-10.jpg)

![Top 6 Lösungen für OneNote, das Windows 10/8/7 nicht synchronisiert [MiniTool-Tipps]](https://gov-civil-setubal.pt/img/backup-tips/00/top-6-solutions-onenote-not-syncing-windows-10-8-7.png)



![Internet Explorer 11 Fehlt Windows 10? Bring es zurück [MiniTool News]](https://gov-civil-setubal.pt/img/minitool-news-center/32/internet-explorer-11-missing-windows-10.jpg)


![Wie behebe ich das BSOD von Win32kbase.sys? Probieren Sie die 4 Methoden aus [MiniTool News]](https://gov-civil-setubal.pt/img/minitool-news-center/01/how-fix-win32kbase.jpg)

![Gestört von Windows Update funktioniert nicht? Hier ist was zu tun ist [MiniTool News]](https://gov-civil-setubal.pt/img/minitool-news-center/33/bothered-windows-update-not-working.png)
![5 Lösungen für Steam Voice Chat funktionieren nicht [2021 Update] [MiniTool News]](https://gov-civil-setubal.pt/img/minitool-news-center/89/5-solutions-steam-voice-chat-not-working.png)

![So finden Sie den Verlauf gelöschter Skype-Chats in Windows [Gelöst] [MiniTool-Tipps]](https://gov-civil-setubal.pt/img/data-recovery-tips/35/how-find-deleted-skype-chat-history-windows.png)