Die 6 besten Lösungen für den PS4-Fehler CE-32895-7! Probieren Sie es jetzt aus
Top 6 Solutions Ps4 Error Ce 32895 7
PS4 ist eine beliebte Heimspielkonsole und der Fehlercode CE 32895 7 ist auf dieser Konsole recht häufig zu sehen. Es kann verschiedene Ursachen haben, aber keine Sorge. Sie können diesem Tutorial von MiniTool Software folgen, um das Problem zu beheben.
Auf dieser Seite :
- Lösung 1: Starten Sie Ihre Konsole neu
- Lösung 2: Setzen Sie Ihren Router zurück
- Lösung 3: Versuchen Sie, eine Verbindung zu einem anderen Netzwerk herzustellen
- Lösung 4: Systemsoftware aktualisieren
- Lösung 5: Datenbank neu erstellen
- Lösung 6: Wenden Sie sich an den Sony-Support
- Endeffekt
PS4, kurz für PlayStation 4, ist eine Heimvideospielkonsole von Sony Computer Entertainment. Es wurde erstmals 2013 als Nachfolger der PlayStation 3 veröffentlicht. Im November 2020 wurde der Nachfolger der PS4, PlayStation 5, veröffentlicht, aber PS4 erfreut sich bei Spieleliebhabern immer noch großer Beliebtheit.
Leider werden auf PlayStation-Konsolen häufig Fehlercodes angezeigt, beispielsweise PS4-Fehlercodes CE-30005-8 , CE-35694-7 , PS5-Fehlercodes CE-108255-1 usw. In diesem Beitrag geht es um einen anderen PS4-Fehlercode, CE 32895 7. Wenn Sie beim Spielen der PS4 auf denselben Fehler stoßen, lesen Sie bitte weiter.
Was ist der PS4-Fehler CE-32895-7? Möglicherweise erhalten Sie diesen Fehlercode, wenn Sie versuchen, eine WLAN-Verbindung herzustellen oder ein Firmware-Update zu installieren. Und mit dem Fehlercode geht in der Regel auch die Meldung einher, dass ein Fehler aufgetreten ist, wie das folgende Bild zeigt:

Warum tritt der PS4-Fehler CE-32895-7 auf? Dafür gibt es viele Gründe, wie zum Beispiel die Inkonsistenz von TCP/IP (Transmission Control Protocol/Internet Protocol), ein restriktives Netzwerk, problematische Firmware-Updates, Hardwareprobleme usw.
Möglicherweise wissen Sie nicht, wer in Ihrem Fall der Schuldige ist, daher sollten Sie mehrere Methoden ausprobieren, um das Problem zu beheben. Einige mögliche Lösungen sind unten aufgeführt und Sie können diesem Tutorial Schritt für Schritt folgen.
Die Wahl des Herausgebers : PS4 über ein USB-Laufwerk aktualisieren
MiniTool-Partitionsassistent kostenlosKlicken Sie hier zum Herunterladen100%Sauber und sicher
- Bereiten Sie ein USB-Flash-Laufwerk vor und formatieren Sie es mit dem MiniTool-Partitionsassistenten auf FAT32.
- Laden Sie das Systemsoftware-Update von der PlayStation-Website auf das USB-Laufwerk herunter.
- Schließen Sie das USB-Laufwerk an die PS4-Konsole an und starten Sie im abgesicherten Modus.
- Aktualisieren Sie die PS4-Systemsoftware im abgesicherten Modus über das USB-Flash-Laufwerk.
Lösung 1: Starten Sie Ihre Konsole neu
Einige interne Störungen und Bugs können durch einen einfachen Neustart behoben werden. Wenn Sie daher den PS4-Fehler CE-32895-7 erhalten, versuchen Sie zunächst, Ihre Konsole neu zu starten. Wenn es nicht hilft, versuchen Sie es mit der nächsten Lösung.
Lösung 2: Setzen Sie Ihren Router zurück
Wie bereits erwähnt, ist die Inkonsistenz von TCP/IP einer der möglichen Faktoren, die CE 32895 7 verursachen. Um das Problem zu lösen, können Sie versuchen, Ihr Gerät zurückzusetzen Router .
Zuvor sollten Sie sich darüber im Klaren sein, dass durch das Zurücksetzen eines Routers alle benutzerdefinierten Einstellungen gelöscht werden, einschließlich weitergeleiteter Ports, blockierter Geräte usw.
Sehen wir uns nun an, wie man einen Router zurücksetzt.
Schritt 1 : Überprüfen Sie Ihren Router und suchen Sie nach ZURÜCKSETZEN Taste. Es befindet sich normalerweise auf der Rückseite des Routers.
Schritt 2 : Halten Sie die Taste gedrückt ZURÜCKSETZEN Halten Sie die Taste einige Sekunden lang gedrückt. Sie können die Taste loslassen, wenn alle LED-Leuchten gleichzeitig blinken.
Tipp: Der ZURÜCKSETZEN Die Taste ist normalerweise im Router eingebaut, für den Fall, dass jemand versehentlich die Taste drückt. Daher müssen Sie zum Drücken der Taste einen spitzen Gegenstand wie einen Stift verwenden.Der Router wird auf die Werkseinstellungen zurückgesetzt. Um zu verhindern, dass andere Ihr drahtloses Netzwerk nutzen, müssen Sie mithilfe der nächsten Schritte ein Passwort festlegen.
Schritt 3 : An der Unterseite Ihres Routers befindet sich ein Aufkleber mit einem Benutzernamen, einem Passwort und einer IP-Adresse. Notieren Sie sie.
Schritt 4 : Öffnen Sie einen Webbrowser. Geben Sie dann die IP-Adresse in die Adressleiste ein und drücken Sie Eingeben . Sie gelangen auf die Router-Konfigurationsseite. Hier können Sie den Namen und das Passwort Ihres WLAN-Netzwerks festlegen.
Nach dem Zurücksetzen des Routers können Sie überprüfen, ob der PlayStation-Fehlercode CE 32895 7 verschwindet.
Lösung 3: Versuchen Sie, eine Verbindung zu einem anderen Netzwerk herzustellen
Ein eingeschränktes Netzwerk kann ein weiterer Grund dafür sein, dass der PS4-Fehler CE 32895 7 auftritt. Dies geschah häufig, wenn Benutzer versuchten, eine Verbindung zu einem Hotel-, Schul- oder Arbeitsnetzwerk herzustellen. Diese Netzwerke verhindern möglicherweise, dass deine PlayStation-Konsole eine Verbindung zu ihnen herstellt.
In diesem Fall sollten Sie versuchen, eine Verbindung zu einem anderen Netzwerk herzustellen, sofern dies möglich ist. Wenn der Fehlercode erneut angezeigt wird, fahren Sie mit der nächsten Lösung fort.
Lösung 4: Systemsoftware aktualisieren
PlayStation veröffentlicht neue Funktionen und Fehlerbehebungen durch Systemupdates, und manchmal handelt es sich dabei um obligatorische Updates. Wenn auf Ihrer Konsole ein Update aussteht, wird möglicherweise der Fehler CE-32895-7 angezeigt und Sie können keine Verbindung zum PlayStation-Netzwerk herstellen.
Um das Problem zu beheben, können Sie das Systemsoftware-Update installieren. Normalerweise können Sie dorthin gehen Einstellungen > System > Systemupdate um ein verfügbares Update zu prüfen und zu installieren. Wenn Sie jedoch ein Update erhalten haben und die Installation fehlgeschlagen ist, müssen Sie möglicherweise andere Möglichkeiten ausprobieren. Und hier sind zwei Möglichkeiten, die Sie wählen können.
Methode 1: Update über das Internet
Abgesicherter PS4-Modus ist ein in die Konsole integriertes Tool, das bei der Behebung von Problemen helfen kann. Wenn Sie die Systemaktualisierung nicht über die Einstellungen installieren können, können Sie versuchen, die Aktualisierung im abgesicherten Modus über das Internet durchzuführen. Hier sind die detaillierten Schritte.
Schritt 1 : Gehen Sie auf dem Startbildschirm Ihrer Konsole zu Benachrichtigungen und prüfen Sie, ob eine Benachrichtigung über die Systemsoftware vorliegt. Wenn ja, drücken Sie die Taste Möglichkeit drücken und auswählen Löschen es zu entfernen.
Schritt 2 : Schalten Sie die PS4-Konsole vollständig aus. Halten Sie dann den Netzschalter gedrückt. Nachdem Sie den zweiten Piepton gehört haben (ca. 7 Sekunden), lassen Sie den Netzschalter los. Drücken Sie dann die PS-Taste auf dem Controller, um PS4 im abgesicherten Modus starten .
Schritt 3 : Im abgesicherten Modus gibt es sieben Optionen, und Sie müssen die dritte Option auswählen Systemsoftware aktualisieren :
- PS4 neu starten
- Auflösung ändern
- Standardeinstellungen wiederherstellen
- Datenbank neu erstellen
- PS4 initialisieren
- PS4 initialisieren (Systemsoftware neu installieren)
- Formatieren Sie ein USB-Laufwerk mit dem FAT32-Dateisystem auf einem PC. Alternativ können Sie das USB-Laufwerk auch auf Ihrer PS4 formatieren.
- Laden Sie die Systemsoftware-Update-Datei von der offiziellen Website von PlayStation auf einen PC herunter.
- Installieren Sie das Update.
Schritt 4 : Wählen Sie im nächsten Bildschirm aus Update über das Internet . Dann müssen Sie nur noch warten, bis der Vorgang abgeschlossen ist.
Alternativ können Sie versuchen, die Systemsoftware für PS4 über ein externes Speichergerät wie ein USB-Laufwerk zu aktualisieren. Weitere Einzelheiten finden Sie unter Methode 2.
Methode 2: Update über ein USB-Laufwerk
Sie können die PS4-Systemsoftware auch manuell über ein USB-Laufwerk aktualisieren. Bitte beachten Sie, dass Sie drei Dinge tun müssen:
Jetzt können Sie die folgenden Schritte ausführen, um die Systemsoftware für Ihre PS4-Konsole zu aktualisieren.
Schritt 1 : Bereiten Sie einen USB-Stick vor, der keine wichtigen Daten enthält, da Sie während des Formatierungsvorgangs alle Daten verlieren. Schließen Sie das USB-Laufwerk an einen Windows-PC an.
Tipp: Wenn sich auf Ihrem USB-Laufwerk wichtige Dateien befinden, können Sie diese vorab auf Ihrem PC sichern.Schritt 2 : Laden Sie MiniTool Partition Wizard herunter und installieren Sie es auf Ihrem Computer. Starten Sie dann das Programm.
Tipp: Es gibt viele Tools, mit denen Sie ein USB-Laufwerk auf einem Windows-PC formatieren können, darunter Dateimanager , Datenträgerverwaltung und Eingabeaufforderung . Hier empfehle ich Ihnen die Verwendung von MiniTool Partition Wizard, einem professionellen und zuverlässigen Programm zur Festplatten- und Partitionsverwaltung. Natürlich ist die Formatierungsfunktion kostenlos und einfach zu verwenden.MiniTool-Partitionsassistent kostenlosKlicken Sie hier zum Herunterladen100%Sauber und sicher
Schritt 3 : Wenn Sie die Hauptoberfläche des MiniTool-Partitionsassistenten aufrufen, können Sie die Partition auf Ihrem USB-Laufwerk auswählen und im linken Aktionsbereich auf die Funktion „Partition formatieren“ klicken.
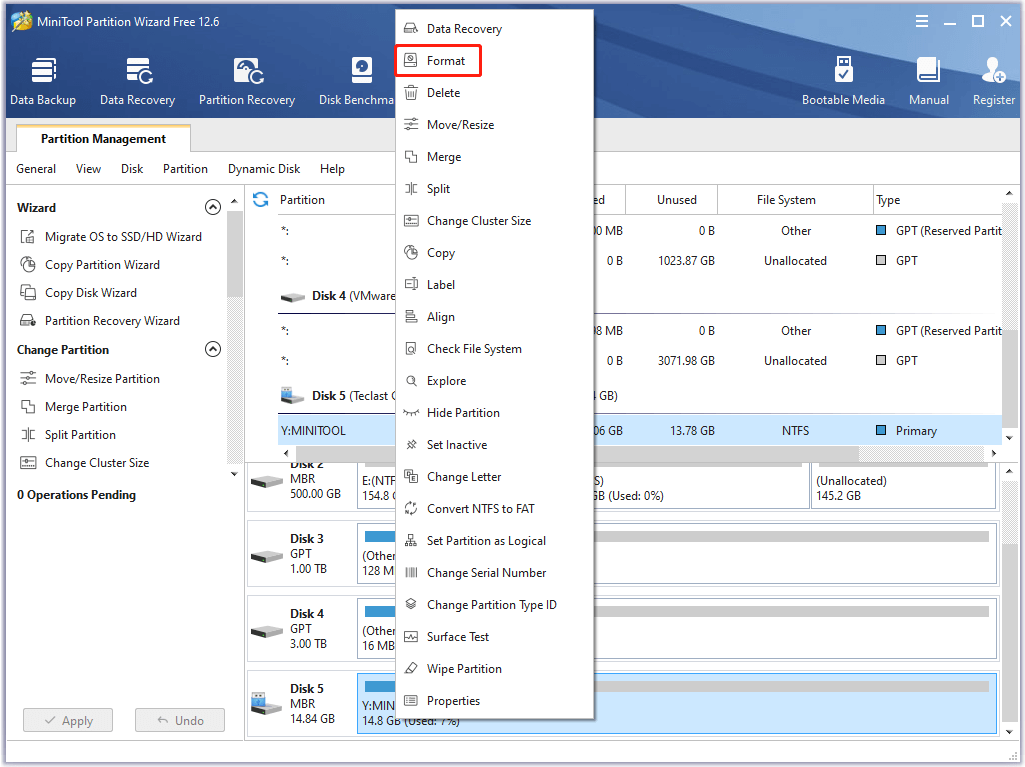
Schritt 4 : Wählen Sie im Popup-Fenster aus FAT32 Wählen Sie das Dateisystem aus und klicken Sie auf OK . Dann klick Anwenden um die Operation auszuführen. Es erscheint ein Popup-Fenster mit dem Hinweis, dass durch die Formatierung alle Daten gelöscht werden. Wenn Sie sich bei der Bedienung sicher sind, klicken Sie einfach Ja um mit der Formatierung zu beginnen.
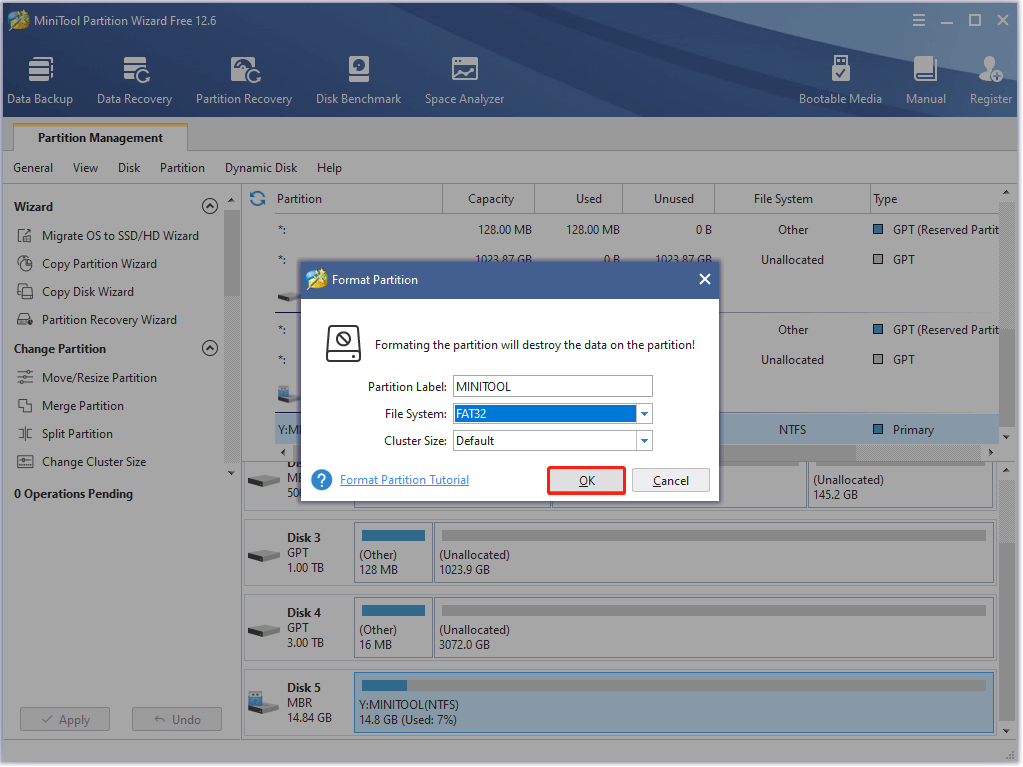
Schritt 5 : Nachdem Sie das USB-Laufwerk formatiert haben, können Sie es zum Herunterladen der Update-Datei verwenden. Bitte starten Dateimanager und öffnen Sie das USB-Laufwerk. Erstellen Sie dann einen Ordner mit dem Namen PS4 . Erstellen Sie im PS4-Ordner einen weiteren Ordner mit dem Namen AKTUALISIEREN .
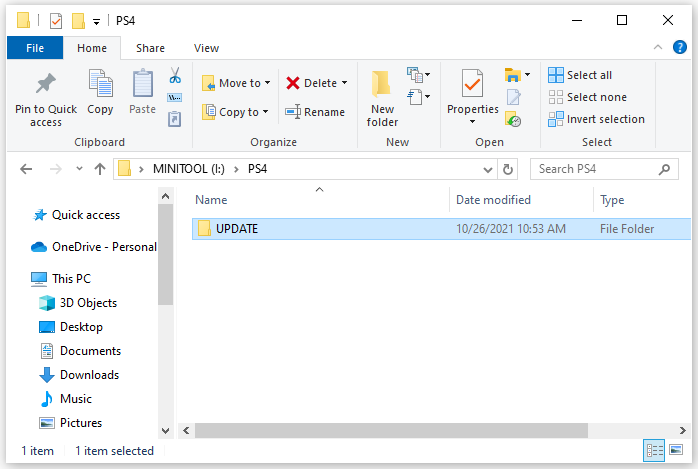
Schritt 6 : Führen Sie einen Webbrowser aus und besuchen Sie die offizielle Website des PlayStation-Supportseite . Scrollen Sie dann nach unten, um die Schaltfläche dafür zu finden PS4-Update-Datei . Klicken Sie mit der rechten Maustaste darauf und wählen Sie aus Verknüpfung speichern unter .
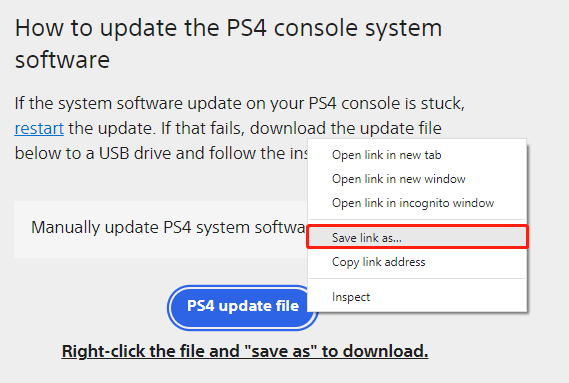
Schritt 7 : Wählen Sie im Popup-Fenster Ihr aus USB Laufwerk > PS4 > AKTUALISIEREN und klicken Speichern .
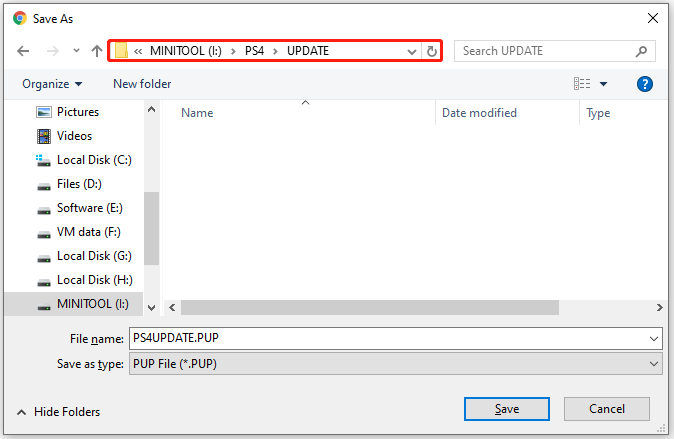
Schritt 8 : Schließen Sie das USB-Laufwerk an Ihre PS4-Konsole an und starten Sie die Konsole im abgesicherten Modus. Wählen Sie dann Option 3: Systemsoftware aktualisieren .
Schritt 9 : Diesmal auswählen Update vom USB-Speichergerät anstatt Update über das Internet . Dann auswählen OK weitermachen.
Nach erfolgreicher Aktualisierung der Systemsoftware können Sie Ihre PS4 einschalten und prüfen, ob der Fehlercode CE 32895 7 behoben wurde.
Lösung 5: Datenbank neu erstellen
Wenn Sie nach der Installation des neuesten Software-Updates immer noch den PS4-Fehler CE-32895-7 erhalten, müssen Sie möglicherweise überprüfen, ob der Die Datenbank ist beschädigt . Sie müssen lediglich die PS4-Konsole ausschalten, die Konsole im abgesicherten Modus starten und dann Option 5 auswählen: Datenbank neu erstellen .
Beim Neuaufbau der Datenbank wird das Laufwerk gescannt und eine neue Datenbank aller Inhalte auf dem System erstellt. Machen Sie sich keine Sorgen um Ihre Daten. Ihre Daten werden während des Vorgangs nicht gelöscht.
Lösung 6: Wenden Sie sich an den Sony-Support
Wenn Sie alle oben genannten Lösungen ausprobiert haben, der PlayStation-Fehlercode CE 32895 7 jedoch immer noch vorhanden ist, können Sie das Problem möglicherweise nicht selbst lösen. Sie können sich an das Sony-Servicecenter wenden und um Hilfe bitten.
 9 allmächtige und praktikable Lösungen zur Fehlerbehebung bei Sony PS4
9 allmächtige und praktikable Lösungen zur Fehlerbehebung bei Sony PS4Was ist PS4-Fehlerbehebung und wie wird sie durchgeführt? In diesem Beitrag werden nur die allmächtigen Lösungen aufgeführt, die in den meisten Situationen verwendet werden können.
Mehr lesenEndeffekt
PlayStation-Fehlercodes sind häufig zu sehen. Die meisten davon können Sie selbst lösen.
In diesem Beitrag finden Sie einige Lösungen für den Fehler CE-32895-7. Dies geschieht normalerweise, wenn Sie versuchen, eine Verbindung zu einem drahtlosen Netzwerk herzustellen oder ein Firmware-Update zu installieren. Dieser Fehler kann durch verschiedene Faktoren verursacht werden und Sie müssen möglicherweise mehrere Lösungen ausprobieren. Es kann einige Zeit kosten, aber bitte haben Sie etwas Geduld.
Wenn Sie weitere Lösungen oder Ideen haben, würden wir uns freuen, wenn Sie diese im folgenden Kommentarbereich mit uns teilen. Und bei Problemen mit MiniTool Partition Wizard können Sie sich über an unser Support-Team wenden Uns .




![Behoben: Fehler 0x80246007 beim Herunterladen von Windows 10 Builds [MiniTool News]](https://gov-civil-setubal.pt/img/minitool-news-center/76/fixed-error-0x80246007-when-downloading-windows-10-builds.png)







![File Allocation Table (FAT): Was ist das? (Seine Typen & mehr) [MiniTool Wiki]](https://gov-civil-setubal.pt/img/minitool-wiki-library/17/file-allocation-table.png)





![Wie behebt man den Rust Steam Auth Timeout-Fehler? (5 nützliche Möglichkeiten) [MiniTool News]](https://gov-civil-setubal.pt/img/minitool-news-center/00/how-fix-rust-steam-auth-timeout-error.jpg)