Wird Malwarebytes unter Windows 10 11 nicht aktualisiert?
Wird Malwarebytes Unter Windows 10 11 Nicht Aktualisiert
Verwenden Sie Malwarebytes, um lästige Viren, PUPs oder Adware auf Ihrem Computer zu bekämpfen? Wenn Sie Probleme beim Aktualisieren von Malware haben, machen Sie sich keine Sorgen! In diesem Beitrag am MiniTool-Website , wir finden für Sie die effektivsten Workarounds!
Malwarebytes wird nicht aktualisiert
Malwarebytes ist eine Antivirensoftware, die Ihren Computer in Echtzeit schützt, indem sie regelmäßige Scans und Datenbankaktualisierungen durchführt. Wie jede andere Anwendung muss Malwarebytes regelmäßig aktualisiert werden. Allerdings ist es manchmal nicht möglich, Malwarebytes zu aktualisieren.
Wenn Sie feststellen, dass Malwarebytes auch nach mehreren Versuchen nicht aktualisiert wird, müssen Sie die möglichen Ursachen herausfinden. Sie sind wie folgt aufgeführt:
- Ausführen von Windows Defender.
- Die Windows Defender-Firewall blockiert versehentlich Malwarebytes.
- Veraltetes Windows-Betriebssystem.
- Beschädigte Installation der Malwarebytes-App.
Sichern Sie Ihre Daten regelmäßig mit MiniTool ShadowMaker
Wenn Malwarebytes seine Datenbank nicht aktualisiert, wird Ihr Computer wahrscheinlich mit Viren oder Malware infiziert. Zusätzlich zur Verwendung von Malwarebytes sind stärkere Maßnahmen wie die Sicherung Ihrer Dateien erforderlich, um die Daten zu sichern. Hier empfehlen wir Ihnen aufrichtig, es auszuprobieren leistungsstarke Backup-Software – Testversion von MiniTool ShadowMaker zum Schutz Ihrer Daten.
Dieses nützliche Tool ist seit Jahren bei Windows-Benutzern sehr beliebt. Ziel ist es, einfache und effiziente Backup- und Wiederherstellungslösungen für Dateien, Ordner, Systeme, Partitionen und Festplatten bereitzustellen. Schauen wir uns die detaillierten Anweisungen zum Sichern von Dateien damit an:
Schritt 1. Laden Sie die MiniTool ShadowMaker-Testversion kostenlos herunter und Sie können den Service innerhalb von 30 Tagen genießen.
Schritt 2. Führen Sie dieses Programm aus und gehen Sie zu Sicherung Funktionsseite.
Schritt 3. Gehen Sie auf dieser Seite zu QUELLE > Ordner und Dateien um die Dateien zu überprüfen, die Sie schützen müssen. In ZIEL , wählen Sie einen Speicherort für die Backup-Image-Dateien.

Schritt 4. Klicken Sie auf Optionen > einschalten Zeitplaneinstellungen Manuell > Legen Sie eine bestimmte Tageszeit für eine tägliche, wöchentliche oder monatliche Sicherung fest.
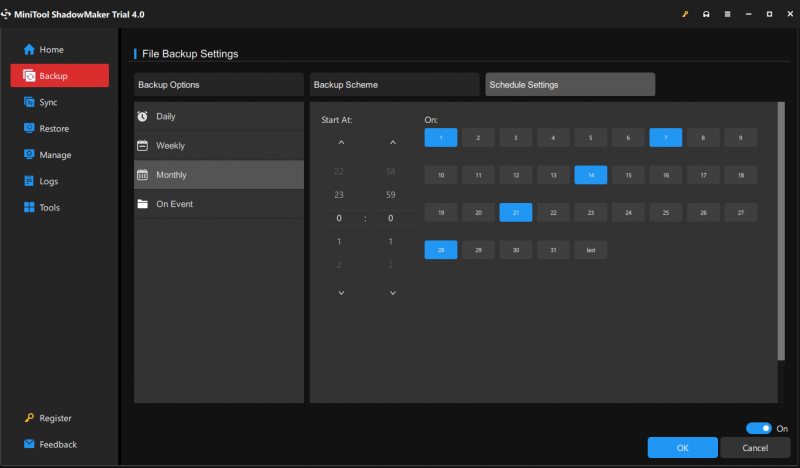
Schritt 5. Klicken Sie auf Jetzt sichern um die Aufgabe im Handumdrehen zu starten.
Siehe auch: Wie kann ich Windows sichern, um meinen Computer zu schützen? Probieren Sie MiniTool aus!
Klicken Sie auf Twitter: Hey, Leute! Ich schaffe es, mit einer zuverlässigen Backup-Software ein Backup meiner Dateien zu erstellen, und die Schritte sind super einfach zu befolgen. Wenn Sie einen Windows-Rechner verwenden, ist es wirklich einen Versuch wert!
Wie behebt man, dass Malwarebytes Windows 10/11 nicht aktualisiert?
Fix 1: Deaktivieren Sie Windows Defender
Sie können nicht zwei Antivirensoftware gleichzeitig ausführen. Stellen Sie daher sicher, dass Windows Defender oder andere Antivirensoftware deaktiviert sind, wenn Sie Malwarebytes ausführen. Um die Beeinträchtigung durch Windows Defender zu vermeiden, müssen Sie Folgendes tun:
Schritt 1. Gehen Sie zu Windows-Einstellungen > Update & Sicherheit > Windows-Sicherheit > Viren- und Bedrohungsschutz .
Schritt 2. Klicken Sie auf Einstellungen verwalten und dann ausschalten Echtzeitschutz .
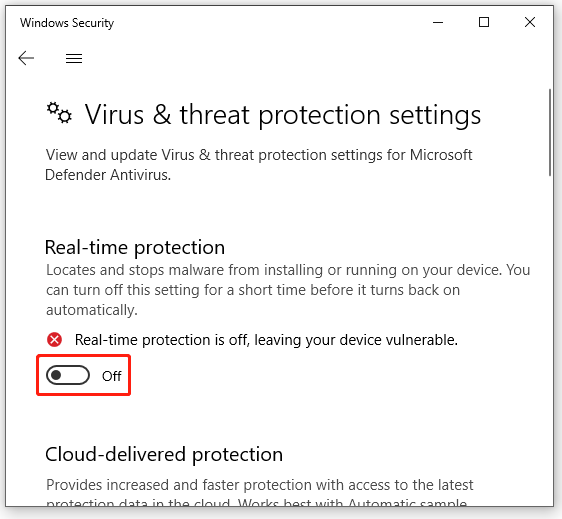
Schritt 3. Starten Sie Ihren Computer neu, um zu sehen, ob Malwarebytes nicht aktualisierte Datenbank verschwindet.
Fix 2: Installieren Sie die Updates manuell
Wenn Sie feststellen, dass Ihr Malwarebytes nicht automatisch aktualisiert wird, versuchen Sie, das Update manuell in der Malwarebytes-App zu installieren.
Schritt 1. Starten Sie Malwarebytes und klicken Sie auf Zahnrad-Symbol öffnen Einstellungen .
Schritt 2. Unter dem Allgemein Tab, drücken Auf Updates prüfen und es beginnt mit dem Herunterladen und Installieren aller verfügbaren Updates.
Schritt 3. Nachdem die Aktualisierung abgeschlossen ist, werden Sie dazu aufgefordert Aktualisierung abgeschlossen Nachricht. Schlag OK .
Fix 3: Malwarebytes durch die Windows-Firewall zulassen
Um Ihr System vor Bedrohungen zu schützen, blockiert die Windows Defender-Firewall einige Apps von Drittanbietern. Wenn Malwarebytes immer noch nicht aktualisiert wird, kann es daher eine gute Lösung sein, es einfach zur Whitelist hinzuzufügen.
Schritt 1. Geben Sie ein Schalttafel in die Suchleiste ein und klicken Sie Eingeben .
Schritt 2. In Schalttafel , drücke die invertiertes Dreieck neben Gesehen von und auswählen Kategorie .
Schritt 3. Gehen Sie zu System und Sicherheit > Windows Defender-Firewall > Lassen Sie eine App oder Funktion über die Windows Defender-Firewall zu .
Schritt 4. Klicken Sie auf Ändert die Einstellungen > Scrollen Sie von der App- und Funktionsliste nach unten, um sie zu finden Malwarebytes > Aktivieren Sie das Kontrollkästchen für Privatgelände Und Öffentlich .
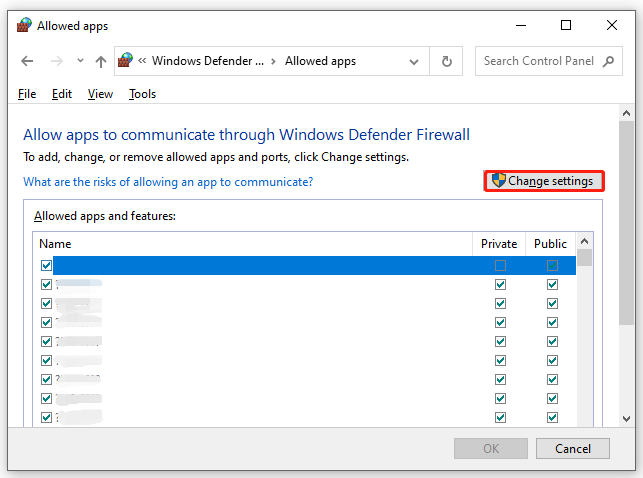
Schritt 5. Klicken Sie auf OK um diese Änderungen zu speichern.
Fix 4: Windows aktualisieren
Ein veraltetes Windows-System kann zu Leistungsproblemen oder Störungen in Ihrem System führen, was zu Problemen sowohl mit den integrierten Anwendungen als auch mit Anwendungen von Drittanbietern führen kann. Daher kann es auch die Ursache dafür sein, dass Malware nicht aktualisiert wird. So aktualisieren Sie Ihr Windows:
Schritt 1. Drücken Sie Gewinnen + ICH starten Windows-Einstellungen .
Schritt 2. Suchen Sie in den Einstellungsmenüs nach Update & Sicherheit und dann darauf drücken.
Schritt 3. Im Windows Update Abschnitt, klicken Sie auf Auf Updates prüfen . Wenn ein Update aussteht, klicken Sie auf Herunterladen und installieren und befolgen Sie die Anweisungen auf dem Bildschirm, um das Update abzuschließen.
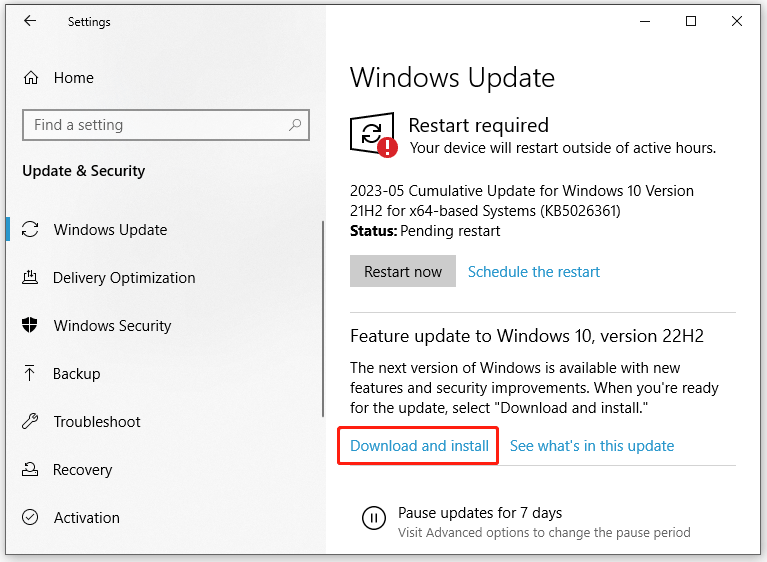
Fix 5: Malwarebytes neu installieren
Eine weitere Ursache dafür, dass Malwarebytes nicht aktualisiert wird, könnte die beschädigte Installation dieses Programms sein. Um dieses Problem zu beheben, können Sie Malwarebytes auf Ihrem Computer neu installieren.
Schritt 1. Drücken Sie Gewinnen + R um das zu öffnen Laufen Dialogbox.
Schritt 2. Geben Sie ein appwiz.cpl und schlagen Eingeben starten Programme und Funktionen .
Schritt 3. Scrollen Sie in der App-Liste nach unten, um zu finden Malwarebytes und klicken Sie darauf, um auszuwählen Deinstallieren .
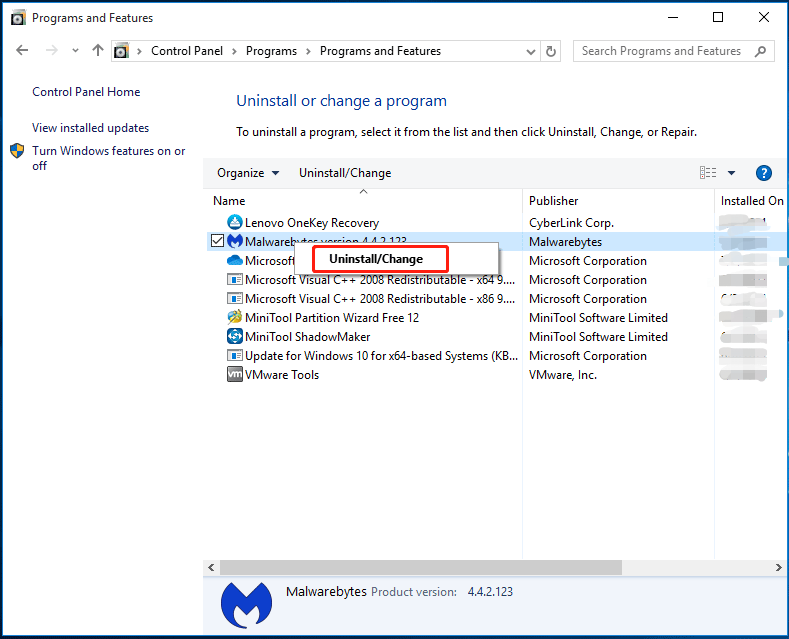
Schritt 4. Schlagen Deinstallieren erneut, um diesen Vorgang zu bestätigen, und folgen Sie dann dem Deinstallationsassistenten, um ihn von Ihrem Computer zu deinstallieren.
Schritt 5. Gehen Sie nach dem Neustart Ihres Systems zu Offizielle Website von Malwarebytes Zu Laden Sie Malwarebytes herunter und installieren Sie es nochmal.
Wir brauchen Ihre Stimme
In diesem Beitrag erhalten Sie 5 Methoden zur Fehlerbehebung, um zu beheben, dass Malwarebytes nicht funktioniert. Probieren Sie es aus und sagen Sie uns, ob es Ihnen gelingt. Für weitere Fragen kontaktieren Sie uns bitte über [email geschützt] .
![So stellen Sie schnell und sicher Daten aus dem Windows.old-Ordner wieder her [MiniTool-Tipps]](https://gov-civil-setubal.pt/img/data-recovery-tips/65/how-recover-data-from-windows.jpg)





![Müssen Sie Daten von Bricked Android wiederherstellen? Hier finden Sie Lösungen! [MiniTool-Tipps]](https://gov-civil-setubal.pt/img/android-file-recovery-tips/69/need-recover-data-from-bricked-android.jpg)

![Netflix-Fehlercode UI3010: Schnellkorrektur 2020 [MiniTool News]](https://gov-civil-setubal.pt/img/minitool-news-center/91/netflix-error-code-ui3010.png)


![Geschwindigkeitsklassen, Größen und Kapazitäten für SD-Karten - alles, was Sie wissen sollten [MiniTool News]](https://gov-civil-setubal.pt/img/minitool-news-center/01/sd-card-speed-classes.jpg)





![Ist Win32: Bogent ein Virus und wie geht man mit verschiedenen Szenarien um? [MiniTool News]](https://gov-civil-setubal.pt/img/minitool-news-center/61/is-win32-bogent-virus.png)

