Ist der virtuelle Speicher niedrig? So erhöhen Sie den virtuellen Speicher! [MiniTool News]
Is Virtual Memory Low
Zusammenfassung :
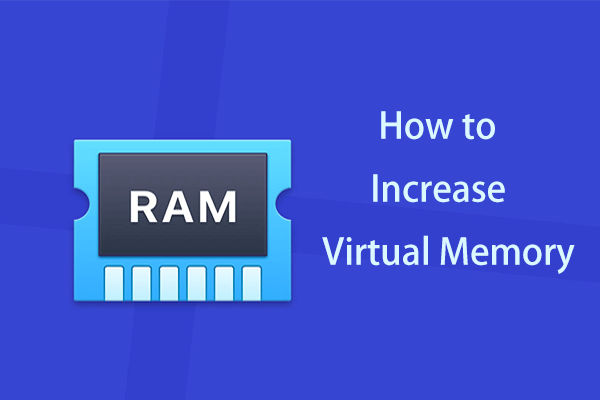
Was ist virtueller Speicher? Was ist, wenn es niedrig ist? Wie kann man den virtuellen Speicher von Windows 10 erhöhen? Wie viel virtuellen Speicher sollten Sie einstellen? Nun, nachdem ich diesen Beitrag von gelesen habe MiniTool Sie werden viele Informationen kennen. Befolgen Sie einfach die folgende Methode, um den niedrigen virtuellen Speicher zu beheben.
Virtueller Speicher niedrig
Virtueller Speicher bezieht sich auf eine Speicherverwaltungstechnik, die in Verbindung mit der Hardware in einem Betriebssystem steht. Alle Programme verwenden RAM. Windows verschiebt jedoch im RAM gespeicherte Daten in eine Datei auf einer Festplatte - Auslagerungsdatei, um zusätzlichen Speicherplatz für Hochgeschwindigkeitsspeicherfunktionen bereitzustellen, wenn der RAM für das von Ihnen ausgeführte Programm nicht ausreicht.
Da die Auslagerungsdatei als sekundärer RAM fungieren kann, wird sie meistens auch als virtueller Speicher bezeichnet.
Wenn der Arbeitsspeicher größer ist, wird Ihr Programm schneller ausgeführt. Die Computerleistung wird jedoch beeinträchtigt, wenn sie mit einer Fehlermeldung niedrig ist. “ Ihr System verfügt nur noch über wenig virtuellen Speicher. Windows vergrößert die Auslagerungsdatei für den virtuellen Speicher. Während dieses Vorgangs können Speicheranforderungen für einige Anwendungen abgelehnt werden ”.
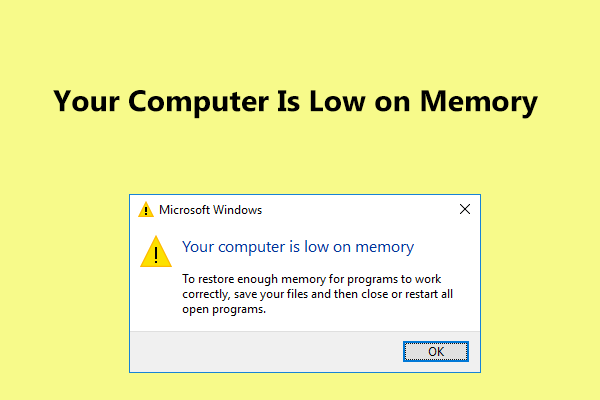 Vollständige Korrekturen für Ihren Computer haben in Windows 10/8/7 nur noch wenig Speicher
Vollständige Korrekturen für Ihren Computer haben in Windows 10/8/7 nur noch wenig Speicher In Windows 10/8/7 die Meldung 'Ihr Computer hat zu wenig Speicher' erhalten? Hier finden Sie vollständige Korrekturen, mit denen Sie versuchen können, den Fehler bei niedrigem Speicherplatz zu beheben.
WeiterlesenIn diesem Fall versuchen Sie, den virtuellen Speicher zu vergrößern, um dieses Problem zu beheben. Hier erfahren Sie, wie dies in Windows 10 funktioniert.
So erhöhen Sie den virtuellen Speicher Windows 10
Die Bedienung ist einfach, indem Sie die Schritt-für-Schritt-Anleitung befolgen:
Schritt 1: Rufen Sie die System Seite über eine der folgenden Methoden:
- Drücken Sie direkt die Windows Schlüssel und die Pause Taste auf Ihrer Tastatur.
- Oder gehen Sie zu Systemsteuerung> System und Sicherheit> System .
Schritt 2: Klicken Sie auf Erweiterte Systemeinstellungen vom linken Feld.
Schritt 3: Unter dem Fortgeschrittene Klicken Sie auf die Registerkarte die Einstellungen in dem Performance Abschnitt zum Öffnen der Performance-Optionen Seite.
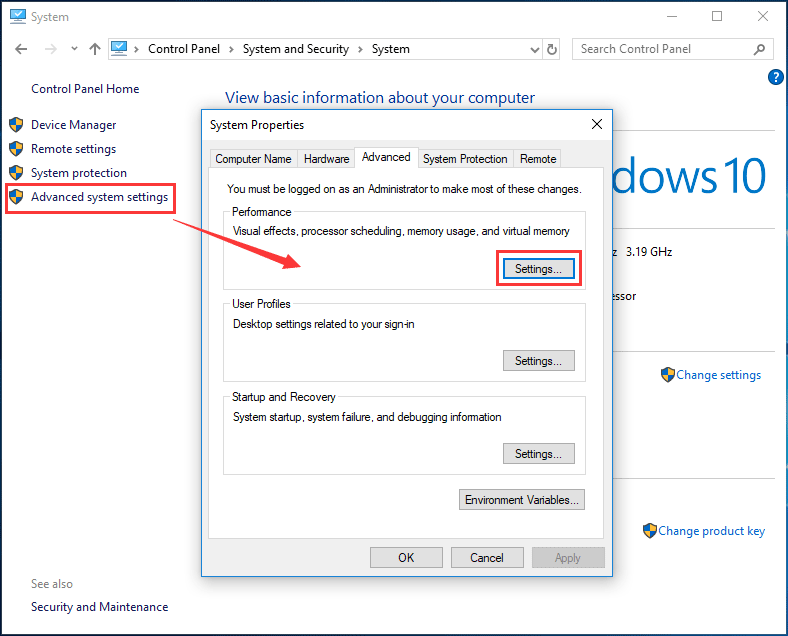
Schritt 3: Gehen Sie zu Fortgeschrittene Klicken Sie auf die Registerkarte Veränderung Schaltfläche in der Virtueller Speicher Sektion.
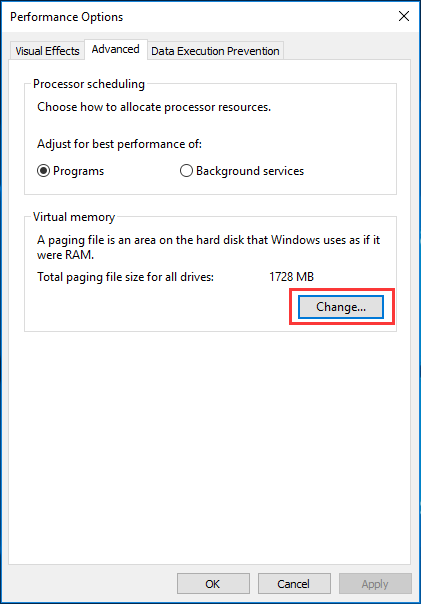
Schritt 4: Im Popup-Fenster wird die Automatische Verwaltung der Größe der Auslagerungsdatei für alle Laufwerke Option ist standardmäßig ausgewählt. Deaktivieren Sie einfach das Kontrollkästchen und wählen Sie ein Laufwerk aus, für das Sie die Größe der Auslagerungsdatei bearbeiten möchten. Im Allgemeinen wird in den meisten Fällen das Laufwerk C ausgewählt.
Schritt 5: Klicken Sie auf Benutzerdefiniertes Format Geben Sie die Anfangsgröße und die maximale Größe der Auslagerungsdatei in Megabyte (MB) ein, abhängig vom physischen Speicher Ihres PCs.
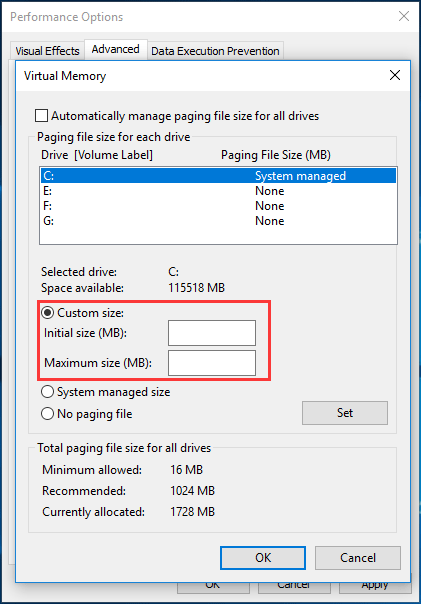
Wenn Sie hier lesen, fragen Sie möglicherweise, wie viel virtuellen Speicher ich einstellen soll. Im obigen Bild sehen Sie den empfohlenen virtuellen Speicher für Windows 10.
Tatsächlich setzt Windows die anfängliche Größe der Auslagerungsdatei des virtuellen Speichers auf die Menge der installierten Dateien RAM auf deinem Computer. Microsoft empfiehlt, dass Sie mindestens das 1,5-fache und höchstens das 3-fache des physischen Arbeitsspeichers festlegen.
Wenn Ihr Computer über 4 GB RAM verfügt, sollte die minimale Auslagerungsdatei 1024 x 4 x 1,5 = 6,144 MB und die maximale 1024 x 4 x 3 = 12 288 MB betragen. Hier sind 12 GB für eine Auslagerungsdatei enorm, daher empfehlen wir die Obergrenze nicht, da das System möglicherweise instabil ist, wenn die Auslagerungsdatei eine bestimmte Größe überschreitet.
Schritt 5: Klicken Sie auf einstellen und in Ordnung . Jetzt können Sie den virtuellen Speicher in Windows 10 erfolgreich erhöhen.
Trinkgeld: Darüber hinaus können Sie in Betracht ziehen, Ihren RAM zu aktualisieren, um das Problem mit dem niedrigen virtuellen Speicher zu beheben. Dies kann die Größe des Gesamtspeichers erhöhen, der dem Betriebssystem zur Verfügung steht.

![Wie behebt man das Problem „GameStop-Zugriff verweigert“? Hier sind 5 Möglichkeiten! [MiniTool-Tipps]](https://gov-civil-setubal.pt/img/news/EB/how-to-fix-the-gamestop-access-denied-issue-here-are-5-ways-minitool-tips-1.png)
![[Gelöst] Einige Ihrer Medien konnten nicht auf Twitter hochgeladen werden](https://gov-civil-setubal.pt/img/news/08/some-your-media-failed-upload-twitter.jpg)



![So zeigen Sie den Verlauf der Zwischenablage auf dem Mac an | Auf die Zwischenablage auf dem Mac zugreifen [MiniTool News]](https://gov-civil-setubal.pt/img/minitool-news-center/39/how-view-clipboard-history-mac-access-clipboard-mac.png)
![Was ist der Testmodus? Wie kann ich es in Windows 10/11 aktivieren oder deaktivieren? [MiniTool-Tipps]](https://gov-civil-setubal.pt/img/news/F0/what-is-test-mode-how-to-enable-or-disable-it-in-windows-10/11-minitool-tips-1.png)
![Sie benötigen einen WIA-Treiber, um dieses Gerät zu verwenden: So beheben Sie [MiniTool News]](https://gov-civil-setubal.pt/img/minitool-news-center/82/you-need-wia-driver-use-this-device.jpg)

![Thumb Drive VS Flash Drive: Vergleichen Sie sie und treffen Sie eine Auswahl [MiniTool-Tipps]](https://gov-civil-setubal.pt/img/disk-partition-tips/92/thumb-drive-vs-flash-drive.jpg)







