[Schritt-für-Schritt-Anleitung] 4 Lösungen für HP Wiederherstellung unvollständig
Schritt Fur Schritt Anleitung 4 Losungen Fur Hp Wiederherstellung Unvollstandig
Systemprobleme auf HP-Computern sind nicht neu. Normalerweise können Sie sich auf HP Recovery Manager verlassen, um eine Systemwiederherstellung durchzuführen. Was aber, wenn die Wiederherstellung unvollständig ist? Keine Panik! Diese Anleitung von MiniTool-Website kann Ihren Tag retten!
Der HP-Wiederherstellungsversuch ist fehlgeschlagen
HP-Wiederherstellungsmanager stellt eine Wiederherstellungsumgebung bereit, damit Sie den abgestürzten HP-Computer in einem früheren Zustand wiederherstellen können, wenn der Computer normal funktioniert. Wenn Sie jedoch versuchen, einen Wiederherstellungsvorgang über HP Recovery Manager durchzuführen, funktionieren die Dinge möglicherweise nicht wie erwartet. Die Wiederherstellung schlägt möglicherweise fehl und Sie werden von der folgenden Meldung aufgefordert:
Wiederherstellungsmanager
Restaurierung unvollständig
Die Wiederherstellung wurde nicht abgeschlossen.
Bitte wählen Sie eine der folgenden Schaltflächen aus.
Da Sie möglicherweise auf nichts zugreifen, wenn Sie dazu aufgefordert werden, müssen Sie dieses Problem so schnell wie möglich lösen. Diese Anleitung zeigt Ihnen die detaillierten Anweisungen, die Sie selbst handhaben können. Lassen Sie uns ohne Verzögerung hineinspringen!
Wie behebt man HP Stuck on Restoration Incomplete?
Lösung 1: Führen Sie einen Power Reset durch
Wenn Sie auf Probleme wie „Windows reagiert nicht“, „leere Anzeige“, „eingefrorene Software“ oder „hängenbleiben“ stoßen HP-Wiederherstellung unvollständig , ein Power-Reset Ihres Computers ist einen Versuch wert. Dieser Vorgang löscht alle Informationen aus dem Speicher des Computers, ohne persönliche Daten zu löschen.
Schritt 1. Schalten Sie Ihren Computer aus.
Schritt 2. Trennen Sie alle Peripheriegeräte, einschließlich des externen Displays, des Druckers, des USB-Flash-Laufwerks und des Netzteils, von Ihrem HP-Computer.
Schritt 3. Drehen Sie Ihr Gerät um, entfernen Sie die Batteriefachabdeckung und nehmen Sie die Batterie heraus.
Schritt 4. Halten Sie gedrückt Leistung mindestens 15 Sekunden lang gedrückt halten, um die restliche elektrische Ladung abzuleiten.
Schritt 5. Setzen Sie den Akku richtig ein, bringen Sie die Abdeckung wieder an und starten Sie Ihren Computer neu.
Schritt 6. Wenn Sie ein Startmenü sehen, wählen Sie Windows normal starten und schlagen Eingeben . Wenn Ihr Computer fehlerfrei hochfährt, schließen Sie alle Peripheriegeräte wieder an.
Lösung 2: Führen Sie eine Startreparatur durch
Die Windows-Starthilfe, auch bekannt als Automatische Reparatur, ist ein integriertes Dienstprogramm, das bei der Behandlung von Startproblemen helfen kann. So geht's:
Schritt 1. Starten Sie Ihren Computer dreimal neu und dann werden Sie von aufgefordert Automatische Reparatur Bildschirm.
Schritt 2. Klicken Sie auf Erweiterte Optionen die zu öffnen Wähle eine Option Speisekarte.
Schritt 3. Klicken Sie auf Fehlerbehebung > Erweiterte Optionen > Start/Automatische Reparatur > wählen Sie Ihr Konto > geben Sie das Passwort ein > klicken Sie auf Weitermachen , und dann beginnt das Tool damit umzugehen HP-Wiederherstellung unvollständig für dich.
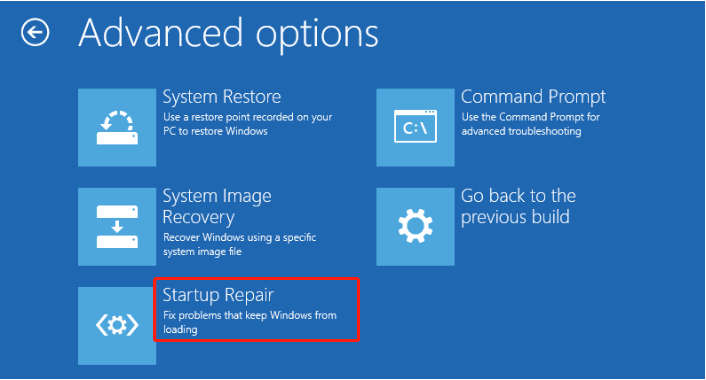
Lösung 3: Führen Sie eine Systemwiederherstellung über WinRE durch
Da Sie keine Systemwiederherstellung über HP Recovery Manager durchführen können, können Sie Ihr System von wiederherstellen WinRE als Alternative.
Schritt 1. Starten Sie Ihren Computer neu. Tippen Sie auf dem Anmeldebildschirm auf Leistung Symbol in der unteren rechten Ecke > halten Sie gedrückt Schicht > auswählen Neu starten Zum eingeben der Wähle eine Option Speisekarte.
Schritt 2. Gehen Sie zu Fehlerbehebung > Erweiterte Optionen > Systemwiederherstellung .
Schritt 3. Klicken Sie auf Nächste und Sie sehen eine Liste der manuell oder automatisch auf Ihrem Computer installierten Wiederherstellungspunkte. Wählen Sie einen Wiederherstellungspunkt aus der Liste und klicken Sie darauf Nächste .
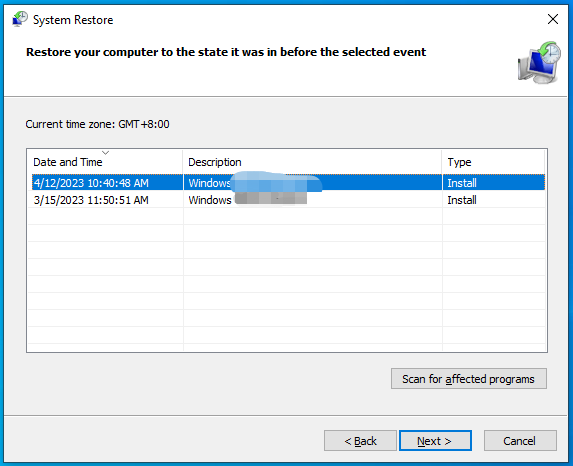
Schritt 4. Nachdem Sie die Wiederherstellungsdetails überprüft haben, klicken Sie auf Beenden um den Prozess zu starten.
Sobald der Wiederherstellungsprozess läuft, darf er nicht unterbrochen werden.
Verwandter Artikel: Gelöst – Windows kann auf diesem Computer kein Systemabbild finden
Lösung 4: Führen Sie das HP Hardware Diagnostic Tool aus
Wenn es Hardwareprobleme auf Ihrem Computer gibt, können Sie einen Hardwaretest über das HP Hardware Diagnostic Tool durchführen. Dieses Tool kann mögliche Hardwareprobleme mit Ihrem HP-Computer identifizieren, diagnostizieren und beheben. So geht's:
Schritt 1. Laden Sie HP Hardware Diagnostics herunter von der HP-Website.
Schritt 2. Öffnen Sie die ausführbare Datei und folgen Sie dem Bildschirmassistenten, um sie zu installieren.
Schritt 3. Starten Sie es und gehen Sie zu Systemtests um den Prozess zu starten.
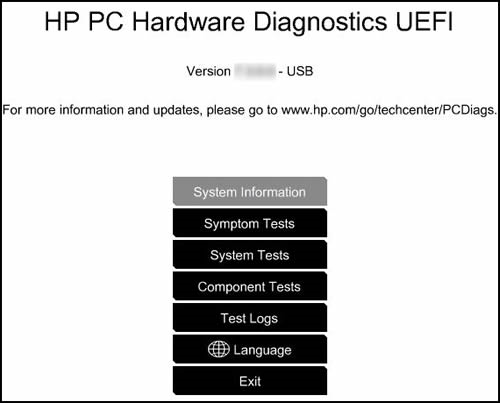
Schritt 4. Nachdem der Test abgeschlossen ist, starten Sie Ihren Computer neu und prüfen Sie, ob HP-Wiederherstellung unvollständig ist weg.
Vorschlag: Sichern Sie Ihren HP-Computer mit MiniTool ShadowMaker
Obwohl Sie es vielleicht schaffen, es zu lösen HP-Wiederherstellung unvollständig Heutzutage kommt es häufig vor, dass ähnliche Systemabstürze oder Systemwiederherstellungsprobleme auf HP-Computern auftreten. In diesem Fall ist es besser, einige Vorkehrungen zu treffen, als auf den Systemausfall zu warten.
Ein Stück von All-in-One-Backup-Software – MiniTool ShadowMaker kann Ihnen helfen. Mit dieser Freeware können Sie Ihr System einfach sichern. Wenn Sie auf Probleme wie z HP-Wiederherstellung unvollständig , können Sie das Systemabbild verwenden, um Ihr System in einen normalen Zustand zurückzuversetzen. So sichern Sie Ihren HP-Computer:
Schritt 1. Starten Sie dieses Tool und gehen Sie zu Sicherung Buchseite.
Schritt 2. Wie Sie sehen können, ist das System ausgewählt QUELLE standardmäßig, sodass Sie nur einen Zielpfad in auswählen müssen ZIEL .
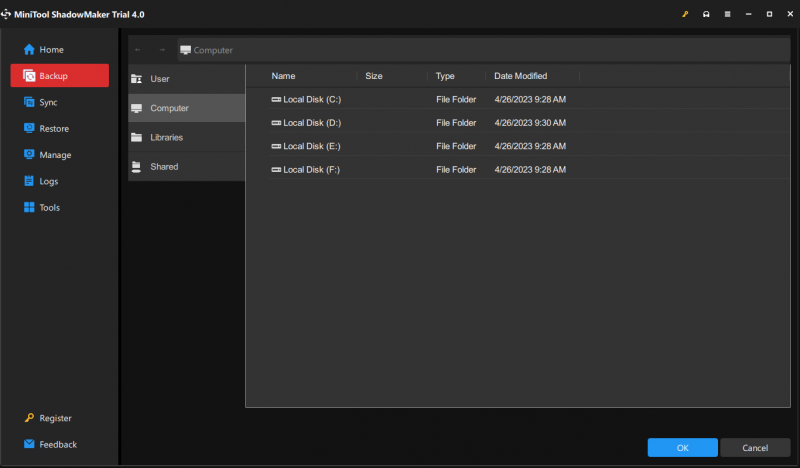
Schritt 3. Klicken Sie auf Jetzt sichern um die Aufgabe sofort zu starten.
Dann müssen Sie Erstellen Sie eine bootfähige USB-Festplatte , gehen Sie einfach zu Werkzeug > Media Builder > WinPE-basierte Medien mit MiniTool-Plugin > USB-Stick . Wenn Ihr Computer nicht booten kann, können Sie Ihren Computer von diesem bootfähigen Datenträger booten und darin eine Systemwiederherstellung durchführen.
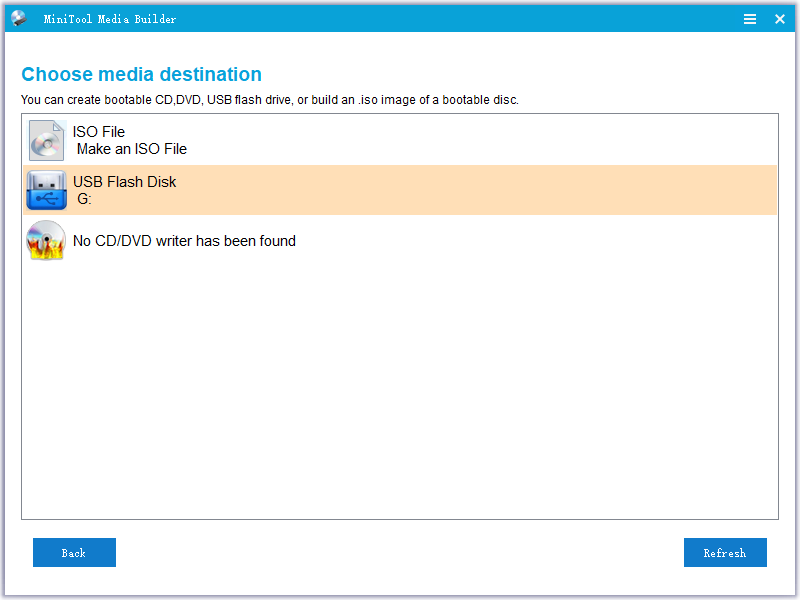
Wir brauchen Ihre Stimme
Welche Lösung bevorzugen Sie? Haben Sie Ideen zu unserem Produkt? Zögern Sie nicht, Ihre Vorschläge oder Fragen per zu teilen [E-Mail-geschützt] . Jedes Feedback ist willkommen.
![Was ist Adobe AIR? Sollten Sie es entfernen? [Vor-und Nachteile]](https://gov-civil-setubal.pt/img/news/37/what-is-adobe-air-should-you-remove-it.png)


![So deinstallieren Sie Microsoft Office Click-to-Run unter Windows 10 [MiniTool News]](https://gov-civil-setubal.pt/img/minitool-news-center/87/how-uninstall-microsoft-office-click-run-windows-10.jpg)
![So starten Sie Ihr Android-Gerät im abgesicherten Modus [GELÖST!] [MiniTool-Neuigkeiten]](https://gov-civil-setubal.pt/img/minitool-news-center/67/how-start-your-android-device-safe-mode.jpg)
![Destiny 2-Fehlercode-Saxophon: So beheben Sie das Problem (4 Möglichkeiten) [MiniTool News]](https://gov-civil-setubal.pt/img/minitool-news-center/91/destiny-2-error-code-saxophone.jpg)
![Wiederherstellen von Daten von formatiertem USB (Schritt-für-Schritt-Anleitung) [MiniTool-Tipps]](https://gov-civil-setubal.pt/img/blog/06/c-mo-recuperar-datos-de-usb-formateado.jpg)








![Fix Microsoft Security Client OOBE aufgrund von 0xC000000D gestoppt [MiniTool News]](https://gov-civil-setubal.pt/img/minitool-news-center/65/fix-microsoft-security-client-oobe-stopped-due-0xc000000d.png)
![Arten der USB-zu-USB-Kabel und deren Verwendung [MiniTool Wiki]](https://gov-civil-setubal.pt/img/minitool-wiki-library/46/types-usb-usb-cables.png)

