So öffnen Sie eine Datei / einen Ordner in der Eingabeaufforderung (CMD) Windows 10 [MiniTool News]
How Open File Folder Command Prompt Windows 10
Zusammenfassung :
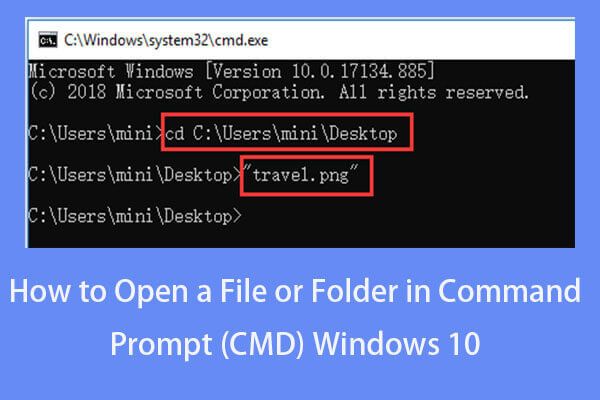
Frage mich, wie man eine Datei cmd öffnet oder wie man einen Ordner in der Eingabeaufforderung unter Windows 10 öffnet? Dieses Tutorial enthält eine Schritt-für-Schritt-Anleitung. Wenn Sie in Windows 10 einige Dateien oder Ordner nicht finden können oder einige Dateien auf Ihrem Windows 10-Computer unerwartet verloren gehen, MiniTool Mit der kostenlosen Datenwiederherstellungssoftware für Windows 10/8/7 können Sie verlorene Dateien problemlos wiederherstellen.
Sie können Dateien auch über die Eingabeaufforderung öffnen. Fragen Sie sich, wie Sie eine Datei oder einen Ordner in der Eingabeaufforderung unter Windows 10 öffnen können? Überprüfen Sie die Schritt-für-Schritt-Anleitung in diesem Tutorial.
So öffnen Sie eine Datei CMD Windows 10 in 2 Schritten
Schritt 1 - Öffnen Sie die Eingabeaufforderung
Sie haben mehrere Möglichkeiten Öffnen Sie die Eingabeaufforderung in Windows 10 .
Sie können drücken Windows + R. Tasten auf der Tastatur zum Öffnen von Windows Lauf Dialog. Geben Sie dann ein cmd im Feld Ausführen. Wenn Sie die Eingabeaufforderung als Administrator ausführen möchten, müssen Sie drücken Strg + Umschalt + Eingabetaste Schlüssel gleichzeitig.
Alternativ können Sie auch auf klicken Start oder Suchbox in Windows 10 und geben Sie ein cmd oder Eingabeaufforderung . Klicken Sie mit der rechten Maustaste auf die Eingabeaufforderungs-App in der Liste und wählen Sie Als Administrator ausführen .
Schritt 2 - Öffnen Sie Dateien über die Eingabeaufforderung
Normalerweise haben Sie zwei Möglichkeiten, eine Datei mit cmd zu öffnen. Zum einen wird der Ordner verschoben, in dem sich die Datei befindet, zum anderen werden die Dateien direkt in der Eingabeaufforderung geöffnet.
Methode 1. So öffnen Sie eine Datei mit cmd, indem Sie zuerst in den Ordner wechseln
- Mit dem Befehl cd können Sie in den genauen Ordner wechseln, in dem sich die Datei befindet. CD C: Benutzer Mini Desktop .
- Nachdem Sie sich im richtigen Ordnerpfad befinden, können Sie den Namen der Datei mit ihrer Erweiterung eingeben, z. 'Travel.png' und getroffen Eingeben Taste, um es zu öffnen.
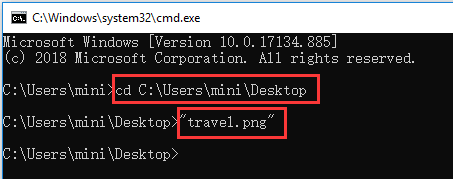
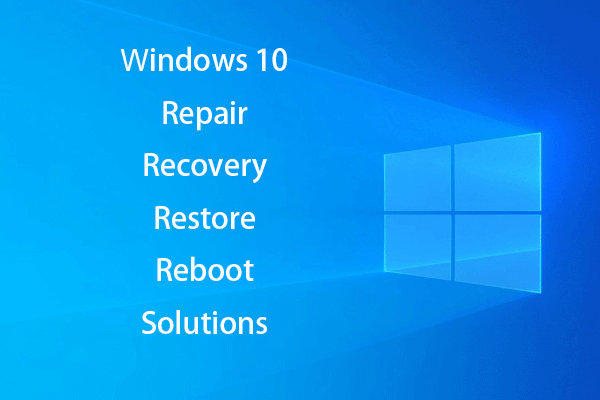 Erstellen Sie Windows 10 Repair Disk / Recovery Drive / System Image, um Win 10 zu reparieren
Erstellen Sie Windows 10 Repair Disk / Recovery Drive / System Image, um Win 10 zu reparieren Windows 10 reparieren, wiederherstellen, neu starten, neu installieren, Lösungen wiederherstellen. Erfahren Sie, wie Sie eine Windows 10-Reparaturdiskette, eine Wiederherstellungsdiskette / ein USB-Laufwerk / ein Systemabbild erstellen, um Windows 10-Betriebssystemprobleme zu beheben.
WeiterlesenMethode 2. So öffnen Sie eine Datei direkt mit cmd
Sie können Dateien auch direkt über die Eingabeaufforderung unter Windows 10 öffnen, anstatt zum Ordnerpfad zu wechseln. Sie können den vollständigen Pfad, den Dateinamen und die Dateierweiterung eingeben, um die Zieldatei zu öffnen, z. 'C: Benutzer mini Desktop travel.png' .
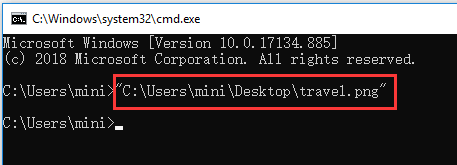
Sie können auch frei eine App angeben, um die Datei zu öffnen. Sie müssen den gesamten Pfad der App vor dem Pfad der Datei eingeben. Zum Beispiel, C: Benutzer mini '% windir% system32 mspaint.exe' 'C: Benutzer mini Desktop travel.png' .
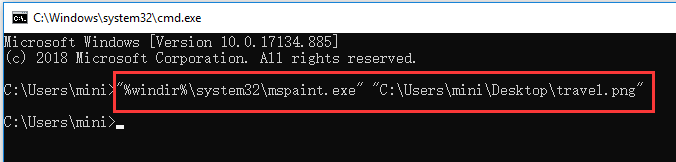
So öffnen Sie einen Ordner in der Eingabeaufforderung Windows 10
Sie können einen Ordner auch über die Eingabeaufforderung mit der folgenden Befehlszeile öffnen.
Nachdem Sie das Eingabeaufforderungsfenster wie oben beschrieben aufgerufen haben, können Sie in der Eingabeaufforderung einen Ordner im Datei-Explorer öffnen. Die Befehlszeile kann so sein: start% windir% explorer.exe 'C: Users mini Desktop' .
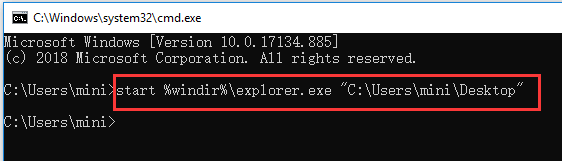
Tipp: Sie müssen erwähnen, dass Sie den Pfad einer Datei oder eines Ordners in doppelte Anführungszeichen setzen müssen, da einige Ordner- oder Dateinamen Leerzeichen enthalten.
So stellen Sie unerwartet verlorene Dateien oder Ordner in Windows 10 wieder her
Manchmal kann es in Windows 10 aus verschiedenen Gründen zu unerwarteten Datenverlusten kommen, z. Systemabsturz, Blue Screen-Fehler (z. BSOD-Fehler des Bad Pool Caller ), Stromausfall, Malware- / Virusinfektion, Festplattenausfall usw. Um verlorene Daten einfach kostenlos wiederherzustellen, können Sie die auswählen beste kostenlose Datenrettungssoftware um es zu realisieren.
MiniTool Power Data Recovery , eine 100% saubere und kostenlose Datenwiederherstellungssoftware für Windows 10/8/7, ermöglicht die einfache Wiederherstellung von versehentlich gelöschten oder verlorenen Dateien von einem lokalen Computerlaufwerk, einer externen Festplatte, einem SSD-Laufwerk oder einem USB-Laufwerk ( Wiederherstellung von USB-Sticks ), SD-Karte und mehr.
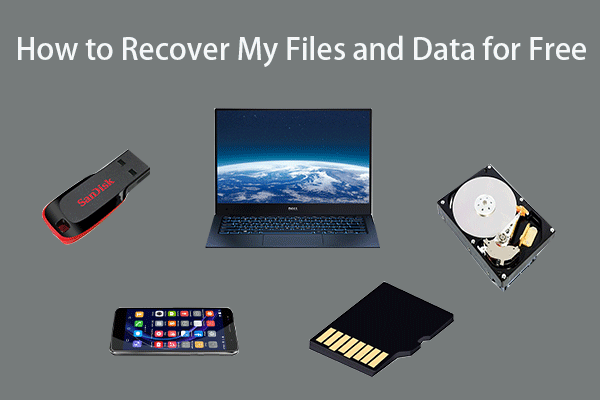 So stellen Sie meine Dateien / Daten in 3 Schritten kostenlos wieder her [23 FAQs + Lösungen]
So stellen Sie meine Dateien / Daten in 3 Schritten kostenlos wieder her [23 FAQs + Lösungen] Einfache 3 Schritte, um schnell und kostenlos meine Dateien / Daten mit der besten kostenlosen Dateiwiederherstellungssoftware wiederherzustellen. 23 FAQs und Lösungen zum Wiederherstellen meiner Dateien und verlorener Daten sind enthalten.
Weiterlesen![Fix: Die Treiber für dieses Gerät sind nicht installiert. (Code 28) [MiniTool News]](https://gov-civil-setubal.pt/img/minitool-news-center/99/fix-drivers-this-device-are-not-installed.png)




![Der beste Weg, um Dateien von einem defekten Computer wiederherzustellen | Schnell und einfach [MiniTool-Tipps]](https://gov-civil-setubal.pt/img/data-recovery-tips/16/best-way-recover-files-from-broken-computer-quick-easy.jpg)


![So aktivieren Sie Windows 10 Free dauerhaft mit CMD [MiniTool News]](https://gov-civil-setubal.pt/img/minitool-news-center/77/how-permanently-activate-windows-10-free-with-cmd.jpg)

![Behoben - 4 Möglichkeiten zum DISM-Fehler 0x800f0906 Windows 10 [MiniTool News]](https://gov-civil-setubal.pt/img/minitool-news-center/85/fixed-4-ways-dism-error-0x800f0906-windows-10.png)


![Wie blende ich die Taskleiste in Windows 10 aus? [Gelöst!] [MiniTool-Neuigkeiten]](https://gov-civil-setubal.pt/img/minitool-news-center/03/how-hide-taskbar-windows-10.jpg)


![Windows kann erforderliche Dateien nicht installieren: Fehlercodes und Korrekturen [MiniTool News]](https://gov-civil-setubal.pt/img/minitool-news-center/95/windows-cannot-install-required-files.jpg)


