12 Möglichkeiten zur Behebung eines Bluescreen-Fehlers bei Bad Pool-Anrufern Windows 08.10.7 [MiniTool-Tipps]
12 Ways Fix Bad Pool Caller Blue Screen Error Windows 10 8 7
Zusammenfassung :
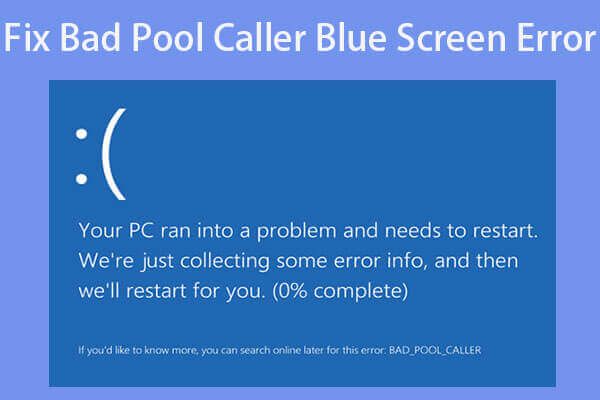
In diesem Beitrag werden 12 Lösungen zur Behebung des Bluescreen-Fehlers 'Bad Pool Caller' in Windows 10/8/7 vorgestellt. Jede Lösung zur Behebung des Bad Pool Caller-Fehlers 0x000000C2 enthält eine schrittweise Anleitung. Falls in Ihrem Windows 10/8/7 aufgrund des BSOD Bad Pool Caller-Fehlers ein Datenverlust auftritt, MiniTool Datenwiederherstellungssoftware hilft Ihnen dabei, verlorene Daten einfach wiederherzustellen.
Schnelle Navigation :
Dieses Tutorial bietet 12 Lösungen, mit denen Sie den Bluescreen-Fehler 'Bad Pool Caller 0x000000C2' unter Windows 10/8/7 beheben können. Wenn Sie aufgrund dieses Windows 10/8/7 Bad Pool Caller-Bluescreen-Fehlers einen Datenverlust erleiden, finden Sie in diesem Beitrag auch eine einfache und schnelle Möglichkeit, verlorene Daten und Dateien auf Ihrem Windows 10/8/7 PC wiederherzustellen. (>> Meine Dateien wiederherstellen )
Im Folgenden wird erläutert, was ein Bad Pool Caller ist, was einen BSOD Bad Pool Caller-Fehler verursacht, 12 Lösungen zur Behebung des Windows 10/8/7 Bad Pool Caller 0x000000C2-Bluescreen-Fehlers und wie auf einfache Weise mögliche Datenverluste auf dem PC wiederhergestellt werden können Bluescreen-Fehler.
Was ist der Fehler 'Bad Pool Caller 0x000000C2'?
Einige von Ihnen wissen möglicherweise nicht, was der Bad Pool Caller ist und was den 0x000000C2 Bad Pool Caller-Fehler verursacht.
Der Bad Pool Caller-Fehler ist eine Art BSOD-Fehler (Windows Blue Screen of Death), der häufig mit dem Stoppfehlercode 0x000000C2 geliefert wird.
Das Windows-Betriebssystem speichert eine Reihe der benötigten Dateien im „Datenpool“. Und der „Datenpool“ ermöglicht es Ihrem Computer, alle benötigten Dateien zu lesen, wann immer sie benötigt werden. Wenn auf Ihrem Windows 10/8/7-Computer der BSOD-Fehler 'Bad Pool Caller' angezeigt wird, bedeutet dies, dass ein Thread in Ihrem Prozessor eine Anforderung für einen fehlerhaften Pool gestellt hat. Ihr Windows-Computer kann eine bestimmte Datei oder einige erforderliche Einstellungen nicht lesen. Ihr Computer fordert Sie auf, Ressourcen zu verwenden, die nicht verfügbar, nicht vorhanden oder von anderen Threads verwendet werden.
Genau wie bei vielen anderen Windows BSOD-Fehlern (z. Kernel-Daten-Inpage-Fehler ) führt der Bluescreen-Fehler 'Bad Pool Caller' auch zu einem Absturz des Windows-Systems und zum Neustart Ihres PCs, um Schäden am System zu vermeiden. Dieser Bluescreen-Fehler zeigt möglicherweise die folgende Meldung an.
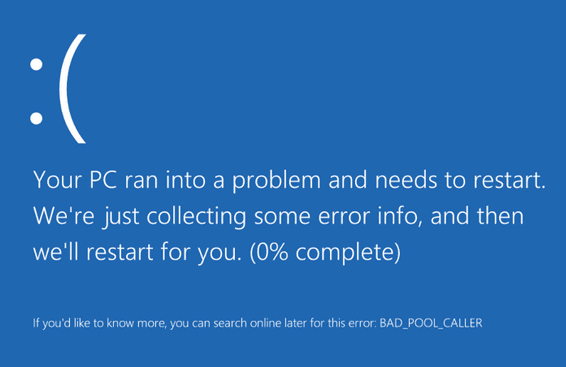
Es gibt viele mögliche Ursachen für den Fehler 'Bad Pool Caller', z. Systemabsturz, der Pool-Header ist beschädigt , Treiberprobleme, RAM-Beschädigung, Malware- / Virusinfektion, Dateibeschädigung, ungültige Registrierungseinträge und mehr.
Trotzdem kann ein Bad Pool Caller-Fehler viele Probleme auf Ihrem Windows 10/8/7 PC verursachen, wie z Computer lässt sich nicht einschalten überhaupt Datenverlust usw. In Bezug auf Datenverlust werden wir dieses Problem durch die Verwendung abdecken MiniTool Power Data Recovery .
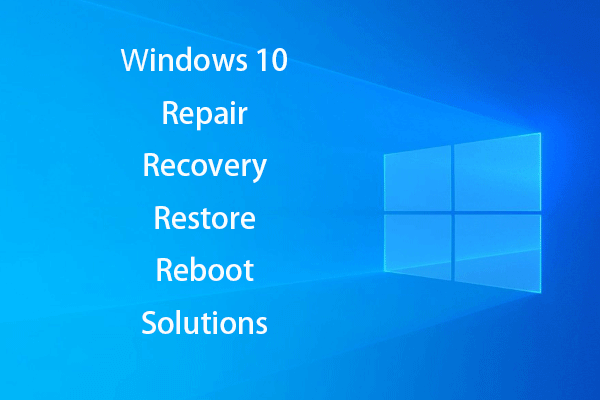 Erstellen Sie Windows 10 Repair Disk / Recovery Drive / System Image, um Win 10 zu reparieren
Erstellen Sie Windows 10 Repair Disk / Recovery Drive / System Image, um Win 10 zu reparieren Windows 10 reparieren, wiederherstellen, neu starten, neu installieren, Lösungen wiederherstellen. Erfahren Sie, wie Sie eine Windows 10-Reparaturdiskette, eine Wiederherstellungsdiskette / ein USB-Laufwerk / ein Systemabbild erstellen, um Windows 10-Betriebssystemprobleme zu beheben.
Weiterlesen12 Möglichkeiten, um den Fehler 'Bad Pool Caller' zu beheben Windows 10/8/7
- Starte deinen Computer neu
- Führen Sie einen Antivirenscan durch
- Letzte Computeränderungen rückgängig machen
- Deinstallieren Sie kürzlich installierte Hardware oder Software
- Aktualisieren Sie das Windows 10/8/7 System
- Aktualisieren Sie alle Treiber unter Windows
- Führen Sie die Windows-Speicherdiagnose aus
- Überprüfen und reparieren Sie Festplattenbeschädigungen
- Überprüfen und beheben Sie beschädigte Systemdateien
- Führen Sie die Windows BSOD-Fehlerbehebung aus
- Stellen Sie Ihren Computer wieder her
- Starte deinen PC neu
So beheben Sie einen Bad Pool Caller 0x000000C2 BSOD-Fehler Windows 10/8/7 - 12 Ways
Wir behandeln diese 12 Möglichkeiten, um Ihnen bei der Behebung des Bad Pool Caller-Fehlers Windows 10/8/7 zu helfen. Überprüfen Sie sie weiter unten. Sie können sie einzeln ausprobieren.
# 1 Starten Sie Ihren Computer neu
Der erste Schritt, den Sie ausführen können, besteht darin, Ihren Computer neu zu starten, um festzustellen, ob er vom Bluescreen-Problem 'Bad Pool Caller' abweichen kann. Wenn ein Neustart nicht funktioniert, überprüfen Sie die folgenden Maßnahmen weiter.
# 2 Führen Sie einen Antivirenscan durch
Eine Malware- oder Virusinfektion kann auch den BSOD Bad Pool Caller-Fehler verursachen, da sie möglicherweise Systemdateien und -daten infiziert. Sie können eine zuverlässige Antivirensoftware verwenden, um einen Virenscan durchzuführen, um festzustellen, ob sich auf Ihrem Computer Ransomware oder Viren befinden. Wenn ja, reinigen und entfernen Sie diese, um Ihren Computer funktionsfähig zu halten.
Es muss erwähnt werden, dass Antivirensoftware auch den Fehler Bad Pool Caller 0x000000C2 verursachen kann. Wenn Sie Antivirensoftware von Drittanbietern installiert haben, können Sie diese auch vorübergehend deaktivieren oder vollständig entfernen, um festzustellen, ob der Bluescreen-Fehler 'Bad Pool Caller' behoben werden kann. Keine Sorge, dies versetzt Ihren Computer nicht in einen völlig schutzlosen Zustand, da Windows 10 über eine integrierte Sicherheitssoftware verfügt - Windows Defender. (>> Ist Windows Defender genug? )
# 3 Machen Sie die letzten Computeränderungen rückgängig, um einen Fehler beim Anrufer eines fehlerhaften Pools zu beheben
Wenn Sie einige Änderungen an Ihrem Computer vorgenommen haben, besteht die Möglichkeit, dass der Windows 10/8/7-Bluescreen-Fehler 'Bad Pool Caller' durch die zuletzt an Ihrem Computer vorgenommenen Änderungen verursacht wird. Sie können alle letzten Änderungen rückgängig machen und Ihren Computer erneut starten.
Wenn Sie einige externe USB-Geräte an Ihren Computer angeschlossen haben, können Sie alle ausstecken, um festzustellen, ob der blaue Bildschirm des Windows Bad Pool Caller nicht mehr angezeigt wird.
# 4 Deinstallieren Sie kürzlich installierte Hardware oder Software
Das Windows 10-Bluescreen-Problem mit Bad Pool Caller kann auch durch einige kürzlich installierte problematische Anwendungen verursacht werden. Wenn Sie neue Hardware oder Software auf Ihrem Windows 10/8/7-Computer installiert haben, wird empfohlen, diese zu deinstallieren, um es zu versuchen.
Um ein Programm in Windows 10 zu deinstallieren, können Sie auf klicken Start -> Einstellungen -> Apps -> Apps & Funktionen Suchen Sie die Anwendung, die Sie deinstallieren möchten, klicken Sie darauf und wählen Sie Deinstallieren .
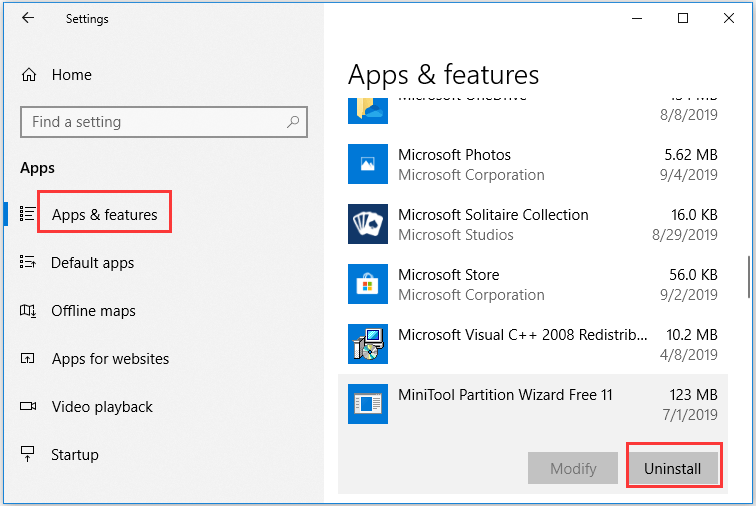
Die oben genannten Lösungen sind die einfachen und grundlegenden Schritte, die Sie ausführen können, um den Bluescreen-Fehler 'Bad Pool Caller 0x000000C2' zu beheben. Wenn sie nicht wirksam werden, sollten Sie weiterhin die unten aufgeführten erweiterten Maßnahmen ausprobieren.
# 5 Beheben Sie den Blue Screen-Fehler des Bad Pool Caller, indem Sie das Windows 10/8/7 System aktualisieren
Der Bluescreen-Fehler von Windows 10 Bad Pool Caller kann auch durch Hardware- oder Software-Inkompatibilität verursacht werden. Wenn Hardware oder Software auf Ihrem Computer nicht mit dem System kompatibel ist, kann dies zu verschiedenen Arten von Blue Screen of Death-Fehlern wie Bad Pool Caller führen.
Sie können die Hardware und Software vollständig mit dem Windows 10/8/7-Computer kompatibel machen Suchen Sie nach neuen Windows-Updates und aktualisieren Sie Ihr PC-System.
Sie können klicken Start -> Einstellungen -> Update & Sicherheit -> Windows Update und klicken Sie auf Auf Updates prüfen . Ihr Windows 10-Computer überprüft automatisch die verfügbaren neuen Windows-Updates und installiert sie.
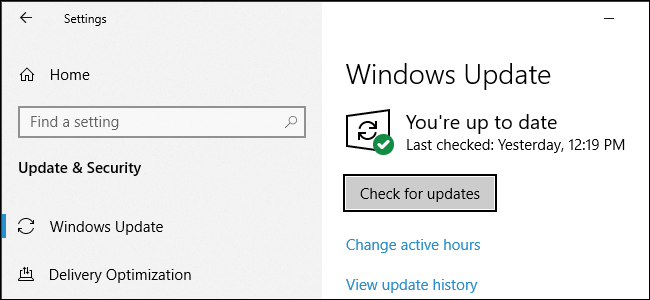
 10 besten kostenlosen Windows 10-Tools für Sicherung und Wiederherstellung (Benutzerhandbuch)
10 besten kostenlosen Windows 10-Tools für Sicherung und Wiederherstellung (Benutzerhandbuch) Erfahren Sie, wie Sie die 10 besten kostenlosen Windows 10-Sicherungs- und Wiederherstellungstools zum Sichern und Wiederherstellen von Windows 10 sowie zum Wiederherstellen verlorener / gelöschter Daten vom Windows 10-PC verwenden.
Weiterlesen# 6 Aktualisieren Sie alle Treiber unter Windows 08.10.7, um den Fehler 'Bad Pool Caller' zu beheben
Eine weitere häufige Ursache für den Windows 10-Fehler 'Bad Pool Caller' sind die veralteten / inkompatiblen / beschädigten Treiber. Sie können Aktualisieren Sie alle Treiber Dazu gehören Grafikkarte, Audio / Video, Maus / Tastatur, Netzwerkadapter, Prozessortreiber und mehr, um festzustellen, ob dieser Bluescreen-Fehler behoben werden kann. Überprüfen Sie die folgenden Schritte.
Schritt 1. Sie können drücken Windows + X. Tasten gleichzeitig auf der Tastatur und wählen Sie Gerätemanager zu Öffnen Sie den Geräte-Manager unter Windows 10 .
Schritt 2. Anschließend können Sie jede Gerätekategorie erweitern, mit der rechten Maustaste auf die Hardware klicken, für die Sie einen Treiber eines Drittanbieters installiert haben, und auf klicken Treiber aktualisieren . Gehen Sie genauso vor, um die Gerätetreiber zu überprüfen und auf die neuesten Versionen zu aktualisieren.
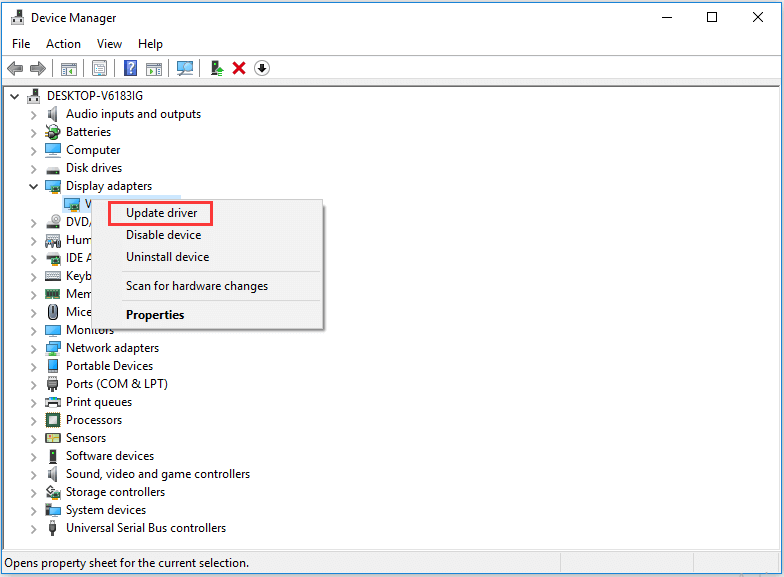
So stellen Sie verlorene Daten unter Windows 10/8/7 nach einem Fehler beim Bad Pool Caller wieder her
Wie Sie sehen können, kann der Bluescreen-Fehler 'Bad Pool Caller' durch viele Probleme verursacht werden. Wenn Sie aufgrund dieses Fehlers einen Datenverlust auf Ihrem Windows 10/8/7-Computer erleiden, können Sie das verwenden beste kostenlose Datenrettungssoftware verlorene Daten mit Leichtigkeit wiederherzustellen.
MiniTool Power Data Recovery , ein 100% sauberes Datenwiederherstellungsprogramm, kann Ihnen dabei helfen, verlorene Daten oder versehentlich gelöschte Dateien auf einem Windows 10/8/7-Computer problemlos wiederherzustellen.
Sie können dies verwenden freie Datei undelete Software um Daten von lokaler Festplatte, externer Festplatte, USB-Laufwerk wiederherzustellen, SD-Karte , SSD und andere Speichergeräte.
Es kann Ihnen helfen, alle Arten von Datenverlustsituationen zu bewältigen, z. Datenverlust durch BSOD-Fehler inkl. Bad Pool Caller, versehentliches Löschen von Dateien, Virenbefall, Systemabsturz, Festplattenfehler und mehr.
Laden Sie die 100% saubere MiniTool Power Data Recovery unter Windows 10/8/7 herunter und installieren Sie sie. Befolgen Sie die folgenden drei einfachen Schritte, um Ihre verlorenen Daten einfach wiederherzustellen.
Schritt 1. Wählen Sie das Gerät aus, von dem Daten wiederhergestellt werden sollen
Starten Sie MiniTool Power Data Recovery, um die Hauptbenutzeroberfläche aufzurufen. Hier können Sie sehen, dass diese Software auswählt Dieser PC im linken Bereich. Dies ist eine Standardauswahl. Wenn Sie Daten von einem Wechseldatenträger wiederherstellen möchten ( Wiederherstellung von USB-Sticks ), externes Festplattenlaufwerk, CD / DVD-Laufwerk, können Sie eines davon im linken Bereich als Ihre Wahl auswählen.
Nachdem Sie geklickt haben Dieser PC können Sie weiterhin eine bestimmte Partition Ihrer Computerfestplatte im rechten Bereich auswählen. Klicken Scan Taste und es werden automatisch Daten vom ausgewählten Laufwerk gescannt.
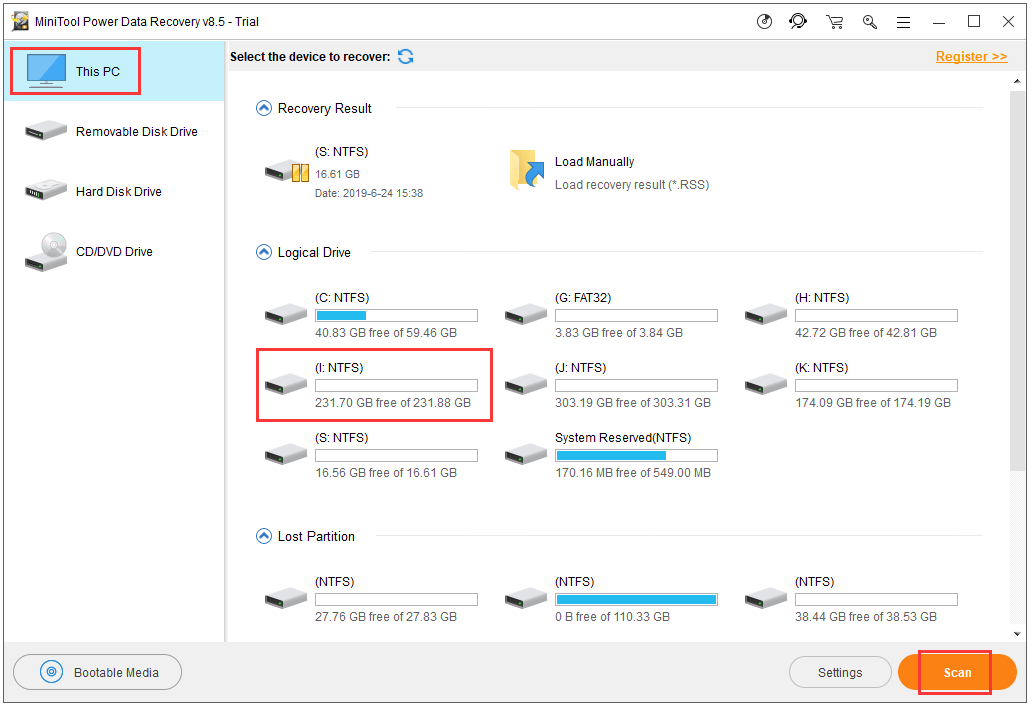
Schritt 2. Überprüfen Sie das Wiederherstellungsergebnis, um Ihre verlorenen Dateien zu finden
Nach Abschluss des Daten-Scan-Vorgangs werden alle Daten auf der Festplatte inkl. gelöschte und verlorene Dateien. Sie können das Scan-Ergebnis durchsuchen, um die erforderlichen Dateien und Ordner zu finden und diese zu überprüfen. Die Dateivorschau wird unterstützt.
Um schnell verlorene Dateien zum Wiederherstellen zu finden, können Sie auf klicken Verlorene Datei anzeigen s in der Symbolleiste, um nur verlorene Dateien aufzulisten.
Sie können auch klicken Finden oder Filter Symbol in der Symbolleiste, um die Zieldatei nach Namen zu suchen oder Dateien nach Erweiterung usw. zu filtern.
Schritt 3. Speichern Sie die wiederhergestellten Dateien
Nachdem Sie alle benötigten Dateien gefunden haben, können Sie auf klicken sparen Klicken Sie auf die Schaltfläche und geben Sie einen neuen Speicherort für die wiederhergestellten Dateien an.
Falls Sie einige wichtige Daten aufgrund des Bluescreen-Fehlers 'Bad Pool Caller' unter Windows 10/8/7 verloren haben, können Sie dieses Tool verwenden, um verlorene Daten einfach wiederherzustellen.
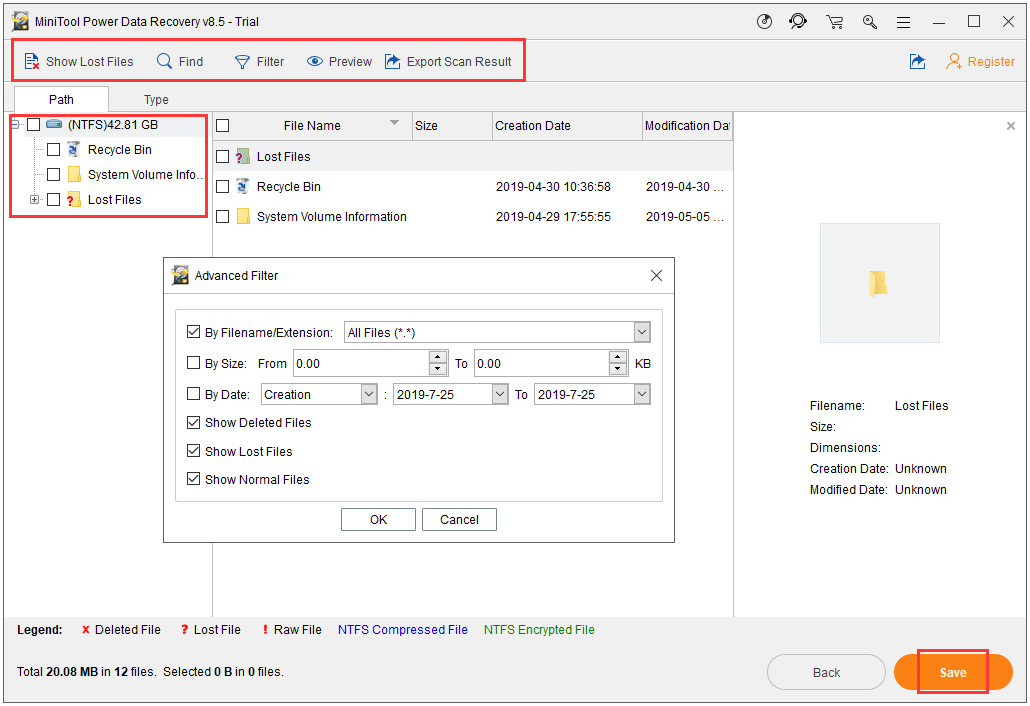

![Wie können Sie Probleme mit dem Microsoft Teredo Tunneling Adapter beheben? [MiniTool News]](https://gov-civil-setubal.pt/img/minitool-news-center/54/how-can-you-fix-microsoft-teredo-tunneling-adapter-problems.png)

![Fest! - Wie behebe ich den Disney Plus-Fehlercode 83 auf allen Geräten? [MiniTool News]](https://gov-civil-setubal.pt/img/minitool-news-center/56/fixed-how-fix-disney-plus-error-code-83-any-devices.jpg)

![[5 Stufen + 5 Wege + Backup] Win32: Trojaner-gen sicher entfernen [MiniTool-Tipps]](https://gov-civil-setubal.pt/img/backup-tips/14/remove-win32.jpg)
![So beheben Sie einen Datenfehler (zyklische Redundanzprüfung)! Schau hier! [MiniTool-Tipps]](https://gov-civil-setubal.pt/img/data-recovery-tips/57/how-fix-data-error.png)


![Behebung der fehlenden / nicht funktionierenden adaptiven Helligkeit von Windows 10 [MiniTool News]](https://gov-civil-setubal.pt/img/minitool-news-center/96/fix-windows-10-adaptive-brightness-missing-not-working.jpg)

![Das Klicken auf Festplattenwiederherstellung ist schwierig? Absolut Nein [MiniTool-Tipps]](https://gov-civil-setubal.pt/img/data-recovery-tips/33/clicking-hard-drive-recovery-is-difficult.jpg)


![Das Problem „Discovery Plus funktioniert nicht“ tritt auf? Hier ist der Weg! [MiniTool-Tipps]](https://gov-civil-setubal.pt/img/news/58/the-discovery-plus-not-working-issue-happens-here-is-the-way-minitool-tips-1.png)

![PS4-USB-Laufwerk: Folgendes sollten Sie wissen [MiniTool-Tipps]](https://gov-civil-setubal.pt/img/disk-partition-tips/83/ps4-usb-drive-here-s-what-you-should-know.jpg)


