Wie entferne ich Adware:MSIL BrowserAssistant unter Windows 10 11?
How To Remove Adware Msil Browserassistant On Windows 10 11
Es kommt häufig vor, dass auf Ihrem Computer Malware, Adware, Ransomware und andere Bedrohungen auftreten. Kürzlich wurde berichtet, dass etliche Windows-Benutzer feststellen, dass ihr Windows Defender Adware:MSIL/BrowserAssistant erkennt. Wie können Sie diese Bedrohung von Ihrem System entfernen? In diesem Beitrag von MiniTool , wir erarbeiten einige Schritt-für-Schritt-Lösungen für Sie.Was ist Adware:MSIL/BrowserAssistant?
Adware:MSIL/BrowserAssistant ist eine Art Browser-Hijacker, der die Funktion des Betriebssystems stören kann. Sobald Ihr Computer mit dieser Bedrohung infiziert ist, zeigt er Ihrem Betriebssystem Werbung in verschiedenen Formen an.
Was noch schlimmer ist: Wenn Sie versehentlich auf diese gefälschten Anzeigen klicken, kann ohne Ihr Wissen oder Ihre Zustimmung Malware im System installiert werden. Normalerweise können Sie Adware BrowserAssistant zusammen mit einer der folgenden Beschreibungen in Windows Defender erhalten:
- Dieses Programm ist gefährlich und führt Befehle eines Angreifers aus.
- Dieses Programm liefert potenziell unerwünschte Werbung auf Ihren Computer.
Wie entferne ich Adware:MSIL/BrowserAssistant, um weiteren Verlust zu verhindern? Im zweiten Abschnitt dieses Beitrags zeigen wir Ihnen 5 Möglichkeiten dazu.
Wie entferne ich Adware:MSIL/BrowserAssistant unter Windows 10/11?
Vorbereitung: Sichern Sie wichtige Daten mit MiniTool ShadowMaker
Wenn das Betriebssystem einer Bedrohung durch Adware:MSIL/BrowserAssistant ausgesetzt ist, neigt es dazu, Ihre wichtigen Daten preiszugeben, zu stehlen oder zu beschädigen. Daher ist es wichtig, wertvolle Daten vorab zu sichern. Apropos Backup: Sie können eine Freeware namens MiniTool ShadowMaker ausprobieren.
Das PC-Backup-Software kann alle Ihre Anforderungen beim Sichern von Dateien, Ordnern, Festplatten, Partitionen und Systemen erfüllen. Außerdem unterstützt es Erstellen eines automatischen Backup-Zeitplans sodass Sie Aufgaben nicht von Zeit zu Zeit manuell sichern müssen. Sehen wir uns nun an, wie es geht Sicherungsdateien mit MiniTool ShadowMaker:
Schritt 1. Starten Sie die Testversion von MiniTool ShadowMaker und klicken Sie Versuche weiter um die Hauptoberfläche aufzurufen.
MiniTool ShadowMaker-Testversion Klicken Sie zum Herunterladen 100 % Sauber und sicher
Schritt 2. Im Sicherung Seite, klicken Sie auf QUELLE > Ordner und Dateien um die Dateien auszuwählen, die Sie schützen möchten.
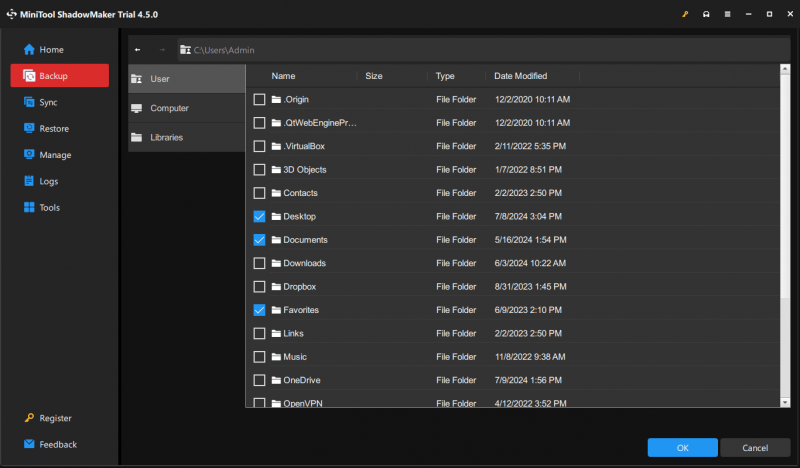
Schritt 3. Den Speicherpfad finden Sie unter ZIEL um ein USB-Flash-Laufwerk oder eine externe Festplatte auszuwählen.
Schritt 4. Nachdem Sie Ihre Wahl getroffen haben, klicken Sie auf Jetzt sichern um den Vorgang sofort zu starten.
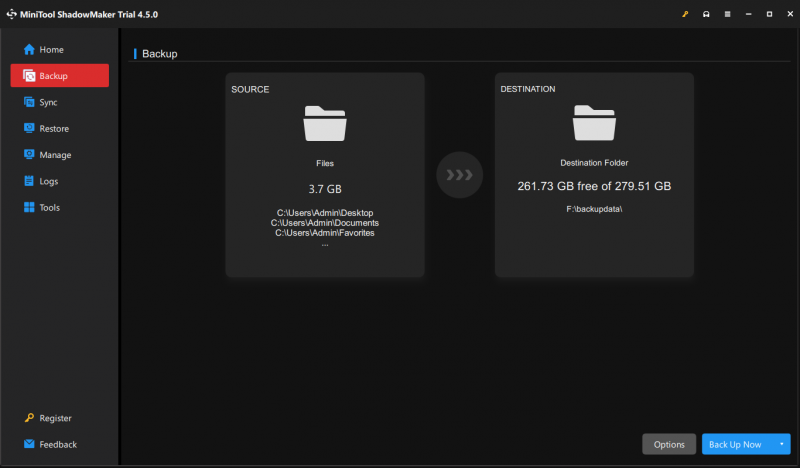
Lösung 1: Problematische Programme deinstallieren
Zunächst sollten Sie die unerwünschten gebündelten Programme deinstallieren Programme und Funktionen um weitere Aktionen einzuschränken. So geht's:
Schritt 1. Drücken Sie Gewinnen + R um das zu öffnen Laufen Kasten.
Schritt 2. Geben Sie ein appwiz.cpl und schlagen Eingeben zu öffnen Programme und Funktionen .
Schritt 3. Scrollen Sie nach unten, um ein kürzlich installiertes Programm zu finden, klicken Sie mit der rechten Maustaste darauf und wählen Sie dann Deinstallieren .
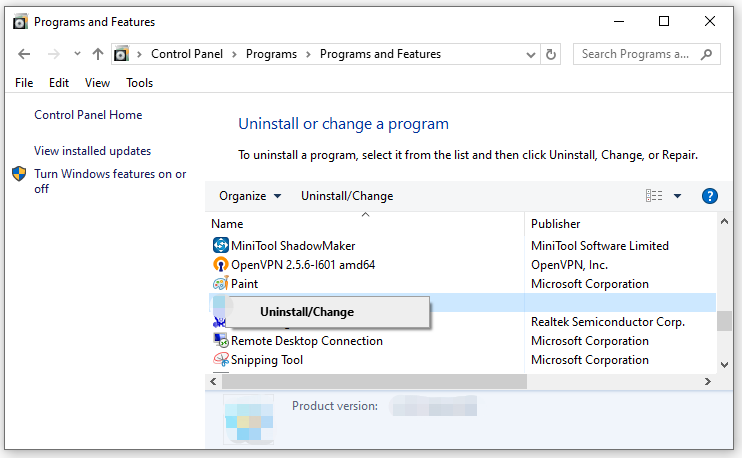
Schritt 4. Bestätigen Sie diese Aktion und folgen Sie dem Deinstallationsassistenten, um den Rest des Vorgangs abzuschließen.
Tipps: Wenn Sie es nicht entfernen können, können Sie den entsprechenden Vorgang im Task-Manager beenden und dann erneut versuchen, ihn zu deinstallieren. Siehe auch - Können Programme in Windows nicht deinstalliert werden? Schauen Sie hier .Lösung 2: Unbekannte Erweiterungen entfernen
Manchmal kann Adware:MSIL/BrowserAssistant!MTB Ihren Browser kapern und einige bösartige Erweiterungen ohne Ihre Zustimmung installieren. Daher müssen Sie sie rechtzeitig entfernen. So löschen Sie Erweiterungen in Google Chrome:
Schritt 1. Starten Sie Ihren Browser.
Schritt 2. Klicken Sie auf Drei-Punkte-Symbol in der oberen rechten Ecke und wählen Sie aus Einstellungen .
Schritt 3. Im Erweiterungen Überprüfen Sie im Abschnitt, ob unbekannte Erweiterungen vorhanden sind. Wenn ja, schalten Sie sie aus und entfernen Sie sie einzeln.
Siehe auch: So entfernen Sie Erweiterungen aus Chrome und anderen gängigen Browsern
Lösung 3: Browsereinstellungen zurücksetzen
Adware:MSIL/BrowserAssistant!MSR kann sogar die Einstellungen Ihres Browsers ändern. In diesem Fall müssen Sie diese Änderungen abbrechen, indem Sie Ihren Browser auf die ursprünglichen Standardeinstellungen zurücksetzen. Befolgen Sie diese Schritte, um Ihr Google Chrome zurückzusetzen:
Schritt 1. Öffnen Sie die Einstellungen Ihres Browsers.
Schritt 2. Im Einstellungen zurücksetzen Abschnitt, klicken Sie auf Stellen Sie die Einstellungen auf ihre ursprünglichen Standardwerte zurück .
Schritt 3. Nachdem wir wissen, was Einstellungen zurücksetzen tut, tippen Sie auf Einstellungen zurücksetzen um diesen Vorgang zu bestätigen.
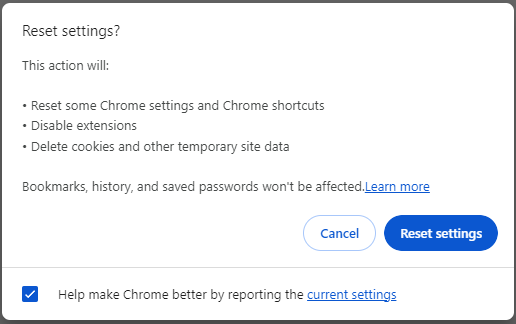
Lösung 4: Führen Sie einen vollständigen Scan durch
Um Adware:MSIL/BrowserAssistant gründlich zu entfernen, können Sie einen umfassenderen Scan mit Windows Defender durchführen. So geht's:
Schritt 1. Drücken Sie Gewinnen + ICH zu öffnen Windows-Einstellungen .
Schritt 2. Scrollen Sie im Einstellungsmenü nach unten, um zu finden Update & Sicherheit und schlag drauf.
Schritt 3. Im Windows-Sicherheit Tab, drücken Viren- und Bedrohungsschutz > Scanoptionen .
Schritt 4. Ankreuzen Vollständiger Scan und schlagen Jetzt scannen um den Prozess zu starten.
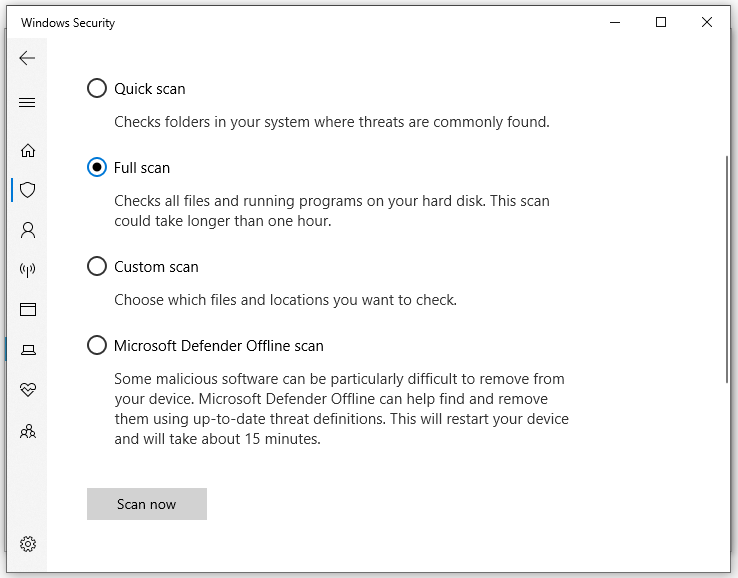
Lösung 5: Entfernen Sie die Bedrohung mit einem Antivirenprogramm eines Drittanbieters
Wenn alles fehlschlägt, können Sie auf professionelle Antivirenprogramme von Drittanbietern wie Malwarebytes, McAfee, Avast und mehr zurückgreifen, um alle Spuren einer Adware BrowserAssistant-Infektion zu erkennen und zu entfernen. Hier zeigen wir Ihnen am Beispiel von Malwarebytes, wie Sie diese Bedrohung entfernen:
Schritt 1. Laden Sie Malwarebytes herunter auf Ihrem Computer.
Schritt 2. Doppelklicken Sie nach dem Herunterladen auf MBSetup.exe und befolgen Sie die Anweisungen auf dem Bildschirm, um es zu installieren.
Schritt 3. Starten Sie dieses Programm, um den Begrüßungsbildschirm aufzurufen.
Schritt 4. Tippen Sie auf Fangen Sie an und auswählen Scan .
Schritt 5. Wenn Bedrohungen wie Adware:MSIL/BrowserAssistant gefunden werden, klicken Sie Quarantäne um sie zu entfernen.
Letzte Worte
Jetzt können Sie die Definition und Entfernung von Adware:MSIL/BrowserAssistant besser verstehen. In der Zwischenzeit darf die Datensicherheit nicht außer Acht gelassen werden. Daher empfehlen wir zum Schutz Ihrer Daten und Ihres Systems auch ein nützliches Tool namens MiniTool ShadowMaker. Im Notfall können Sie Ihre Daten mit dem Backup ganz einfach wiederherstellen.
![So beheben Sie das Problem „Avast League of Legends“ unter Windows 10 [MiniTool News]](https://gov-civil-setubal.pt/img/minitool-news-center/20/how-fix-avast-league-legends-issue-windows-10.jpg)


![Vollständige Anleitung zu Sims 4 Lagging Fix [2021 Update] [MiniTool News]](https://gov-civil-setubal.pt/img/minitool-news-center/66/full-guide-sims-4-lagging-fix.png)
![4 Lösungen zur Behebung können sich nicht in einem Google Mail-Konto anmelden [MiniTool News]](https://gov-civil-setubal.pt/img/minitool-news-center/70/4-solutions-fix-can-t-sign-into-gmail-account.png)





![Top 4 Möglichkeiten zur Behebung von nicht erkanntem Blue Yeti Windows 10 [MiniTool News]](https://gov-civil-setubal.pt/img/minitool-news-center/10/top-4-ways-fix-blue-yeti-not-recognized-windows-10.png)
![Wie behebt man das Problem mit dem USB-Massenspeichergerätetreiber? [MiniTool News]](https://gov-civil-setubal.pt/img/minitool-news-center/06/how-fix-usb-mass-storage-device-driver-issue.png)
![So beheben Sie den Fehler '0xc000000f' auf verschiedenen Windows-Systemen [MiniTool-Tipps]](https://gov-civil-setubal.pt/img/disk-partition-tips/34/how-fix-0xc000000f-error-different-windows-system.jpg)

![So stellen Sie gelöschte Fotos schnell von der SD-Karte wieder her [MiniTool-Tipps]](https://gov-civil-setubal.pt/img/data-recovery-tips/12/how-recover-deleted-photos-from-sd-card-quickly.jpg)
![Wiederherstellung verlorener Desktop-Dateien: Sie können Desktop-Dateien einfach wiederherstellen [MiniTool-Tipps]](https://gov-civil-setubal.pt/img/data-recovery-tips/54/lost-desktop-file-recovery.jpg)



