2 Möglichkeiten zur Behebung des DistributedCOM-Fehlers 10016 Windows 10 [MiniTool News]
2 Ways Solve Distributedcom Error 10016 Windows 10
Zusammenfassung :
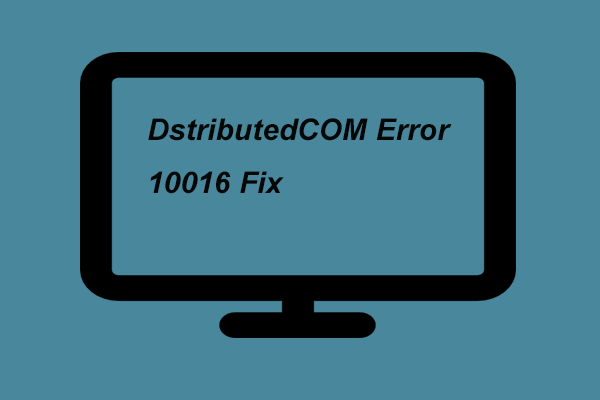
Was ist DistributedCOM? Was ist der DistributedCOM-Fehler? Wie behebe ich den DistributedCOM-Fehler 10016? Dieser Beitrag zeigt, wie Sie den DistributedCOM-Fehler Windows 10 beheben können MiniTool-Website um weitere Lösungen zu Windows zu finden.
Was ist DistributedCOM?
DistributedCOM, dessen vollständiger Name Distributed Component Object Model ist, besteht aus einer Reihe von Microsoft-Konzepten und einer Programmschnittstelle, über die das Clientprogramm Dienste von den Serverprogrammen auf anderen Computern in einem Netzwerk anfordern kann.
Der DistributedCOM-Fehler 10016 ist ein ärgerliches Problem, das seit Windows 8 besteht. Er wird markiert, wenn eine Anwendung versucht, den DistributedCOM-Server zu starten, wenn sie nicht über die entsprechende Berechtigung verfügt.
Obwohl der DistributedCOM 10016-Fehler nicht zum Systemabsturz führt, ist er auch berüchtigt. Im folgenden Abschnitt wird gezeigt, wie der DistributedCOM-Fehler behoben wird.
 So beheben Sie den DCOM-Fehler 1084 unter Windows 10
So beheben Sie den DCOM-Fehler 1084 unter Windows 10 Der DCOM-Fehler 1084 tritt normalerweise unter Windows 10 auf, sodass viele Benutzer eine effektive Lösung zur Behebung benötigen.
WeiterlesenWie löse ich DistributedCOM-Fehler?
In diesem Teil werden verschiedene Lösungen zur Behebung des DistributedCOM-Fehlers 10016 gezeigt. Wenn Sie dasselbe Problem haben, versuchen Sie diese Lösungen.
Lösung 1. Bearbeiten Sie die Windows-Registrierung
Zunächst zeigen wir Ihnen den ersten Weg, um den DistributedCOM-Fehler Windows 10 zu beheben. Sie können versuchen, ihn zu beheben, indem Sie den Windows-Registrierungsschlüssel bearbeiten.
Hier ist das Tutorial.
Schritt 1: Drücken Sie Windows Schlüssel und R. Schlüssel zusammen zu öffnen Lauf Dialog. Geben Sie dann ein regedit in das Feld und klicken Sie auf in Ordnung weitermachen.
Schritt 2: Navigieren Sie im Popup-Fenster zum folgenden Ordner.
HKEY_LOCAL_MACHINE SOFTWARE Microsoft Ole
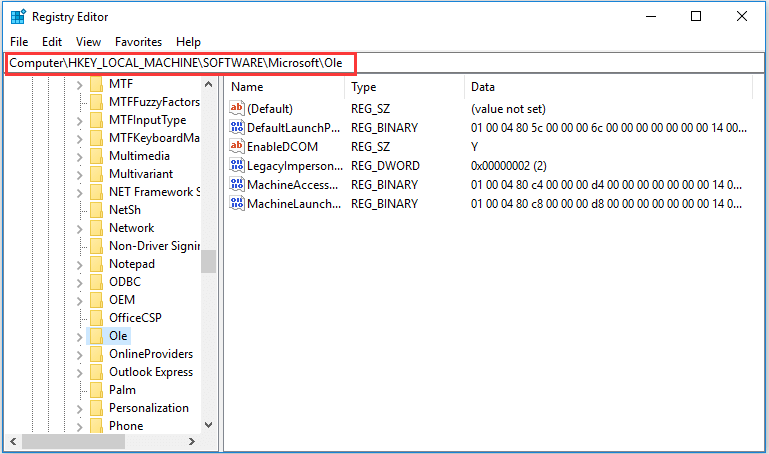
Schritt 3: Wählen Sie im rechten Bereich die vier Tasten aus: DefaultAccessPermission , DefaultLaunchPermission , MachineAccessrRestriction , MachineLaunchRestriction und löschen Sie sie dann.
Starten Sie danach Ihren Computer neu und prüfen Sie, ob der DistributedCOM-Fehler behoben ist.
Wenn diese Lösung nicht effektiv ist, versuchen Sie die folgenden Situationen.
Lösung 2. Aktivieren Sie eine ausreichende Berechtigung
Jetzt zeigen wir Ihnen die zweite Lösung zur Behebung des DistributedCOM-Fehlers 10016. Auf diese Weise können Sie dem DistributedCOM eine ausreichende Berechtigung erteilen.
Wie das geht, zeigen wir Ihnen im folgenden Abschnitt.
Schritt 1: Öffnen Sie das Registrierungseditorfenster auf dieselbe Weise wie oben aufgeführt.
Schritt 2: Navigieren Sie im Popup-Fenster zu HKEY_CLASSES_ROOT CLSID Mappe.
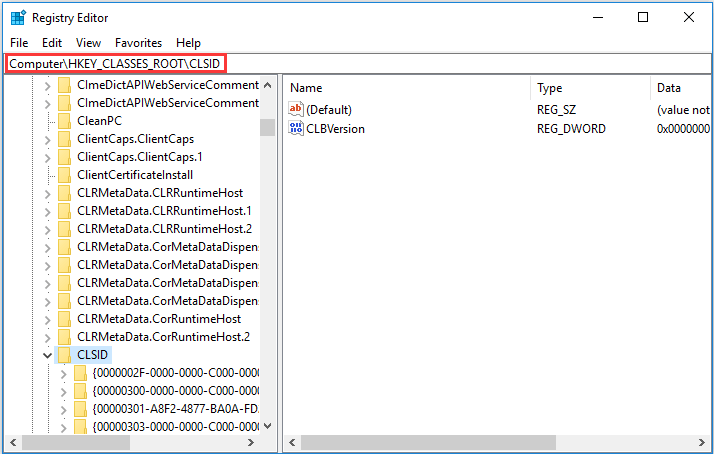
Schritt 3: Klicken Sie mit der rechten Maustaste darauf, um eine Auswahl zu treffen Berechtigungen… weitermachen.
Schritt 4: Wählen Sie im Popup-Fenster Fortgeschrittene weitermachen.
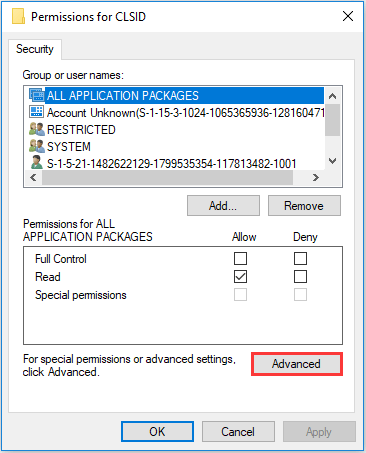
Schritt 5: Aktivieren Sie unten im Popup-Fenster die Option Ersetzen Sie alle untergeordneten Objekteinträge durch vererbbare Berechtigungseinträge von diesem Objekt . Dann klick in Ordnung weitermachen. Dann müssen Sie die Windows-Sicherheitswarnung akzeptieren, um fortzufahren.
Schritt 6: Gehen Sie danach zurück zum Berechtigungsfenster und wählen Sie Jeder in dem Gruppen- oder Benutzernamen Abschnitt, dann überprüfen Volle Kontrolle von dem ermöglichen Spalte, um fortzufahren.
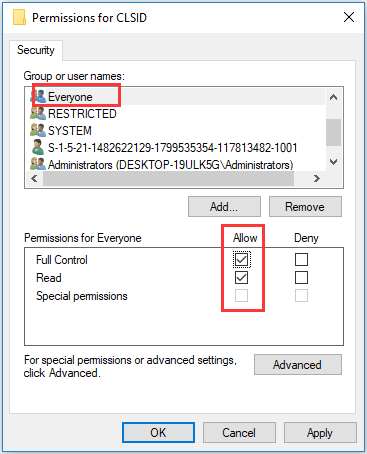
Schritt 7: Navigieren Sie danach gemäß dem folgenden Pfad zum angegebenen Ordner:
HKEY_Local_MACHINE > Software > Klassen > AppID
Schritt 8: Wechseln Sie dann zu dem Ordner mit derselben AppID, die Sie in der Fehlermeldung erhalten haben. Klicken Sie mit der rechten Maustaste darauf, um eine Auswahl zu treffen Berechtigungen… um fortzufahren und auszuwählen Fortgeschrittene . Anschließend müssen Sie ihm die vollständige Berechtigung mit derselben Methode erteilen, die in den obigen Schritten aufgeführt ist.
Schritt 9: Öffnen Sie als Nächstes Schalttafel und wählen Sie die Verwaltungswerkzeuge weitermachen.
Schritt 10: Wählen Sie im Popup-Fenster Komponentendienste . Erweitern Sie als Nächstes Computers > Mein Computer .
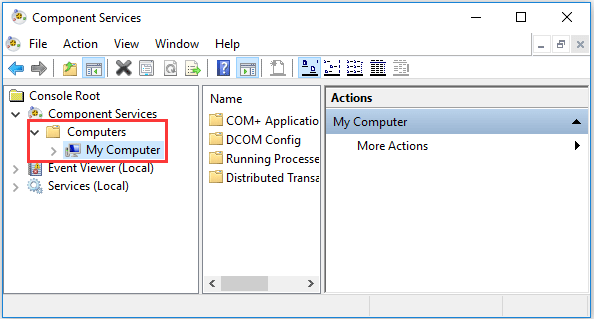
Schritt 11: Klicken Sie mit der rechten Maustaste auf den Dienst, der den DistributedCOM-Fehler 10016 verursacht Eigenschaften und wählen Sie die Sicherheit Tab.
Schritt 12: Wenn Sie gemäß den Schritten Berechtigungen in der Registrierung festgelegt haben, wählen Sie Anpassen gegen Start- und Aktivierungsberechtigungen , Zugriffsberechtigungen und Konfigurationsberechtigungen .
Schritt 13: Klicken Sie dann auf Bearbeiten auf der Start- und Aktivierungsberechtigungen .
Schritt 14: Wählen Sie die System unter der Liste der Benutzer Spalte. Wenn es hier nicht aufgeführt ist, klicken Sie auf Hinzufügen Schaltfläche, um eine neue zu erstellen.
Schritt 15: Überprüfen Sie die ermöglichen Schaltfläche in der Lokaler Start und lokale Aktivierung .
Schritt 16: Klicken Sie auf in Ordnung um die Änderungen zu bestätigen. Wiederholen Sie dann Schritt 14 und Schritt 15 für die Zugriffsberechtigungen und Konfigurationsberechtigungen auch.
Schritt 17: Endlich, wenn Sie andere CISID- und AppID-Werte finden. Wiederholen Sie alle oben genannten Schritte.
Danach können Sie Ihren Computer neu starten, um zu überprüfen, ob der DistributedCOM-Fehler 10016 behoben ist.
Nach dem Lösen dieses Problems wird empfohlen, Erstellen Sie ein System-Image um Ihren PC zu schützen.
Letzte Worte
Zusammenfassend wurde in diesem Beitrag vorgestellt, was DistributedCOM ist und wie der DistributedCOM-Fehler mit zwei verschiedenen Lösungen behoben werden kann. Wenn Sie auf dasselbe Problem stoßen, versuchen Sie diese Lösungen.

![[FIX] Serviceregistrierung fehlt oder ist beschädigt [MiniTool-Tipps]](https://gov-civil-setubal.pt/img/backup-tips/51/service-registration-is-missing.jpg)

![So verhindern Sie, dass Videos automatisch in Browsern / anderen abgespielt werden [MiniTool News]](https://gov-civil-setubal.pt/img/minitool-news-center/49/how-stop-videos-from-automatically-playing-browsers-others.png)


![So beheben Sie den Fehler 'Ihr Microsoft-Konto erfordert Aufmerksamkeit' [MiniTool News]](https://gov-civil-setubal.pt/img/minitool-news-center/95/how-fix-your-microsoft-account-requires-attention-error.jpg)

![So entfernen Sie Virenwarnungen von Microsoft Siehe die Anleitung! [MiniTool-Tipps]](https://gov-civil-setubal.pt/img/backup-tips/33/how-remove-virus-alert-from-microsoft.png)
![8 Tipps zur Behebung dieser Website können nicht erreicht werden Google Chrome-Fehler [MiniTool News]](https://gov-civil-setubal.pt/img/minitool-news-center/26/8-tips-fix-this-site-can-t-be-reached-google-chrome-error.jpg)

![Hinzufügen von 'Verschieben nach' und 'Kopieren nach' zum Kontextmenü in Windows 10 [MiniTool News]](https://gov-civil-setubal.pt/img/minitool-news-center/69/how-addmove-toandcopy-toto-context-menu-windows-10.png)
![Wie können Sie feststellen, ob Ihre Grafikkarte stirbt? 5 Zeichen sind da! [MiniTool News]](https://gov-civil-setubal.pt/img/minitool-news-center/75/how-tell-if-your-graphics-card-is-dying.jpg)



![RTC-Verbindung Discord | So beheben Sie einen getrennten RTC-Discord [MiniTool News]](https://gov-civil-setubal.pt/img/minitool-news-center/33/rtc-connecting-discord-how-fix-rtc-disconnected-discord.png)
![Realtek HD Audio Universal Service-Treiber [Download/Update/Fix] [MiniTool]](https://gov-civil-setubal.pt/img/news/FC/realtek-hd-audio-universal-service-driver-download/update/fix-minitool-tips-1.png)

