Fest! Boot-Konfigurationsdatenfehler 0xc0000454 unter Windows 10 11
Fest Boot Konfigurationsdatenfehler 0xc0000454 Unter Windows 10 11
Erhalten Sie beim Start von Windows 10/11 den Boot-Konfigurationsdaten-Fehlercode 0xc0000454? Wenn ja, lassen Sie es ruhig angehen! Sie sind nicht allein! In diesem Ratgeber von MiniTool-Website , wir haben uns den Kopf zerbrochen, um die effektivsten Lösungen für Sie zu finden.
Boot-Konfigurationsdaten fehlen 0xc0000454
Bleiben Sie beim Hochfahren Ihres Computers auf einem Bluescreen mit dem Boot-Konfigurationsdaten-Fehlercode 0xc0000454 stecken? Die vollständige Fehlermeldung lautet:
Dein Computer muss repariert werden.
Die Boot-Konfigurationsdaten für Ihren PC fehlen oder enthalten Fehler.
Datei:\boot\bcd
Fehlercode: 0xc0000454
Sie müssen die Wiederherstellungstools auf Ihrem Installationsmedium verwenden.
Dieser Fehler weist darauf hin, dass der Windows-Boot-Manager derzeit nicht ordnungsgemäß funktioniert. In den meisten Fällen kann ein einfacher Neustart des Systems den Fehlercode 0xc0000454 beseitigen. Wenn ein Neustart bei Ihnen nicht funktioniert, können Sie nach unten scrollen, um praktikablere Lösungen zu finden.
# Sichern Sie Ihre Datei vorher!
Fehler wie der Boot-Konfigurationsdaten-Fehlercode 0xc0000454 kommen in Windows 10/11 sehr häufig vor. Bei unsachgemäßer Handhabung kann es leicht zu Datenverlusten kommen. Um Ihre Daten zu sichern, verwenden Sie besser MiniTool ShadowMaker, um ein Backup Ihrer wichtigen Dateien zu erstellen.
Das Windows-Backup-Software ist unter Windows 10/11/8/7 verfügbar und schafft eine zusätzliche Schutzschicht für Ihre Daten, indem es mehrere Backup-Lösungen bietet. Klicken Sie auf die Schaltfläche unten, um diese Freeware jetzt auszuprobieren!
Wie behebt man den Boot-Konfigurationsdaten-Fehlercode 0xc0000454 unter Windows 11/10?
Fix 1: Automatische/Startreparatur ausführen
Die automatische Windows-Reparatur oder Starthilfe kann Ihnen bei der Behebung einiger Startprobleme wie dem Startkonfigurationsdaten-Fehlercode 0xc0000454 helfen. Gehen Sie dazu wie folgt vor:
Schritt 1. Erstellen Windows 10-Installationsmedien über ein USB-Laufwerk.
Schritt 2. Schließen Sie den USB-Stick an Ihr Gerät an und starten Sie Ihren Computer neu.
Schritt 3. Drücken Sie eine beliebige Taste, um vom Installationsmedium zu starten.
Schritt 4. Geben Sie Ihre Sprache und andere Präferenzen ein und klicken Sie Nächste .

Schritt 5. Schlagen Deinen Computer reparieren und wählen Sie den Typ des Betriebssystems aus, den Sie reparieren möchten.
Schritt 5. Gehen Sie zu Fehlerbehebung > Erweiterte Optionen > Automatische Reparatur oder Startreparatur . Wenn der Boot-Konfigurationsdaten-Fehlercode 0xc0000454 nach Abschluss des automatischen Reparaturvorgangs immer noch vorhanden ist, können Sie die nächste Lösung ausprobieren.
Fix 2: Boot-Konfigurationsdaten neu erstellen
Da der Windows-Fehler 0xc0000454 mit den Startkonfigurationsdaten zusammenhängt, besteht eine andere Lösung darin, das BCD neu zu erstellen. Befolgen Sie diese Richtlinien:
Schritt 1. Klicken Sie auf Leistung Klicken Sie auf die Schaltfläche, um Ihren PC herunterzufahren und dann erneut zu starten.
Schritt 2. Wenn Sie das sehen Windows Logo, drücken Sie die Leistung Klicken Sie erneut auf die Schaltfläche, um Ihren Computer neu zu starten.
Schritt 3. Wiederholen Sie diese Schritte zwei- oder dreimal, bis die Automatisch / Startreparatur Der Bildschirm erscheint.
Schritt 4. Schlagen Erweiterte Optionen > Fehlerbehebung > Erweiterte Optionen > Eingabeaufforderung .
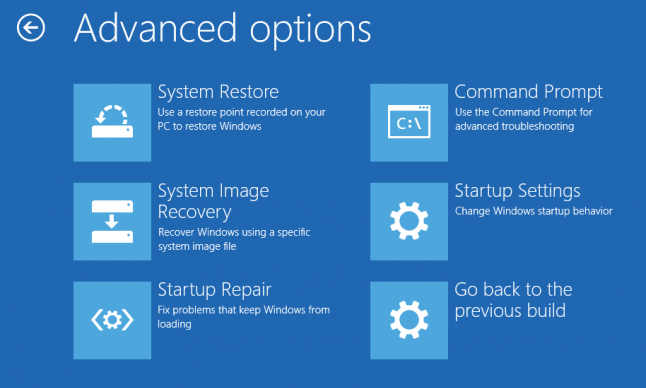
Schritt 5. Führen Sie im Befehlsfenster nacheinander den folgenden Befehl aus und vergessen Sie nicht, zu drücken Eingeben nach jedem Befehl.
bootrec /fixMBR
bootrec /fixBoot
bootrec /rebuildBCD
Verwandter Artikel: How-to-rebuild-bcd
Fix 3: BIOS auf Standard zurücksetzen
Um den Boot-Konfigurationsdaten-Fehlercode 0xc0000454 zu beheben, können Sie einen Reset in Betracht ziehen BIOS auf die Standardeinstellungen zurück. Nach Zurücksetzen Ihres BIOS können Sie jede Einstellung einzeln ändern, um diejenige zu finden, die Probleme verursacht. So geht's:
Schritt 1. Starten Sie Ihren Computer neu.
Schritt 2. Bevor Sie das Windows-Logo sehen, drücken Sie die Taste F2 oder F10 Drücken Sie die Taste (abhängig vom Hersteller Ihres Computers) wiederholt auf Rufen Sie das BIOS auf .
Schritt 3. Verwenden Sie die Pfeiltasten auf der Tastatur, um zu suchen Standardeinstellungen laden und schlagen Eingeben um es auszuwählen.
Schritt 4. Wählen Sie im Bestätigungsfenster aus Ja und schlagen Eingeben um die Aktion zu bestätigen.
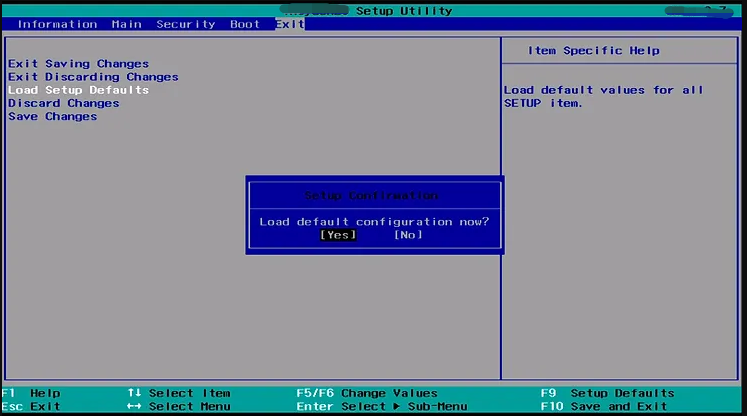
Schritt 5. Drücken Sie F10 um die Änderungen zu speichern und das BIOS zu verlassen.

![Wie kann ich die Verzögerung der Windows 10-Tastatureingabe beheben? Einfach reparieren! [MiniTool News]](https://gov-civil-setubal.pt/img/minitool-news-center/09/how-fix-windows-10-keyboard-input-lag.jpg)

![Glossar der Begriffe - Was ist das Hauptbenutzermenü [MiniTool Wiki]](https://gov-civil-setubal.pt/img/minitool-wiki-library/92/glossary-terms-what-is-power-user-menu.png)

![Wie können Sie Probleme mit der CPU-Drosselung unter Windows beheben? [MiniTool News]](https://gov-civil-setubal.pt/img/minitool-news-center/31/how-can-you-fix-cpu-throttling-issues-windows.png)






![Holen Sie sich einen lila Bildschirm auf Ihren PC? Hier sind 4 Lösungen! [MiniTool News]](https://gov-civil-setubal.pt/img/minitool-news-center/28/get-purple-screen-your-pc.jpg)



![Wie können Sie ungültige MS-DOS-Funktionen unter Windows beheben? [MiniTool News]](https://gov-civil-setubal.pt/img/minitool-news-center/60/how-can-you-fix-invalid-ms-dos-function-windows.png)
![Microsoft hat gebeten, Schadenersatz für erzwungenes Windows 10-Update zu zahlen [MiniTool News]](https://gov-civil-setubal.pt/img/minitool-news-center/81/microsoft-asked-pay-damages.jpg)

