DiskPart vs. Datenträgerverwaltung: Was ist der Unterschied zwischen ihnen? [MiniTool-Tipps]
Diskpart Vs Datentragerverwaltung Was Ist Der Unterschied Zwischen Ihnen Minitool Tipps
Datenträgerverwaltung und DiskPart sind in Windows integrierte Tools zur Datenträger-/Partitionsverwaltung. Aber vielleicht sind Sie sich über ihre Unterschiede nicht ganz im Klaren. Dieser Beitrag von MiniTool stellt vor DiskPart vs Datenträgerverwaltung Ihnen aus dem Aspekt der Features.
Was ist Datenträgerverwaltung?
Datenträgerverwaltung (DM) ist ein Systemdienstprogramm, das für Windows 10, Windows 8.1, Windows 7, Windows Server 2019, Windows Server 2016, Windows Server 2012 R2 und Windows Server 2012 gilt.
Sie können „ Windows+R ', Typ ' diskmgmt.msc ', und drücke Eintreten um dieses Tool zu öffnen. Mit diesem Tool können Sie erweiterte Speicheraufgaben ausführen. Zum Beispiel:
- Initialisieren Sie eine neue Festplatte.
- Konvertieren Sie eine leere Festplatte in MBR/GPT. Klicken MBR gegen GPT mehr wissen.
- Konvertieren Sie einen Basisdatenträger in einen dynamischen Datenträger und konvertieren Sie einen dynamischen Datenträger in einen Basisdatenträger, indem Sie alle dynamischen Volumes löschen. Klicken Basis- und dynamische Datenträger mehr wissen.
- Erstellen und löschen Sie eine Basispartition oder ein dynamisches Volume wie ein einfaches Volume, ein übergreifendes Volume, ein Stripped Volume, ein gespiegeltes Volume und ein RAID-5-Volume.
- Erweitern/Verkleinern einer Basispartition oder eines einfachen Volumes/übergreifenden Volumes (das Dateisystem sollte NTFS sein).
- Formatieren Sie eine Basispartition oder ein dynamisches Volume NTFS, FAT32/FAT oder exFAT .
- Laufwerksbuchstaben hinzufügen, ändern und löschen.
- Markieren Sie eine Partition als aktiv oder inaktiv.
- Gespiegeltes Volume brechen sowie Mirror hinzufügen/entfernen.
- Erstellen, Anhängen und Trennen einer VHD (Virtual Hard Disk).
- Es bietet auch andere kleine Funktionen wie Offen , Forscher , und die Datenträgerbereinigung Funktion unter Datei > Optionen .

Gelöst: Die Datenträgerverwaltung kann keine Verbindung zum virtuellen Datenträgerdienst herstellen
Was ist DiskPart?
DiskPart ist ein Textmodus-Befehlsinterpreter für Windows Server 2022, Windows 10, Windows 8.1, Windows 8, Windows 7, Windows Server 2019, Windows Server 2016, Windows Server 2012 R2, Windows Server 2012 und Windows Server 2008 R2 und Windows-Server 2008.
Mit diesem Tool können Sie Datenträger, Partitionen, Volumes oder virtuelle Festplatten mithilfe von Skripts oder direkter Eingabe an einer Eingabeaufforderung verwalten. Um dieses Tool zu öffnen, müssen Sie nur „ Windows+R ', Typ ' Festplattenteil ', und drücke Eintreten .
Mit diesem Tool können Sie Folgendes tun:
- Konvertieren Sie einen leeren Basisdatenträger in MBR/GPT (die Datenträgerinitialisierung verwendet denselben Befehl).
- Konvertieren Sie einen Basisdatenträger in einen dynamischen Datenträger und konvertieren Sie einen leeren dynamischen Datenträger in einen Basisdatenträger.
- Konvertieren Sie eine Partition ohne Datenverlust von FAT32 in NTFS.
- Erstellen Sie eine primäre/erweiterte/logische/EFI/MSR-Partition oder ein dynamisches Volume wie ein einfaches Volume, ein übergreifendes Volume, ein Stripped-Volume, ein gespiegeltes Volume und ein RAID-5-Volume.
- Erweitern/verkleinern Sie eine Basispartition oder ein einfaches/übergreifendes dynamisches Volume (das Dateisystem sollte NTFS sein).
- Formatieren Sie eine Partition oder ein dynamisches Volume auf FAT, FAT32, NTFS, exFAT, ReFS oder UDF.
- Löschen Sie eine einzelne Festplatte/Basispartition/dynamisches Volume oder entfernen Sie alle Basispartitionen auf einer Festplatte auf einmal.
- Laufwerksbuchstaben hinzufügen, ändern und löschen.
- Markieren Sie eine Partition als aktiv oder inaktiv.
- Gespiegeltes Volume brechen sowie Mirror hinzufügen/entfernen.
- VHDs (virtuelle Festplatten) erstellen, anhängen, komprimieren, erweitern, zusammenführen und trennen.
- Reparieren Sie das RAID-5-Volume, indem Sie die ausgefallene Festplattenregion durch die angegebene dynamische Festplatte ersetzen.
- Stellen Sie lesbare Informationen von einer fehlerhaften oder defekten Festplatte wieder her.
- Ändern Sie die Partitionstyp-ID, bei der es sich um einen Bytewert handelt, der das Dateisystem angeben soll, das die Partition enthält, oder um spezielle Zugriffsmethoden zu kennzeichnen, die für den Zugriff auf diese Partitionen verwendet werden.
- Zeigen Sie die Kennung der GUID-Partitionstabelle (GPT) oder die Master Boot Record (MBR)-Signatur für den Basis- oder dynamischen Datenträger an oder legen Sie sie fest.
- Importieren Sie eine fremde Datenträgergruppe in die Datenträgergruppe des lokalen Computers.
- Anzeigen, Festlegen oder Löschen der Attribute einer Festplatte oder Partition (schreibgeschützt oder nicht, versteckt oder nicht usw.).
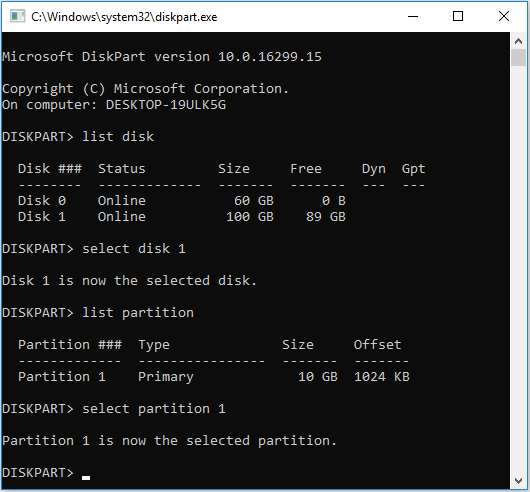
ReFS vs. NTFS: Was ist der Unterschied zwischen ihnen?
DiskPart vs Datenträgerverwaltung
Nachdem Sie den obigen Inhalt gelesen haben, kennen Sie wahrscheinlich einige Unterschiede zwischen DiskPart und der Datenträgerverwaltung. In diesem Teil fasse ich sie zusammen.
1. Die Datenträgerverwaltung ist bequemer als DiskPart.
Wie Sie sehen können, bietet die Datenträgerverwaltung eine GUI. Daher können Sie Ihre Festplatten einfach mit nur wenigen Klicks verwalten. Wenn Sie jedoch DiskPart zum Verwalten Ihrer Datenträger verwenden, müssen Sie Befehle eingeben.
Das Erlernen von Befehlen ist eine schwierige Aufgabe, insbesondere wenn einige Befehle variieren können, wenn sie eng mit dem Typ und Attribut der Partition zusammenhängen. Außerdem müssen Sie jedes Mal, wenn Sie das Operationsobjekt wechseln, Festplatten auflisten, eine Festplatte auswählen, Partitionen auflisten und eine Partition auswählen. Dafür brauchen Sie mehr Zeit.
2. DiskPart ist ein leistungsfähigeres Tool als die Datenträgerverwaltung.
Wie Sie sehen können, bietet DiskPart mehr Verwaltungsoptionen, um anspruchsvolle Teile zu erstellen. Es ermöglicht Ihnen, Ihre Festplatte freier zu verwalten. Darüber hinaus kann DiskPart in einer WinPE-Umgebung arbeiten, während die Datenträgerverwaltung dies nicht kann. Um DiskPart-Befehle zu lernen, gehen Sie zu DiskPart-Seite von Microsoft .
Was ist Windows PE und wie erstellt man ein bootfähiges WinPE-Medium?
MiniTool Partition Wizard – Eine Alternative zu DiskPart und Datenträgerverwaltung
Gibt es ein Datenträgerverwaltungstool, das Benutzerfreundlichkeit mit Funktionalität kombiniert? Ja da ist. MiniTool Partition Wizard, ein All-in-One-Tool zur Datenträger- und Partitionsverwaltung, kann Ihre Anforderungen erfüllen.
Wie die Datenträgerverwaltung bietet Ihnen MiniTool Partition Wizard eine einfache GUI, mit der Sie Datenträger und Partitionen/Volumes mit nur wenigen Klicks verwalten können. Klicken Sie mit der rechten Maustaste auf ein Objekt, und das Kontextmenü listet alle Operationen auf, die Sie mit dem Objekt ausführen können. Es gibt auch einige Funktionen, die in der Symbolleiste und im Aktionsbereich aufgeführt sind.
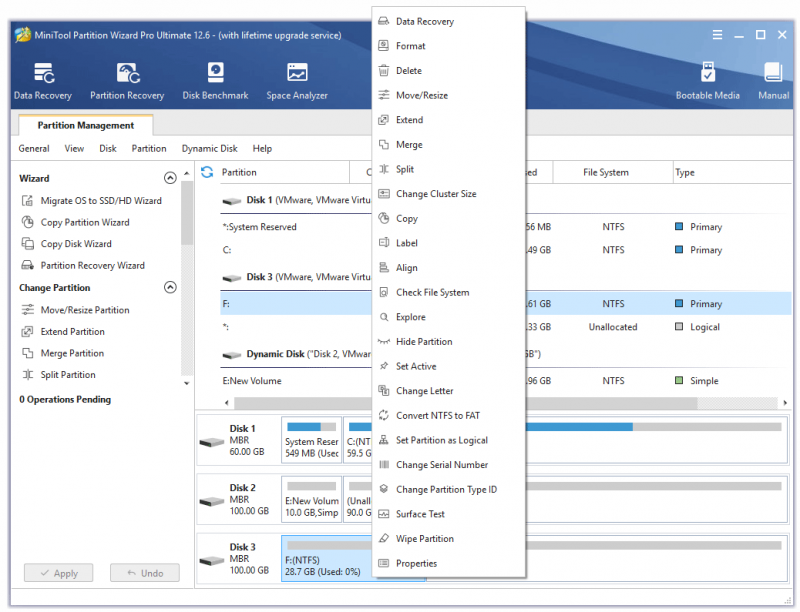
Mit MiniTool Partition Wizard können Sie die folgenden Operationen durchführen:
- Erstellen Sie eine primäre/logische Partition oder ein dynamisches Volume wie ein einfaches Volume, ein übergreifendes Volume, ein Stripped-Volume, ein gespiegeltes Volume und ein RAID-5-Volume.
- Formatieren Sie eine Partition auf FAT, FAT32, exFAT, NTFS, Ex2, Ext3, Ext4 , oder Linux-Swap. Formatieren Sie ein dynamisches Volume auf FAT, FAT32, exFAT oder NTFS.
- Verschieben/Größe ändern einer Basispartition oder eines einfachen/übergreifenden/gespiegelten/gestreiften Volumes (das Dateisystem sollte NTFS oder FAT32 sein). Die Größenänderungsfunktion entspricht der Erweiterungsfunktion plus der Verkleinerungsfunktion in DM und DiskPart. Die Move-Funktion, die den Speicherort einer Partition verschieben kann, ist in DM und DiskPart nicht verfügbar.
- Erweitern Sie eine NTFS/FAT32-Partition. Mit dieser Funktion können Sie eine Partition erweitern, indem Sie direkt Speicherplatz von anderen Partitionen oder nicht angrenzendem, nicht zugeordnetem Speicherplatz nehmen. Vielleicht möchten Sie es wissen So erweitern Sie Windows 11-Partitionen .
- 2 benachbarte NTFS-Partitionen zusammenführen. Vielleicht möchten Sie es wissen wie man C-Laufwerk und D-Laufwerk zusammenführt .
- Teilen Sie eine NTFS- oder FAT32-Partition.
- Kopieren Sie eine ganze Festplatte oder eine Basispartition/ein dynamisches Volume. Es ist lediglich erforderlich, dass der Zielspeicherplatz größer ist als der verwendete Speicherplatz der ursprünglichen Festplatte/Partition/Volume.
- Laufwerksbuchstaben hinzufügen, ändern und löschen.
- Markieren Sie eine Partition als aktiv oder inaktiv.
- Eine Partition ausblenden oder einblenden.
- Ändern Sie die Clustergröße einer Basispartition oder eines dynamischen Volumes ohne Formatierung.
- Ändern Sie die Seriennummer einer Partition ohne Formatierung.
- Überprüfen und reparieren Sie das Dateisystem einer Basispartition oder eines dynamischen Volumes.
- Konvertieren Sie eine Partition ohne Datenverlust von FAT32 in NTFS oder umgekehrt.
- Konvertieren Sie eine Partition ohne Datenverlust von primär zu logisch oder umgekehrt.
- Richten Sie eine Partition oder alle Partitionen gleichzeitig auf 4K aus, was die Lese- und Schreibgeschwindigkeit der Festplatte verbessern kann.
- Löschen Sie eine einzelne Basispartition/ein dynamisches Volume oder entfernen Sie alle Basispartitionen auf einer Festplatte auf einmal.
- Konvertieren Sie einen dynamischen Datenträger in einen Basisdatenträger, ohne einfache Volumes zu löschen (wenn sich ein Volume über zwei oder mehr Datenträger erstreckt, sollten Sie es löschen oder in ein einfaches Volume konvertieren).
- Konvertieren Sie eine Basisfestplatte in MBR/GPT, ohne Partitionen zu löschen.
- Erstellen Sie den MBR einer MBR-Festplatte neu.
- Führen Sie den Oberflächentest auf der gesamten Festplatte oder einer einzelnen Partition aus, um nach fehlerhaften Sektoren zu suchen.
- Löschen Sie eine gesamte Festplatte oder eine einzelne Partition.
- Migrieren Sie das Betriebssystem auf eine andere Festplatte. Sie können wählen, ob Sie nur das Betriebssystem oder die gesamte Festplatte migrieren möchten. Es ermöglicht Ihnen, das Betriebssystem auf eine kleinere Festplatte zu migrieren, solange die Zielfestplatte größer ist als der verwendete Speicherplatz der ursprünglichen Festplatte. Wenn die ursprüngliche Festplatte eine MBR-Festplatte ist, können Sie sie auch auf eine GPT-Festplatte migrieren.
- Stellen Sie gelöschte oder verlorene Partitionen von der vollen Festplatte, nicht zugewiesenem Speicherplatz oder einem bestimmten Bereich wieder her.
- Stellen Sie gelöschte oder verlorene Daten von einem kompletten Basisdatenträger/dynamischen Datenträger, einer vorhandenen Basispartition/einem dynamischen Volume, einer gelöschten Basispartition/einem dynamischen Volume, nicht zugeordnetem Speicherplatz und einem bestimmten Speicherort wie Desktop, Papierkorb oder einem ausgewählten Ordner wieder her. Aber es kann nur Daten von der FAT-, FAT32-, exFAT-, NTFS- oder HFS+-Partition/vom Volume wiederherstellen.
- Benchmarken Sie eine Partition oder einen Datenträger.
- Analysieren Sie eine Partition oder einen ausgewählten Ordner, um unnötig große Dateien zu löschen.
- Erstellen Sie ein bootfähiges Medium, mit dem Sie MiniTool Partition Wizard auch dann verwenden können, wenn der PC nicht bootet. Auf diese Weise können Sie einige Startprobleme beheben.
- Es bietet auch einige kleine Funktionen wie Eigenschaften, die Ihnen helfen, die Festplatte oder Partition besser zu verwalten.
MiniTool Partition Wizard kann keine VHD erstellen, aber es kann eine VHD wie eine echte Festplatte verwalten.
Die 10 wichtigsten Festplattenprogramme, die Sie benötigen (Partition, Wiederherstellung usw.)
Welches soll man wählen?
Wie Sie sehen können, sind DM und DiskPart in Windows integrierte Tools, aber DM ist einfacher zu verwenden. Wenn Sie mit Befehlszeilen nicht vertraut sind oder nur einige einfache Operationen auf der Festplatte oder Partition ausführen möchten, empfehle ich Ihnen daher, DM zu verwenden.
Wenn Sie jedoch fortgeschrittenere Operationen ausführen möchten und mit den Befehlszeilen vertraut sind, können Sie versuchen, DiskPart zu verwenden.
Wenn Sie mit Befehlszeilen nicht vertraut sind, aber dennoch einige fortgeschrittene Operationen ausführen möchten, empfehle ich Ihnen, MiniTool Partition Wizard zu verwenden, das leistungsstarke Funktionen und eine anmutige GUI bietet. Darüber hinaus bietet es auch einige Funktionen, die auf DM und DiskPart nicht verfügbar sind.
Auf der anderen Seite ist MiniTool Partition Wizard ein leistungsstarkes und benutzerfreundliches Tool, das jedoch einen zusätzlichen Download und eine zusätzliche Installation erfordert.
Nachdem Sie den obigen Inhalt gelesen haben, können Sie je nach Ihrer Situation ein Tool auswählen.
7 Möglichkeiten zur Behebung des Fehlers – DiskPart konnte die Datenträgerattribute nicht löschen
Endeffekt
DM und DiskPart sind in Windows integrierte Tools. Sie finden sie im Ordner C:\Windows\System32. Dieser Beitrag stellt ihre Unterschiede vor und empfiehlt MiniTool Partition Wizard.
Ist dieser Beitrag nützlich für Sie? Haben Sie andere Ideen zu DiskPart vs Disk Management? Möchten Sie mehr über MiniTool Partition Wizard erfahren? Hinterlasse einen Kommentar in der folgenden Zone und ich werde das sehr zu schätzen wissen.
Wenn Sie außerdem auf Probleme bei der Verwendung von MiniTool Partition Wizard stoßen, können Sie uns gerne per kontaktieren [E-Mail-geschützt] . Wir werden uns so schnell wie möglich bei Ihnen melden.

![Windows 10 Backup funktioniert nicht? Top-Lösungen hier [MiniTool-Tipps]](https://gov-civil-setubal.pt/img/backup-tips/21/windows-10-backup-not-working.jpg)

![Welches Betriebssystem habe ich? [MiniTool-Tipps]](https://gov-civil-setubal.pt/img/disk-partition-tips/71/what-operating-system-do-i-have.jpg)

![Wie behebe ich, dass PayDay 2 Mods nicht funktionieren? [MiniTool News]](https://gov-civil-setubal.pt/img/minitool-news-center/73/how-fix-payday-2-mods-not-working.png)


![PDF zusammenführen: PDF-Dateien mit 10 kostenlosen Online-PDF-Zusammenführungen kombinieren [MiniTool News]](https://gov-civil-setubal.pt/img/minitool-news-center/77/merge-pdf-combine-pdf-files-with-10-free-online-pdf-mergers.png)


![4 Möglichkeiten zum Beheben der fehlenden Startkonfigurationsdatendatei [MiniTool-Tipps]](https://gov-civil-setubal.pt/img/data-recovery-tips/31/4-ways-fix-boot-configuration-data-file-is-missing.jpg)




![5 Lösungen für Steam Voice Chat funktionieren nicht [2021 Update] [MiniTool News]](https://gov-civil-setubal.pt/img/minitool-news-center/89/5-solutions-steam-voice-chat-not-working.png)


