Wie können Sie den Fehler bei der Partition der SD-Kartenbefehls-Volume-Partition beheben? [MiniTool-Tipps]
How Can You Fix Sd Card Command Volume Partition Disk Failed
Zusammenfassung :
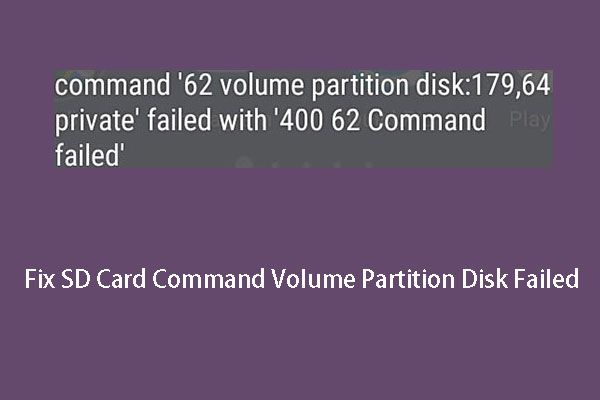
Ein ausgefallener Datenträger der SD-Kartenbefehls-Volume-Partition ist ein Problem, das auftreten kann, wenn Sie eine Karte in das Android-Gerät einlegen oder Ihr Android-Gerät aktualisieren. In diesem Beitrag zeigen wir Ihnen nun die Lösungen für die Probleme mit dem Befehl 7, 8, 9, 10, 11, 12, 26, 40….
Schnelle Navigation :
Android ruiniert meine SD-Karte: Befehls-Volume-Partitionsdiskette fehlgeschlagen
SD-Karten werden normalerweise verwendet Erhöhen Sie den internen Speicherplatz von Android . Und sie helfen Ihnen immer dabei, wertvolle Informationen wie Fotos, Videos, Textdateien und mehr zu speichern.
Wenn Sie eine SD-Karte unter Android verwenden, werden Sie möglicherweise aufgefordert, die Karte zu formatieren, und Sie bedienen sie nach Bedarf. Ein unglückliches Problem kann mit Ihrer SD-Karte auftreten: Befehlsdatenträger-Partitionsdiskette fehlgeschlagen .
Wie sieht dieses Problem aus? Sehen wir uns einen realen Fall wie folgt an:
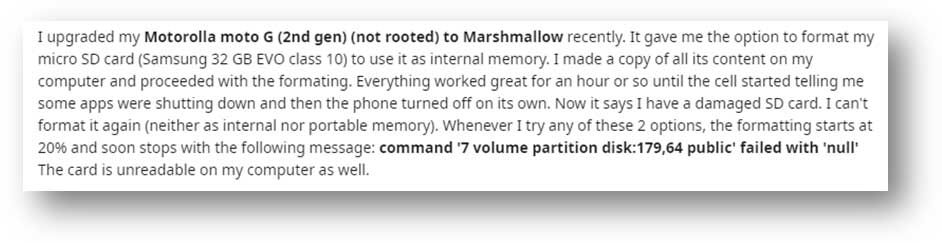
Der oben genannte Benutzer hat sein Android-Telefon aktualisiert und das Gerät lässt ihn die eingelegte SD-Karte formatieren. Der Formatierungsprozess endete jedoch mit einem Fehler und der Benutzer erhielt eine beschädigte SD-Karte, die unter Android nicht formatiert werden kann. Die einzige nützliche Information, die der Benutzer erhielt, war eine Fehlermeldung: Befehl '7 Volume Partition Disk: 179,64 public' mit 'null' fehlgeschlagen .
Darüber hinaus kann dieses Problem auch auftreten, wenn Sie die SD-Karte in das Android-Telefon einlegen und die Karte als 'nicht unterstützt' angezeigt wird. Ebenso werden Sie vom Gerät aufgefordert, die Karte zu formatieren, es wird jedoch nur der Fehler 'Volume-Partition fehlgeschlagen' angezeigt.
'SD-Karten-Volume-Partitionsdiskette mit Null fehlgeschlagen' ist eine typische Fehlermeldung, während die empfangene Fehlermeldung variieren kann.
Die Fehlermeldungen können auch sein Befehl '10 Volume Partition Disk: 179,64 Private' fehlgeschlagen mit '400 10 Befehl fehlgeschlagen' , Befehl '13 Volume Partition Disk: 179,0 public' fehlgeschlagen mit '400 13 Befehl fehlgeschlagen' , Common '21 Volume Partition Disk: 179,64 Public' fehlgeschlagen mit Null-Befehl '26 Volume Partition Disk: 179.128 Private' fehlgeschlagen mit '400 26 Befehl fehlgeschlagen' oder andere ähnliche Fehlercodes.
Warum tritt dieses Problem auf? Die wichtigsten Gründe sind:
- Die Karte ist beschädigt oder beschädigt.
- Es gibt einige Hardwareprobleme auf Ihrem Android-Handy.
- Android-Update beschädigte SD-Karte .
- ...
Die effektive Lösung, um 'SD-Karten-Volume-Partitionsdiskette mit Null fehlgeschlagen' zu entfernen, besteht darin, die SD-Karte auf Ihrem Computer, aber nicht auf Ihrem Android-Gerät zu formatieren.
Bevor Sie dies tun, sollten Sie eines wissen: Durch das Formatieren einer SD-Karte werden alle Dateien auf der Karte gelöscht. Sie müssen daher ihre Dateien vor dem Formatieren sichern.
 Hier sind 2 kostenlose USB-Image-Tools in Windows 10/8/7 - MiniTool
Hier sind 2 kostenlose USB-Image-Tools in Windows 10/8/7 - MiniTool Wissen Sie, wie man ein USB-Backup durchführt oder wie man ein USB-Laufwerk mühelos sichert? Probieren Sie diese 2 kostenlosen USB-Image-Tools aus.
WeiterlesenWenn Sie vergessen, ein solches Backup zu erstellen, ist es noch nicht zu spät. Sie können weiterhin eine Datenwiederherstellungssoftware von Drittanbietern verwenden, um Ihre wichtigen Daten zurückzugewinnen. MiniTool Power Data Recovery ist eine gute Wahl Daten von einer SD-Karte wiederherstellen .
Wiederherstellen von Daten von einer beschädigten SD-Karte mit MiniTool
MiniTool Power Data Recovery ist eine Besonderheit Tool zur Wiederherstellung von Dateien Dies kann verwendet werden, um Ihre Daten in verschiedenen Datenverlustsituationen von verschiedenen Arten von Speichergeräten zu retten. SD-Karten sind die unterstützten Geräte. Darüber hinaus können sowohl vorhandene als auch gelöschte Daten auf den Speichergeräten gefunden werden.
Diese Software verfügt über vier Wiederherstellungsmodule und die Wechseldatenträger Das Modul wurde speziell zum Wiederherstellen von Daten von externen USB-Laufwerken wie SD-Karten, Speicherkarten, USB-Sticks usw. entwickelt.
Mit der Testversion dieser Software können Sie überprüfen, ob dieses Programm die Dateien findet, die Sie wiederherstellen möchten. Sie können auf den folgenden Download-Button klicken, um diese kostenlose Software zu erhalten.
In der folgenden Anleitung werden wir Sie durch die detaillierten Schritte führen, mit denen Sie mit dieser Software Dateien von der beschädigten SD-Karte unter Windows 10 abrufen können.
1. Entfernen Sie die SD-Karte aus Ihrem Android-Telefon und legen Sie sie in einen Kartenleser ein.
2. Schließen Sie den Kartenleser an Ihren Computer an.
3. Öffnen Sie die Software, um die Hauptoberfläche aufzurufen.
4. Wechseln Sie zu Wechseldatenträger Modul.
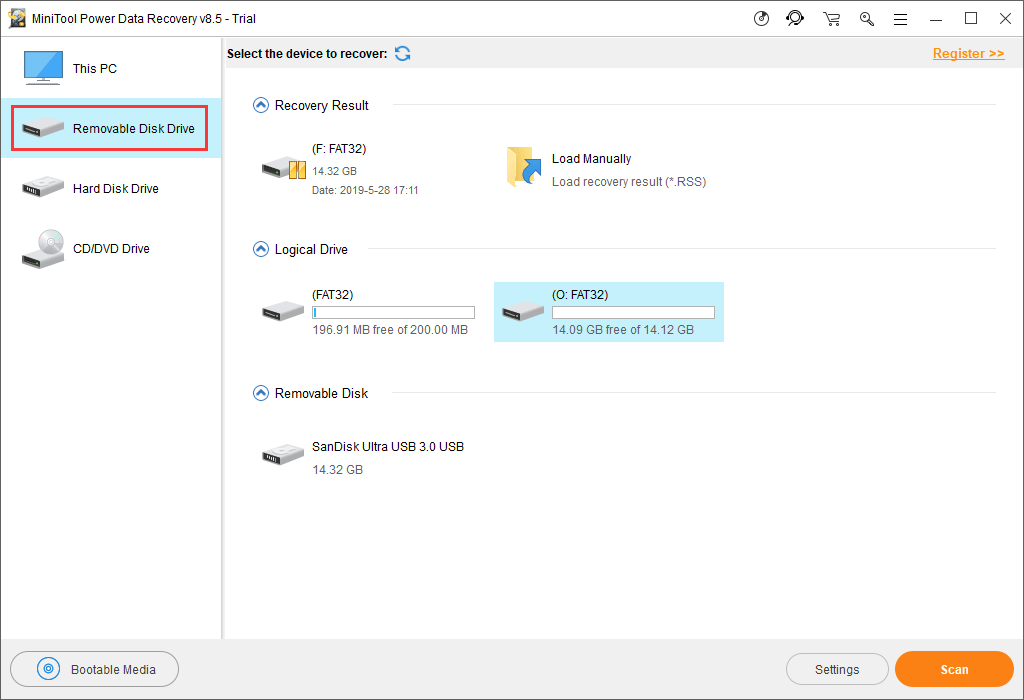
5. Diese Software zeigt automatisch die SD-Karte an, die sie in der Software erkennen kann. Wenn die Zielkarte nicht hier ist, können Sie die Taste drücken Aktualisierung Taste, damit die Software es erkennt. Wählen Sie dann die Karte aus und drücken Sie die Taste Scan Schaltfläche, um den Scanvorgang zu starten.
Trinkgeld: Wenn die SD-Karte immer noch nicht angezeigt wird, überprüfen Sie im Datei-Explorer und in der Datenträgerverwaltung, ob Sie sie finden können. Wenn nicht, stimmt möglicherweise etwas mit dem USB-Anschluss nicht. In diesem Beitrag finden Sie einige Lösungen: Haben Sie Probleme mit dem USB-Anschluss, der nicht funktioniert? Lösungen sind da .6. Die Software beginnt mit dem Scannen der ausgewählten SD-Karte. Wenn es endet, zeigt Ihnen die Software eine Liste auf der linken Seite der Softwareschnittstelle.
Es ist eine Pfadliste, in der die Scanergebnisse aufgelistet sind. Sie können auf jeden Pfad klicken, um die detaillierten Elemente darin anzuzeigen.
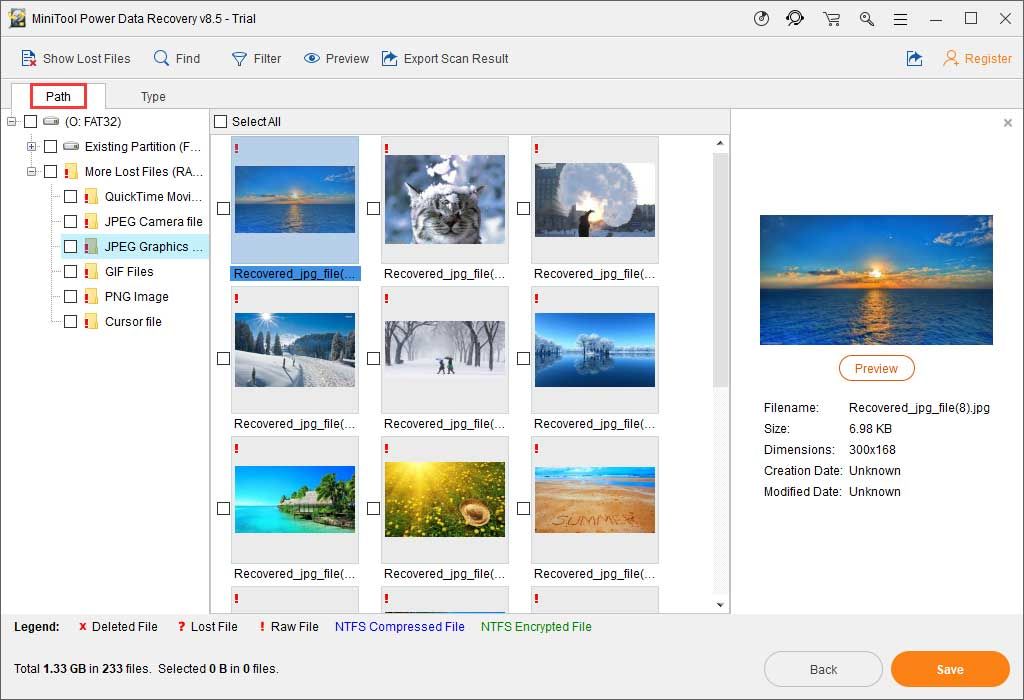
7. Mit der Testversion von MiniTool Power Data Recovery können Sie die ausgewählten Dateien nicht wiederherstellen. Sie können jedoch eine Vollversion aktualisieren, um den Datenwiederherstellungsprozess abzuschließen.
Im offiziellen MiniTool-Store-Center gibt es verschiedene Editionen für verschiedene Benutzer. Wenn Sie ein persönlicher Benutzer sind, wird die Persönliche Deluxe Edition kann Ihre Bedürfnisse voll erfüllen.
Nach Erhalt des Lizenzschlüssels können Sie die Taste drücken Registrieren Schaltfläche auf der Scan-Ergebnisoberfläche, um die Software direkt zu registrieren. Als nächstes können Sie Ihre benötigten Daten auswählen und die Taste drücken sparen Klicken Sie auf die Schaltfläche, um einen geeigneten Pfad zum Speichern dieser Elemente auszuwählen.
Endlich können Sie auf den angegebenen Speicherort zugreifen, um diese wiederhergestellten Dateien sofort anzuzeigen und zu verwenden.

![USB denkt, es ist ein CD-Laufwerk? Holen Sie sich Daten zurück und beheben Sie das Problem jetzt! [MiniTool-Tipps]](https://gov-civil-setubal.pt/img/data-recovery-tips/78/usb-thinks-it-s-cd-drive.png)










![Windows Update-Fehler 0x80004005 wird angezeigt. So beheben Sie [MiniTool News]](https://gov-civil-setubal.pt/img/minitool-news-center/73/windows-update-error-0x80004005-appears.png)
![Was ist der LockApp.exe-Prozess und ist er unter Windows 10 sicher? [MiniTool Wiki]](https://gov-civil-setubal.pt/img/minitool-wiki-library/60/what-is-lockapp-exe-process.png)

![Was ist Cleanmgr.exe und ist es sicher und wie wird es verwendet? [Beantwortet] [MiniTool-Tipps]](https://gov-civil-setubal.pt/img/partition-disk/83/what-is-cleanmgr-exe-is-it-safe-how-to-use-it-answered-minitool-tips-1.png)


![Was ist das SharePoint-Migrationstool? Wie kann ich es herunterladen und verwenden? [MiniTool-Tipps]](https://gov-civil-setubal.pt/img/news/A0/what-is-sharepoint-migration-tool-how-to-download-use-it-minitool-tips-1.png)
![Gelöst - So schützen Sie ein USB-Laufwerk mit einem Passwort Kostenlos Windows 10 [MiniTool News]](https://gov-civil-setubal.pt/img/minitool-news-center/95/solved-how-password-protect-usb-drive-free-windows-10.jpg)