RTC-Verbindung Discord | So beheben Sie einen getrennten RTC-Discord [MiniTool News]
Rtc Connecting Discord How Fix Rtc Disconnected Discord
Zusammenfassung :
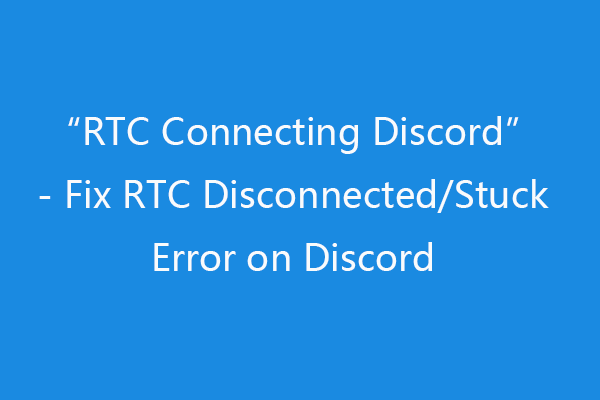
Wenn Sie in einen Discord-Chatraum gehen und mit Ihren Freunden per Sprach- oder Videoanruf chatten möchten, aber feststellen, dass Discord bei der RTC-Verbindung hängen bleibt oder RTC bei Discord getrennt ist Wie behebt man den RTC-Verbindungs-Discord-Fehler? Hier sind 10 Lösungen. MiniTool Software hilft Ihnen bei der Lösung verschiedener Computerprobleme und bietet einige nützliche Computersoftware.
Was bedeutet Discord RTC-Verbindung?
RTC, kurz für Real-Time Communication/Chat, bedeutet, dass Sie versuchen, einen Sprach- oder Videoanruf zu starten, um mit anderen auf Discord zu kommunizieren. RTC versucht, die Ende-zu-Ende-Verbindung herzustellen, damit Sie sich mit der Stimme auf Discord verbinden können. Discord verwendet RTC basierend auf dem WebRTC-Protokoll.
Im Discord-Sprachchat kann ein RTC-Verbindungsfehler auftreten. Wenn Sie den RTC-Discord-Discord-Fehler oder den Discord-Sticked-on-RTC-Verbindungsfehler treffen, können Sie im Discord-Chatraum weder hören noch sprechen. Überprüfen Sie, wie Sie dieses Problem mit den folgenden 10 Korrekturen beheben können.
So beheben Sie den RTC-Verbindungs-Discord-Fehler – 10 Fixes
Wenn Sie Probleme mit der RTC-Verbindung auf Discord haben, können Sie die folgenden 10 Lösungen ausprobieren, um den Discord-Fehler beim RTC-Verbindungsfehler zu beheben.
#1. Starten Sie Ihr System neu
Die erste einfache Lösung für den RTC-Fehler besteht darin, Ihr System neu zu starten. Klicken Sie auf Start -> Power -> Restart, um Ihren Computer neu zu starten.
#2. Sprachregion des Discord-Servers ändern
- Klicken Sie in Discord auf den Namen des Zielservers und wählen Sie Server Einstellungen .
- Klicken Sie unter Serverübersicht auf Veränderung Knopf unter Serverregion . Wählen Sie eine andere Serverregion aus. Nur der Serveradministrator oder -besitzer kann die Serverregion ändern.
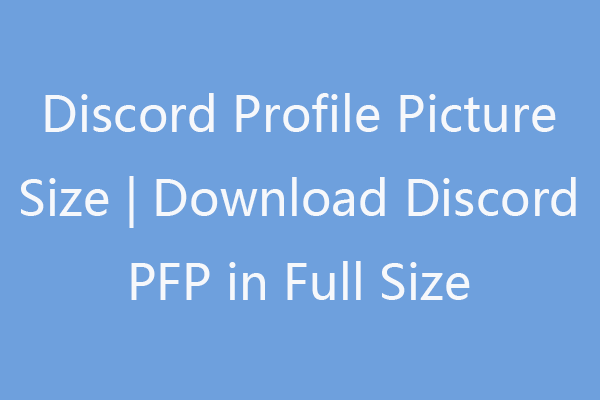 Discord Profilbildgröße | Discord PFP in voller Größe herunterladen
Discord Profilbildgröße | Discord PFP in voller Größe herunterladen Die Größenbeschränkung für Discord-Profilbilder beträgt 128 x 128 Pixel. Erfahren Sie, wie Sie das Discord-Profilbild in voller Größe herunterladen/speichern. Top 3 Seiten zum Herunterladen von Discord PFP GIF/Anime.
Weiterlesen#3. Discord im Task-Manager beenden und Discord neu starten
- Drücken Sie Strg + Umschalt + Esc um den Task-Manager unter Windows 10 zu öffnen.
- Klicken Sie mit der rechten Maustaste auf die Discord-Anwendung und wählen Sie Task beenden .
- Starten Sie Discord erneut, um zu sehen, ob der RTC-Verbindungsfehler bei Discord behoben ist.
#4. IP-Adresse zurücksetzen
- Klicken Start , Typ cmd , Rechtsklick Eingabeaufforderung, und wählen Sie Als Administrator ausführen .
- Typ ipconfig /release Befehl und drücken Sie die Eingabetaste.
- Typ ipconfig /erneuern Befehl und drücken Sie die Eingabetaste, um TCP/IP zurückzusetzen.
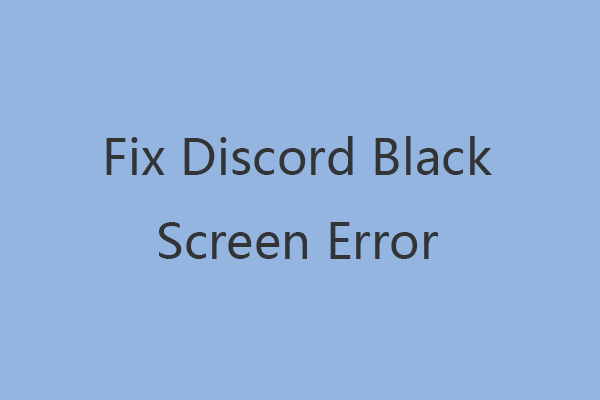 10 Möglichkeiten, den Discord Black Screen Error unter Windows 10/8/7 . zu beheben
10 Möglichkeiten, den Discord Black Screen Error unter Windows 10/8/7 . zu beheben Begegnen Sie dem Discord-Fehler mit schwarzem Bildschirm beim Start, bei der Bildschirmfreigabe, beim Streaming? Probieren Sie die 10 Möglichkeiten aus, um Discord zu beheben, bei dem das Problem mit dem schwarzen Bildschirm unter Windows 10/8/7 angezeigt wird.
Weiterlesen#5. Beheben Sie Ihre Internetverbindungsprobleme
- Starten Sie Ihren Router und Ihr Modem neu. Stecken Sie das Netzkabel aus und stecken Sie es ein.
- Weitere Tipps zur Behebung von Internetverbindungsproblemen unter Windows 10. Wenn der RTC-Verbindungsfehler auf Discord durch Netzwerkprobleme verursacht wird, sollte er behoben werden, nachdem Sie Ihre Internetverbindungsprobleme behoben haben.
#6. Abmelden und Anmelden Discord
Sie können drücken Strg + R Tastenkombination zum schnellen Abmelden und Anmelden bei Discord. Überprüfen Sie, ob die Discord RTC verbindet keine Route Fehler ist behoben.
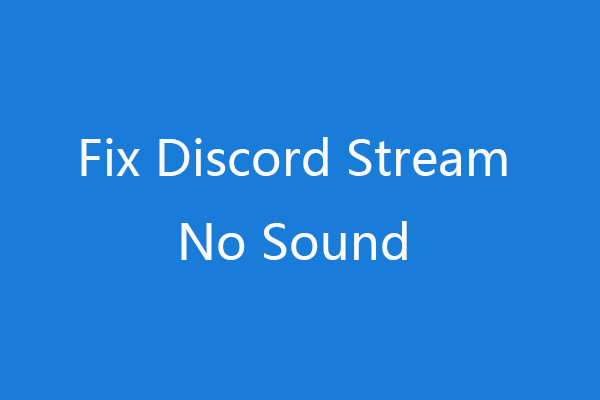 Discord-Stream kein Ton? Behoben mit 10 Lösungen
Discord-Stream kein Ton? Behoben mit 10 Lösungen Wenn bei Ihnen ein Problem mit dem Discord-Stream ohne Ton auftritt, überprüfen Sie die 10 Lösungen in diesem Beitrag, um den Fehler beim Discord-Streaming ohne Ton zu beheben.
Weiterlesen#7. Discord-App aktualisieren
- Drücken Sie Windows + R , Typ % localappdata% , und drücken Sie die Eingabetaste.
- Doppelklicken Sie auf den Discord-Ordner. Klicken Aktualisieren Anwendungsdatei, um Discord auf die neueste Version zu aktualisieren. Überprüfen Sie danach, ob Discord beim RTC-Verbindungsfehler hängen bleibt.
#8. Discord-App neu installieren
Sie können die Discord-App auch neu installieren, um den RTC-Discord-Fehler zu beheben.
- Drücken Sie Windows + R , Typ kpl , und drücke Eintreten .
- Klicken Sie mit der rechten Maustaste auf Discord und wählen Sie Deinstallieren.
- Offen Zwietracht Website, um es erneut auf Ihren Computer herunterzuladen.
#9. Antivirus vorübergehend deaktivieren
Sie können versuchen, Antivirus oder Firewall vorübergehend zu deaktivieren, da das Antivirus den Verbindungsprozess von Discord RTC stören kann.
#10. Finden Sie Lösungen von WebRTC
Wenn der RTC-Verbindungsfehler auf Discord immer noch auftritt, wie RTC getrenntes Discord oder Zwietracht bleibt beim Verbinden hängen Fehler, Sie können zu gehen WebRTC offizielle Website, um das Problem mit dem WebRTC Troubleshooter zu beheben.
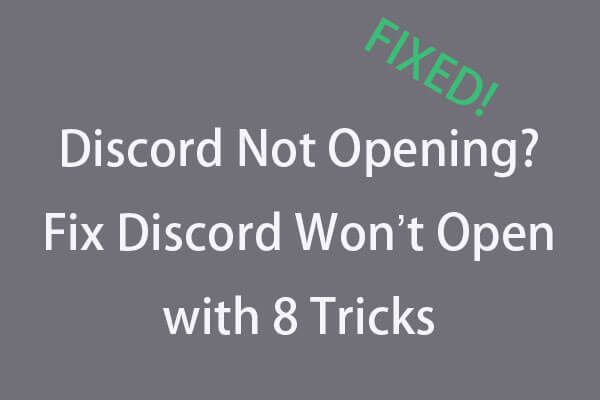 Discord öffnet nicht? Fix Discord öffnet sich nicht mit 8 Tricks
Discord öffnet nicht? Fix Discord öffnet sich nicht mit 8 TricksDiscord öffnet sich nicht oder öffnet sich nicht unter Windows 10? Gelöst mit diesen 8 Lösungen. Lesen Sie die Schritt-für-Schritt-Anleitung, um das Problem beim Öffnen von Zwietracht unter Windows 10 zu beheben.
Weiterlesen![[9 Möglichkeiten] – Den schwarzen Remote-Desktop-Bildschirm unter Windows 11/10 beheben?](https://gov-civil-setubal.pt/img/news/99/fix-remote-desktop-black-screen-windows-11-10.jpg)
![Wie hefte ich unter Windows 10 Verknüpfungen an die Taskleiste an? (10 Möglichkeiten) [MiniTool-Neuigkeiten]](https://gov-civil-setubal.pt/img/minitool-news-center/85/how-pin-shortcuts-taskbar-windows-10.png)
![Sophos VS Avast: Was ist besser? Sehen Sie jetzt einen Vergleich! [MiniTool-Tipps]](https://gov-civil-setubal.pt/img/backup-tips/45/sophos-vs-avast-which-is-better.png)
![Ist 1 TB SSD genug für Spiele? Holen Sie sich jetzt die Antwort! [MiniTool-Tipps]](https://gov-civil-setubal.pt/img/backup-tips/61/is-1tb-ssd-enough-gaming.png)

![DHCP-Suche in Chromebook fehlgeschlagen | Wie man es behebt [MiniTool News]](https://gov-civil-setubal.pt/img/minitool-news-center/69/dhcp-lookup-failed-chromebook-how-fix-it.png)



![Wird Twitch Mods nicht geladen? Holen Sie sich jetzt die Methoden! [MiniTool News]](https://gov-civil-setubal.pt/img/minitool-news-center/36/is-twitch-mods-not-loading.jpg)


![Was ist Intel Security Assist und sollten Sie es deaktivieren? [MiniTool Wiki]](https://gov-civil-setubal.pt/img/minitool-wiki-library/31/what-is-intel-security-assist.png)





![Was ist Windows Boot Manager und wie wird er aktiviert / deaktiviert? [MiniTool Wiki]](https://gov-civil-setubal.pt/img/minitool-wiki-library/41/what-is-windows-boot-manager.jpg)
