10 Möglichkeiten, den Discord Black Screen-Fehler unter Windows 10/8/7 zu beheben [MiniTool News]
10 Ways Fix Discord Black Screen Error Windows 10 8 7
Zusammenfassung :

Discord mit schwarzem Bildschirm beim Start, bei der Bildschirmfreigabe oder beim Streaming-Spiel, wie kann man das beheben? Wenn dieser Fehler auftritt, können Sie die 10 Lösungen im Tutorial überprüfen, um den Discord-Schwarzbildfehler unter Windows 10/8/7 zu beheben. Um einige nützliche kostenlose Computersoftware zu finden, können Sie die offizielle Website von MiniTool Software besuchen, auf der kostenlose Datenwiederherstellungssoftware, Festplattenpartitionsmanager und mehr bereitgestellt werden.
Dieser Beitrag soll Ihnen helfen, den Discord-Schwarzbildfehler unter Windows 10/8/7 zu beheben.
Manchmal zeigt Discord beim Start oder beim Teilen des Bildschirms oder beim Streamen von Spielen einen schwarzen Bildschirm an. Wenn Sie nicht sicher sind, was dieses Problem verursacht, können Sie die 10 Lösungen nacheinander ausprobieren, um das Problem mit dem schwarzen Bildschirm von Discord auf Ihrem Windows 10-Computer zu beheben.
So beheben Sie den Discord Black Screen Error unter Windows 10/8/7 – 10 Möglichkeiten
Weg 1. Aktualisieren Sie die Discord-App
Du kannst die Discord-App öffnen und drücke Strg + R um die Discord-App zu aktualisieren und zu aktualisieren. Versuchen Sie nach der Aktualisierung, Discord erneut zu öffnen und auszuführen, um zu überprüfen, ob es gut funktioniert.
Alternativ können Sie auch drücken Windows + R , Typ % localappdata% , und drücke Eintreten . Doppelklick Zwietracht Mappe. Klicken Aktualisieren exe-Datei, um die Discord-Anwendung zu aktualisieren.
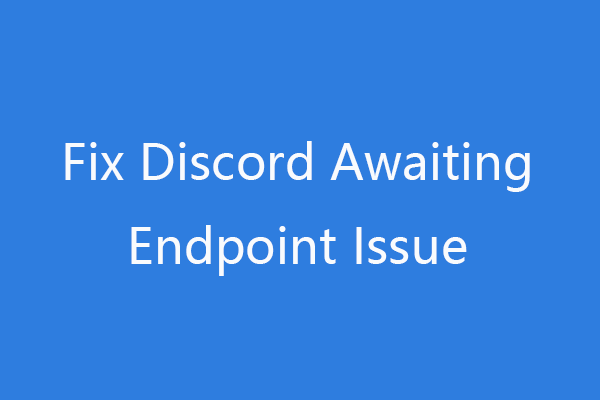 4 Möglichkeiten zur Behebung von Discord Awaiting Endpoint Issue 2021
4 Möglichkeiten zur Behebung von Discord Awaiting Endpoint Issue 2021Was bedeutet Discord Waiting Endpoint und wie kann dieser Fehler behoben werden? Hier sind 4 Möglichkeiten, den wartenden Endpunktfehler auf Discord zu beheben.
WeiterlesenWeg 2. Aktualisieren Sie Windows 10
Wenn einige Komponenten der Discord-App und des Windows 10-Betriebssystems nicht kompatibel sind, können Sie versuchen, das Windows 10-Betriebssystem zu aktualisieren, um zu sehen, ob das Problem mit dem schwarzen Bildschirm von Discord behoben werden kann.
Um Windows 10 zu aktualisieren, können Sie auf klicken Start > Einstellungen > Update & Sicherheit > Windows Update . Klicken Auf Updates prüfen Schaltfläche, um die neuesten Updates von Windows 10 automatisch herunterzuladen und zu installieren.
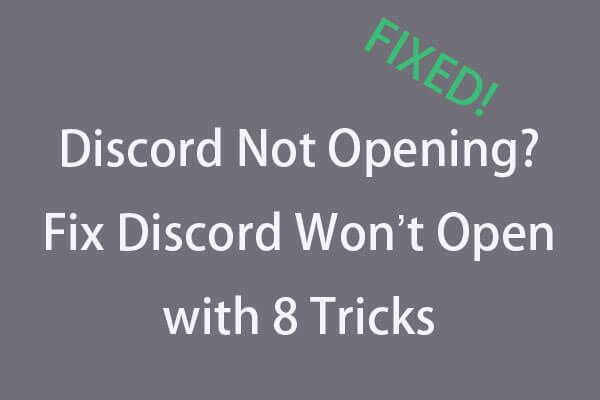 Discord öffnet nicht? Fix Discord öffnet sich nicht mit 8 Tricks
Discord öffnet nicht? Fix Discord öffnet sich nicht mit 8 TricksDiscord öffnet sich nicht oder öffnet sich nicht unter Windows 10? Gelöst mit diesen 8 Lösungen. Lesen Sie die Schritt-für-Schritt-Anleitung, um das Problem beim Öffnen von Zwietracht unter Windows 10 zu beheben.
WeiterlesenWeg 3. Führen Sie die Problembehandlung für die Discord-Kompatibilität aus
- Klicken Sie mit der rechten Maustaste auf die Discord-App auf Ihrem Desktop und wählen Sie Eigenschaften .
- Klicken Kompatibilität Tab und klicken Sie Kompatibilitätsproblembehandlung ausführen Es behebt die Inkompatibilitätsprobleme, wenn Discord unter dieser Windows-Version nicht richtig funktioniert.
- Stellen Sie außerdem sicher, dass die Option Dieses Programm als Administrator ausführen aktiviert ist, um Discord mit Administratorrechten auszuführen.
Weg 4. Discord Caches löschen Clear
- Drücken Sie Windows + R , Typ %Anwendungsdaten% im Dialogfeld Ausführen und klicken Sie auf OK.
- Scrollen Sie nach unten, um die zu finden Zwietracht Ordner, klicken Sie mit der rechten Maustaste darauf und klicken Sie auf Löschen um Discord-Cache-Dateien zu löschen.
- Starten Sie Ihren Computer neu und öffnen Sie die Discord-App erneut, um zu sehen, ob die Discord-Bildschirm teilen schwarzen Bildschirm Fehler ist behoben.
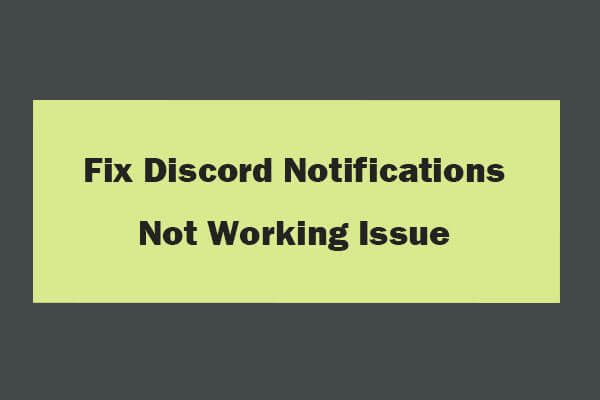 7 Möglichkeiten, Discord-Benachrichtigungen zu beheben, die nicht funktionieren Windows 10
7 Möglichkeiten, Discord-Benachrichtigungen zu beheben, die nicht funktionieren Windows 10Wie behebe ich Discord-Benachrichtigungen, die unter Windows 10 nicht funktionieren? Hier sind 7 Möglichkeiten, um zu beheben, dass die Discord-App keine Benachrichtigungen über Direktnachrichten sendet.
WeiterlesenWeg 5. Hardwarebeschleunigung von Discord aus-/einschalten/
- Öffne Discord und klicke auf Einstellungen Symbol am linken unteren Rand des Discord-Bildschirms.
- Klicken Das Auftreten im linken Panel. Finden Hardware-Beschleunigung im rechten Fenster. Schalten Sie den Schalter ein oder aus, um die Discord-Hardwarebeschleunigung zu aktivieren oder zu deaktivieren.
Weg 6. Aktualisieren Sie Ihren Grafiktreiber
Veraltete Grafiktreiber können dazu führen, dass Discord beim Start, bei der Bildschirmfreigabe oder beim Spielstreaming einen schwarzen Bildschirm anzeigt. Sie können den Grafiktreiber unter Windows 10 aktualisieren, um festzustellen, ob dieses Problem behoben werden kann.
- Drücken Sie Windows + X und wählen Sie Gerätemanager .
- Klicken Sie im Geräte-Manager-Fenster auf Display-Adapter .
- Klicken Sie mit der rechten Maustaste auf Ihre Grafikkarte und klicken Sie auf Treiber aktualisieren .
- Klicken Automatisch nach aktualisierter Treibersoftware suchen um den neuesten Grafiktreiber herunterzuladen und auf Ihrem PC zu installieren.
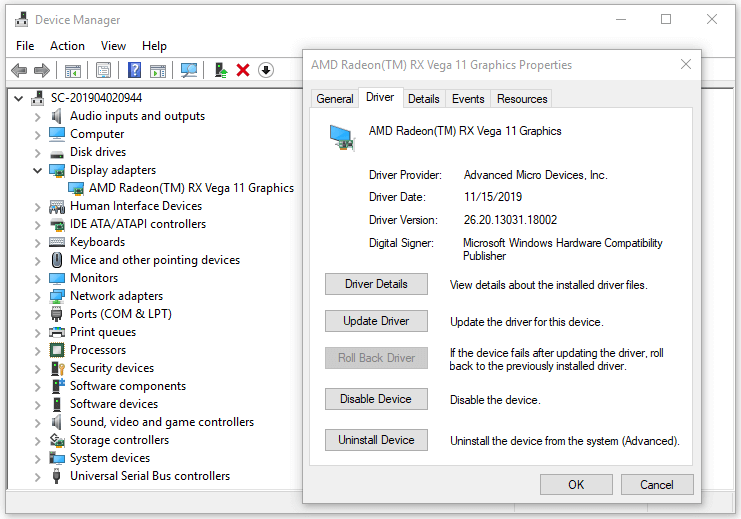
Weg 7. Deaktivieren Verwenden Sie unsere neueste Technologie, um Ihren Bildschirm aufzunehmen Option
- Öffne Discord und klicke auf Einstellungen Symbol.
- Klicken Sprache und Video von links.
- Suchen Sie im rechten Fenster nach Videodiagnose Deaktivieren Sie die Option Verwenden Sie unsere neueste Technologie, um Ihren Bildschirm aufzunehmen.
Weg 8. Geben Sie etwas CPU-Leistung frei
- Drücken Sie Strg + Umschalt + ESC Tastenkombination zum Öffnen des Task-Managers unter Windows 10.
- Klicken Sie mit der rechten Maustaste auf die unnötigen Programme oder Hintergrundprozesse und klicken Sie auf Task beenden sie zu schließen. Dies sollte etwas CPU-Leistung freigeben. Versuchen Sie, Discord erneut zu starten, um zu sehen, ob das Problem mit dem schwarzen Bildschirm von Discord wie dem Fehler mit dem schwarzen Bildschirm des Discord-Streams behoben ist.
Weg 9. Discord App neu installieren
Wenn Sie die Discord-App kürzlich aktualisiert haben und der Discord-Schwarzbildschirmfehler auftritt, können Sie versuchen, Discord zu deinstallieren und erneut zu installieren.
- Drücken Sie Windows + R, geben Sie ein appwiz.cpl Drücken Sie im Dialogfeld Ausführen die Eingabetaste.
- Suchen Sie die Discord-App, klicken Sie mit der rechten Maustaste darauf und klicken Sie auf Deinstallieren, um Discord von Ihrem Computer zu entfernen.
- Gehen Sie in Ihrem Browser zur offiziellen Discord-Website und laden Sie Discord erneut herunter. Überprüfen Sie nach der Neuinstallation von Discord, ob das Problem mit dem schwarzen Bildschirm von Discord unter Windows 10 behoben wird.
Weg 10. Beheben von Problemen mit der Internetverbindung
Wenn Sie eine langsame oder unterbrochene Internetverbindung haben, kann dies dazu führen, dass der schwarze Bildschirm der Discord-Bildschirmfreigabe, der schwarze Bildschirm des Discord-Streams, der schwarze Bildschirm des Discord beim Start und einige andere Probleme mit der Discord-Verbindung auftreten. Sie können Probleme mit der Internetverbindung beheben, um festzustellen, ob dieses Problem behoben wird.
 Kostenlose Pen Drive-Datenwiederherstellung | Fix Pen Drive-Daten werden nicht angezeigt
Kostenlose Pen Drive-Datenwiederherstellung | Fix Pen Drive-Daten werden nicht angezeigtKostenlose Datenwiederherstellung von USB-Sticks. Einfache 3 Schritte zum kostenlosen Wiederherstellen von Daten/Dateien vom USB-Stick (inkl. beschädigt, formatiert, nicht erkannt, USB-Stick nicht angezeigt).
Weiterlesen![Computer wird nicht schlafen bleiben? 7 Lösungen, mit denen Sie das Problem beheben können [MiniTool-Tipps]](https://gov-civil-setubal.pt/img/backup-tips/87/computer-wont-stay-asleep.jpg)
![Behoben - Viren- und Bedrohungsschutz wird von Ihrer Organisation verwaltet [MiniTool-Tipps]](https://gov-civil-setubal.pt/img/backup-tips/58/fixed-virus-threat-protection-is-managed-your-organization.png)

![Wie behebt man den Elden Ring Fehlercode 30005 Windows 10/11? [MiniTool-Tipps]](https://gov-civil-setubal.pt/img/news/DA/how-to-fix-elden-ring-error-code-30005-windows-10/11-minitool-tips-1.png)
![[Gelöst] Dieses Gerät ist deaktiviert. (Code 22) im Geräte-Manager [MiniTool-Tipps]](https://gov-civil-setubal.pt/img/data-recovery-tips/61/this-device-is-disabled.jpg)






![Avast wird unter Windows nicht geöffnet? Hier sind einige nützliche Lösungen [MiniTool-Tipps]](https://gov-civil-setubal.pt/img/backup-tips/12/avast-not-opening-windows.png)

![2 Methoden zum Konvertieren von Screenshots in PDF unter Windows 10 [MiniTool News]](https://gov-civil-setubal.pt/img/minitool-news-center/14/2-methods-convert-screenshot-pdf-windows-10.jpg)

![Was bedeutet gestreiftes Volumen? [MiniTool Wiki]](https://gov-civil-setubal.pt/img/minitool-wiki-library/14/whats-meaning-striped-volume.jpg)
![Methoden zum Löschen der letzten Dateien und Deaktivieren der letzten Elemente in Windows 10 [MiniTool News]](https://gov-civil-setubal.pt/img/minitool-news-center/54/methods-clear-recent-files-disable-recent-items-windows-10.jpg)
![Wie öffne ich den Task-Manager unter Windows 10? 10 Möglichkeiten für Sie! [MiniTool News]](https://gov-civil-setubal.pt/img/minitool-news-center/51/how-open-task-manager-windows-10.png)

