2 Möglichkeiten zum Zurücksetzen aller Gruppenrichtlinieneinstellungen auf Windows 10 [MiniTool News]
2 Ways Reset All Group Policy Settings Default Windows 10
Zusammenfassung :
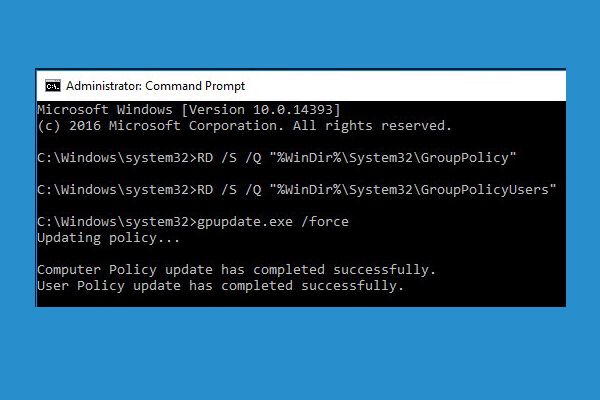
Dieser Beitrag bietet einige Möglichkeiten, wie Sie die Gruppenrichtlinieneinstellungen in Windows 10 auf die Standardeinstellungen zurücksetzen können. Wenn auf Ihrem Computer andere Probleme auftreten, MiniTool-Software bietet kostenlose Datenwiederherstellungssoftware, Festplattenpartitionsmanager, Systemsicherungs- und Wiederherstellungssoftware, mit der Sie einige Windows-Probleme beheben und Ihre Daten schützen können.
Manchmal können Sie den Windows-Gruppenrichtlinien-Editor verwenden, um einige Systemeinstellungen anzupassen. Wenn Sie feststellen, dass sich Ihr Computer nach einigen Änderungen im Gruppenrichtlinien-Editor abnormal verhält, fragen Sie sich möglicherweise, wie Sie alle Gruppenrichtlinieneinstellungen in Windows 10 auf die Standardeinstellungen zurücksetzen können.
Im Folgenden finden Sie einige Möglichkeiten, wie Sie Gruppenrichtlinien in Windows 10 auf die Standardeinstellungen zurücksetzen können. Lesen Sie die Schritt-für-Schritt-Anleitung.
Weg 1. Setzen Sie die Gruppenrichtlinieneinstellungen über den lokalen Gruppenrichtlinien-Editor zurück
Mit dem lokalen Gruppenrichtlinien-Editor können Sie alle Gruppenrichtlinieneinstellungen in Windows 10 auf die Standardeinstellungen zurücksetzen.
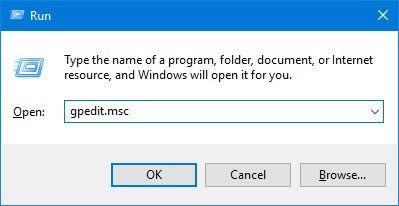
- Sie können drücken Windows + R. , Art gpedit.msc im Dialogfeld 'Ausführen' und drücken Sie Eingeben um den lokalen Gruppenrichtlinien-Editor in Windows 10 zu öffnen.
- Im Fenster Gruppenrichtlinien-Editor können Sie auf folgenden Pfad klicken: Lokale Computerrichtlinie -> Computerkonfiguration -> Administrative Vorlagen -> Alle Einstellungen .
- Als nächstes können Sie klicken Zustand Spalte im rechten Fenster, und es werden die Richtlinieneinstellungen nach Kategorie angezeigt. Sie finden die aktivierten / deaktivierten Richtlinien ganz oben.
- Anschließend können Sie den Status dieser Richtlinien von ändern Aktiviert deaktiviert zu Nicht konfiguriert .
- Suchen Sie im Gruppenrichtlinien-Editor den folgenden Pfad: Lokale Computerrichtlinie -> Benutzerkonfiguration -> Administrative Vorlagen -> Alle Einstellungen . Gehen Sie genauso vor, um die geänderten Gruppenrichtlinieneinstellungen von Aktiviert / Deaktiviert in Nicht konfiguriert zu ändern. Speichern Sie die Änderungen.
- Damit das Zurücksetzen wirksam wird, können Sie Ihren Computer neu starten oder Öffnen Sie die Eingabeaufforderung mit erhöhten Rechten und Typ gpupdate.exe / force und getroffen Eingeben um den Befehl auszuführen.
Standardmäßig sind alle Richtlinien im Gruppenrichtlinien-Editor auf 'Nicht konfiguriert' eingestellt. Auf diese Weise können Sie alle Gruppenrichtlinieneinstellungen in Windows 10 auf die Standardeinstellungen zurücksetzen.
Wenn Sie bestimmte geänderte Gruppenrichtlinieneinstellungen auf die Standardeinstellungen zurücksetzen möchten, finden Sie diese Richtlinie im Gruppenrichtlinien-Editor und können die einzelnen Richtlinieneinstellungen in Windows 10 auf die Standardeinstellungen zurücksetzen.
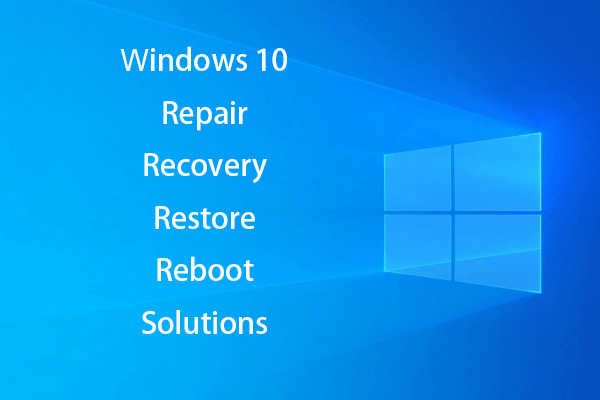 [Gelöst] So beleben Sie Windows 10 mit dem Wiederherstellungslaufwerk | Einfache Lösung
[Gelöst] So beleben Sie Windows 10 mit dem Wiederherstellungslaufwerk | Einfache Lösung Windows 10 reparieren, wiederherstellen, neu starten, neu installieren, Lösungen wiederherstellen. Erstellen Sie eine Win 10-Reparaturdiskette / Wiederherstellungsdiskette / ein USB-Laufwerk / ein Systemabbild, um Win 10-Betriebssystemprobleme zu beheben.
WeiterlesenMöglichkeit 2. Setzen Sie die Gruppenrichtlinieneinstellungen mit der Eingabeaufforderung auf die Standardeinstellungen zurück
Wenn Sie nicht wissen, welche Richtlinien Sie geändert haben, können Sie auch die Windows-Eingabeaufforderung verwenden, um alle Gruppenrichtlinieneinstellungen auf die Standardeinstellungen in Windows 10 zurückzusetzen.
Durch Löschen des Ordners 'Gruppenrichtlinieneinstellungen' von der Festplatte Ihres Computers können Sie alle Richtlinien auf die Standardeinstellungen zurücksetzen. Überprüfen Sie, wie es geht.
- Klicken Start , Art cmd Klicken Sie mit der rechten Maustaste auf die Eingabeaufforderungs-App, um sie auszuwählen Als Administrator ausführen . Dadurch wird die Eingabeaufforderung mit erhöhten Rechten in Windows 10 geöffnet.
- Als nächstes können Sie den folgenden Befehl eingeben: RD / S / Q '% WinDir% System32 GroupPolicy' im Eingabeaufforderungsfenster und drücken Sie Eingeben um den Befehl auszuführen.
- Geben Sie diesen Befehl weiter ein: RD / S / Q '% WinDir% System32 GroupPolicyUsers' und getroffen Eingeben .
- Dann können Sie den folgenden Befehl eingeben: gpupdate / force und drücken Sie die Eingabetaste, um die Gruppenrichtlinieneinstellungen zu aktualisieren. Sie können Ihren Windows 10-Computer auch neu starten, damit diese Änderungen wirksam werden.
Endeffekt
Wenn Sie die Gruppenrichtlinieneinstellungen in Windows 10 auf die Standardeinstellungen zurücksetzen möchten, können Sie eine der beiden oben genannten Methoden ausprobieren. Ich hoffe es hilft.
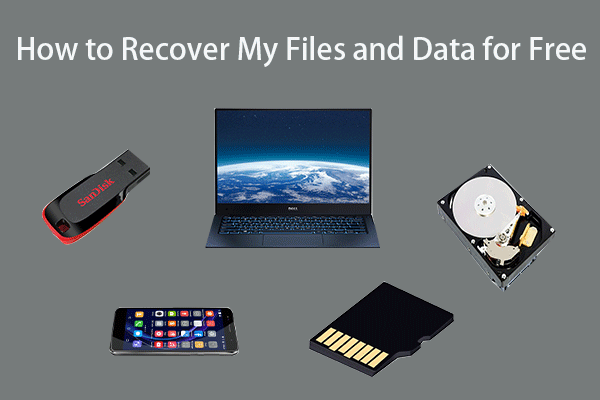 So stellen Sie meine Dateien / Daten in 3 Schritten kostenlos wieder her [23 FAQs]
So stellen Sie meine Dateien / Daten in 3 Schritten kostenlos wieder her [23 FAQs] Einfache 3 Schritte, um schnell und kostenlos meine Dateien / Daten mit der besten kostenlosen Dateiwiederherstellungssoftware wiederherzustellen. 23 FAQs zum Wiederherstellen meiner Dateien und verlorener Daten sind enthalten.
Weiterlesen![Was bedeutet gestreiftes Volumen? [MiniTool Wiki]](https://gov-civil-setubal.pt/img/minitool-wiki-library/14/whats-meaning-striped-volume.jpg)

![Wie können Sie Instagram Live-Videos auf dem PC ansehen? [2021 Update] [MiniTool News]](https://gov-civil-setubal.pt/img/minitool-news-center/40/how-can-you-watch-instagram-live-videos-pc.jpg)

![Grundlegende Informationen zur erweiterten Partition [MiniTool Wiki]](https://gov-civil-setubal.pt/img/minitool-wiki-library/63/basic-information-extended-partition.jpg)
![BEHOBEN: Fotos plötzlich vom iPhone verschwunden? (Beste Lösung) [MiniTool-Tipps]](https://gov-civil-setubal.pt/img/ios-file-recovery-tips/28/fixed-photos-disappeared-from-iphone-suddenly.jpg)



![Wie starte ich von M.2 SSD Windows 10? Konzentrieren Sie sich auf 3 Möglichkeiten [MiniTool-Tipps]](https://gov-civil-setubal.pt/img/backup-tips/28/how-boot-from-m-2-ssd-windows-10.png)









![So beheben Sie das Problem 'Twitch Black Screen' in Google Chrome [MiniTool News]](https://gov-civil-setubal.pt/img/minitool-news-center/86/how-fix-twitch-black-screen-issue-google-chrome.jpg)