Behoben - system32 config systemprofile Desktop ist nicht verfügbar [MiniTool-Tipps]
Fixed System32 Config Systemprofile Desktop Is Unavailable
Zusammenfassung :

Wenn Sie sich unter einem Windows-Betriebssystem anmelden, wird möglicherweise die Fehlermeldung 'C: Windows system32 config systemprofile Desktop ist nicht verfügbar' angezeigt. Dieser Fehler kann bei vielen Windows-Versionen auftreten. Dieses Tutorial von MiniTool bietet Ihnen mehrere Lösungen. Zusätzlich erhalten Sie einen Vorschlag.
Schnelle Navigation :
C: Windows system32 config systemprofile Desktop ist nicht verfügbar Windows 7/8/10
Manchmal stellen Sie möglicherweise fest, dass Ihr Desktop nach dem Anmelden bei Ihrem Windows-Betriebssystem vollständig leer ist und Sie keine Dateien finden können, die zuvor auf dem Desktop gespeichert wurden. Dann erscheint auf dem Desktop ein Fehler mit der Meldung 'C: Windows system32 config systemprofile Desktop ist nicht verfügbar'.
Sie sollten sicherstellen, dass die Festplatte ordnungsgemäß angeschlossen ist, wenn sich der Speicherort auf diesem PC befindet. Wenn sich der Standort in einem Netzwerk befindet, stellen Sie sicher, dass Sie mit dem Internet oder Netzwerk verbunden sind. Wenn der Speicherort nicht gefunden werden kann, wird er möglicherweise gelöscht.
Manchmal wird die ähnliche Fehlermeldung 'C: Windows system32 config systemprofile Desktop bezieht sich auf einen Speicherort, der nicht verfügbar ist' angezeigt.
Wenn der Systemprofil-Desktop nicht verfügbar ist, bedeutet dies, dass Ihre Systemdateien auf irgendeine Weise beschädigt wurden. Normalerweise tritt der Fehler nach einem Windows-Update oder einem plötzlichen Systemabsturz auf. Infolgedessen wird das Standard-Desktop-Profil nicht am angegebenen Speicherort gefunden und der Desktop kann nicht geladen werden.
Unabhängig davon, ob Sie Windows 10, Windows 7, Windows 8, Windows Server 2012 oder Server 2016 verwenden, können Sie sich über dieses Problem ärgern. Glücklicherweise können Sie den nicht verfügbaren Desktop-Speicherort mithilfe der folgenden Methoden beheben.
Trinkgeld: Nicht verfügbare Standortprobleme sind häufig und auf Ihrer Festplatte kann auch eines auftreten. Weitere Informationen finden Sie in diesem Beitrag - 7 Situationen, in denen der Fehler 'Standort ist nicht verfügbar' vorliegt .Lösungen zur Behebung von system32 config systemprofile Desktop sind nicht verfügbar
Methode 1: Stellen Sie den Standardpfad wieder her
Wenn das Problem - system32 config systemprofile desktop nicht verfügbar ist Windows 10/8/7 auftritt, kann das System keine Verbindung zu seinem Standardspeicherort herstellen. In diesem Fall kann das Zurücksetzen des Standorts hilfreich sein, um Ihnen zu helfen.
Folgendes sollten Sie tun:
1. Drücken Sie die Win + E. Tasten gleichzeitig auf Ihrer Tastatur, um den Windows Explorer zu öffnen.
Trinkgeld: Dieser Beitrag - 9 Lösungen für den Datei-Explorer, der nicht auf Windows 10 reagiert Möglicherweise ist dies derjenige, an dem Sie interessiert sind, wenn Sie feststellen, dass Windows Explorer nicht funktioniert.2. Klicken Sie auf Dieser PC Klicken Sie mit der rechten Maustaste, um die Liste zu erweitern Desktop und wähle Eigenschaften .
3. Gehen Sie zu Ort Klicken Sie auf die Registerkarte Standard wiederherstellen Taste.
4. Klicken Sie auf Anwenden und dann in Ordnung um die Änderung zu speichern.

Methode 2: Kopieren Sie den Standard-Desktop-Ordner
Laut dem Feedback der Benutzer scheint es gut zu funktionieren, den Desktop-Ordner wiederherzustellen oder den Pfad Ihres Desktops in C: Windows system32 config systemprofile zu ändern.
So geht's in wenigen einfachen Schritten:
Trinkgeld: Wenn Sie eine Administratorberechtigung benötigen, klicken Sie auf in Ordnung .- Starten Sie den Windows Explorer durch Drücken von Win + E. .
- Gehe zum Aussicht Tab und aktivieren Sie das Kontrollkästchen von Versteckte Gegenstände .
- Art C: Benutzer Standard in die Adressleiste und kopieren Sie den Desktop-Ordner.
- Navigieren Sie zu C: Windows system32 config systemprofile und fügen Sie den kopierten Ordner ein.

Starten Sie danach Ihren PC neu und prüfen Sie, ob der Fehler C: Windows system32 config systemprofile Desktop nicht verfügbar ist.
Methode 3: Überprüfen Sie den Desktop-Speicherort über den Registrierungseditor
Wenn die oben genannten Methoden nicht funktionieren, um den nicht verfügbaren Desktop-Speicherort in Windows 10/8/7 zu beheben, können Sie den Speicherort über den Windows-Registrierungseditor überprüfen.
 So sichern Sie einzelne Registrierungsschlüssel Windows 10?
So sichern Sie einzelne Registrierungsschlüssel Windows 10? Wissen Sie, wie Sie einzelne Registrierungsschlüssel unter Windows 10 sichern können? Dieser Beitrag zeigt Ihnen nun eine schrittweise Anleitung für diese Aufgabe.
WeiterlesenFolge den Anweisungen unten:
- Schlagen Win + R. um das Dialogfeld Ausführen zu erhalten.
- Eingang regedit in das Textfeld und klicken Sie auf in Ordnung Registrierungseditor öffnen.
- Gehen Sie zu diesem Pfad: Computer HKEY_CURRENT_USER Software Microsoft Windows CurrentVersion Explorer Benutzer-Shell-Ordner .
- Doppelklick Desktop und stellen Sie sicher, dass seine Wertdaten sind C: Benutzer \% BENUTZERNAME% Desktop oder % USERPROFILE% Desktop .
- Klicken in Ordnung . Starten Sie Ihren PC neu, um zu überprüfen, ob das Problem weiterhin besteht.

Methode 4: Erstellen Sie ein neues Benutzerkonto
Um zu beheben, dass C: Windows system32 config systemprofile Desktop nicht verfügbar ist, können Sie versuchen, ein neues Konto zu erstellen und Ihre alten Daten in das neue Konto zu kopieren.
Nehmen Sie als Beispiel Windows 10:
1. Öffnen Sie die Lauf Fenster durch Schlagen Win + R. .
2. Eingabe cmd und drücke Strg + Umschalt + Eingabetaste um die Eingabeaufforderung mit Administratorrechten auszuführen.
3. Geben Sie im CMD-Fenster ein Benutzerkennwörter steuern2 und drücke Eingeben .
4. Klicken Sie im Popup-Fenster auf Hinzufügen Taste.

5. Klicken Sie auf Melden Sie sich ohne Microsoft-Konto an (nicht empfohlen) aus dem neuen Fenster.
6. Klicken Sie auf Lokales Konto .

7. Geben Sie Benutzername, Passwort und Passworthinweis ein.
8. Klicken Sie auf Fertig .
9. Um die Administratorrechte für das neue Konto zuzuweisen, klicken Sie darauf und wählen Sie Eigenschaften .
10. Unter Gruppenmitgliedschaft , wählen Administrator und speichern Sie die Änderung.

11. Starten Sie Ihren PC neu und melden Sie sich mit dem neuen Konto beim System an.
Das Problem - C: Windows system32 config systemprofile Desktop ist nicht verfügbar - wird nicht angezeigt. Anschließend können Sie Dateien vom alten Konto in ein neues Konto verschieben.
 Der Benutzerprofildienst hat die Anmeldung fehlgeschlagen So beheben Sie [LÖSUNG]
Der Benutzerprofildienst hat die Anmeldung fehlgeschlagen So beheben Sie [LÖSUNG] Durch das Problem gestört, dass der Benutzerprofildienst die Anmeldung fehlgeschlagen ist? Dieser Beitrag zeigt 3 Lösungen zum Beheben eines beschädigten Profils.
WeiterlesenMethode 5: Führen Sie die Systemdateiprüfung aus
Wie oben erwähnt, tritt der Fehler 'Desktop bezieht sich auf einen Speicherort, der nicht verfügbar ist' oder das Problem, dass der Desktop mit Systemprofil nicht verfügbar ist, aufgrund beschädigter Systemdateien auf. Sie können also System File Checker ausführen, um nach Beschädigungen zu suchen und beschädigte Systemdateien in Windows 10/8/7 zu beheben.
- Öffnen Sie die Eingabeaufforderung als Administrator durch Eingabe cmd zum Lauf Box und drücken Strg + Umschalt + Eingabetaste .
- Eingang sfc / scannow und getroffen Eingeben .
- Warte ein paar Minuten. Verlassen Sie dann das CMD-Fenster, nachdem der Scan abgeschlossen ist.
Methode 6: Beheben Sie nicht verfügbaren Desktop über Windows Update
Das Problem - C: Windows system32 config systemprofile Desktop ist nicht verfügbar - tritt möglicherweise auf, da die Installation des Windows-Updates noch nicht oder nicht erfolgreich abgeschlossen wurde. Sie können also ein Systemupdate manuell durchführen.
- Erstellen Sie ein bootfähiges USB-Laufwerk aus einer ISO-Datei mithilfe des Media Creation Tools.
- Setzen Sie das Gerät ein und greifen Sie über den Datei-Explorer zu, indem Sie auf drücken Win + E. .
- Doppelklick setup.exe .
- Wählen Aktualisieren Sie diesen PC jetzt .
- Befolgen Sie als Nächstes die Anweisungen auf dem Bildschirm, um das direkte Upgrade abzuschließen.

Methode 7: Zurücksetzen auf die vorherige Version von Windows 10
Einige Benutzer haben berichtet, dass ein Windows 10-Rollback hilfreich sein kann, um zu beheben, dass der Desktop mit Systemprofil nicht verfügbar ist. Wenn der Desktop nach einem Update nicht gefunden werden kann, kann diese Lösung durchgeführt werden.
- Drücken Sie Win + I. um die Windows-Einstellungen zu starten.
- Gehe zu Update & Sicherheit> Wiederherstellung .
- Gehe zum Kehren Sie zur vorherigen Version von Windows 10 zurück Abschnitt und klicken Loslegen .
- Beenden Sie die Rollback-Vorgänge, indem Sie dem Bildschirmassistenten folgen.
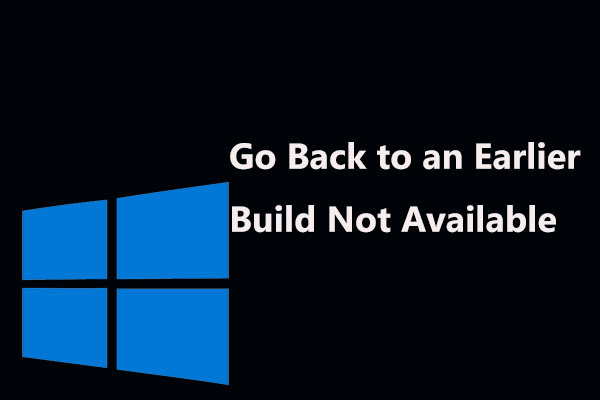 3 Korrekturen für Zurück zu einem früheren Build Nicht verfügbar Windows 10
3 Korrekturen für Zurück zu einem früheren Build Nicht verfügbar Windows 10 Finden Sie die Option, zu einem früheren Build zurückzukehren, der nach 10 Tagen nicht verfügbar ist? Vollständige Lösungen zur Behebung der nicht funktionierenden Windows 10-Rollback-Option finden Sie hier!
WeiterlesenMethode 8: Installieren Sie Windows neu
Wenn keine der oben genannten Lösungen für Sie nützlich ist, können Sie Windows 10/8/7 als letztes neu installieren. Bei der Neuinstallation von Windows gibt es viele Methoden, die Sie ausprobieren können, z. B. das Zurücksetzen Ihres PCs (dies enthält zwei Optionen - Behalten Sie Ihre Dateien und entfernen Sie alles), die Neustartfunktion oder eine Neuinstallation mit einer bootfähigen CD oder einem USB-Laufwerk .
Hinweis: Um Datenverlust während der Installation zu vermeiden, empfehlen wir, Ihre wichtigen Dateien vor dem Sichern zu sichern. Mach was der Beitrag zeigt - Wie sichere ich Dateien unter Windows 10? Probieren Sie diese Top 4 Möglichkeiten aus . 
Wählen Sie einfach eine basierend auf Ihrem System und installieren Sie Ihr Windows neu. Dieser Beitrag - Windows 10 Reset VS Clean Install VS Fresh Start, Details finden Sie hier beschreibt viele Informationen.

![Kann Bitdefender sicher heruntergeladen/installiert/verwendet werden? Hier ist die Antwort! [MiniTool-Tipps]](https://gov-civil-setubal.pt/img/backup-tips/56/is-bitdefender-safe-to-download/install/use-here-is-the-answer-minitool-tips-1.png)


![Behebung des Office-Fehlers 'Es gibt Probleme mit Ihrem Konto' [MiniTool News]](https://gov-civil-setubal.pt/img/minitool-news-center/90/fix-there-are-problems-with-your-account-office-error.png)
![3 Möglichkeiten - Der Dienst kann derzeit keine Kontrollnachrichten akzeptieren [MiniTool News]](https://gov-civil-setubal.pt/img/minitool-news-center/10/3-ways-service-cannot-accept-control-messages-this-time.png)





![So beheben Sie das Problem: Android empfängt keine Texte (7 einfache Methoden) [MiniTool News]](https://gov-civil-setubal.pt/img/minitool-news-center/71/how-fix-android-not-receiving-texts.png)






